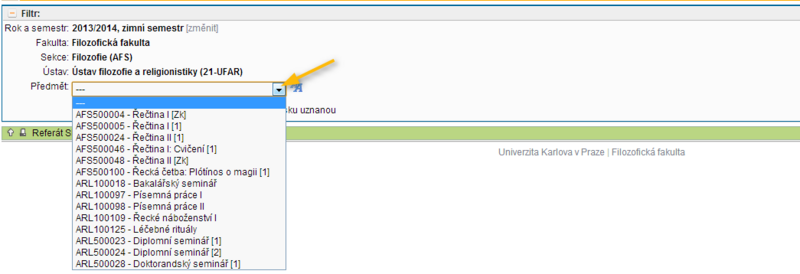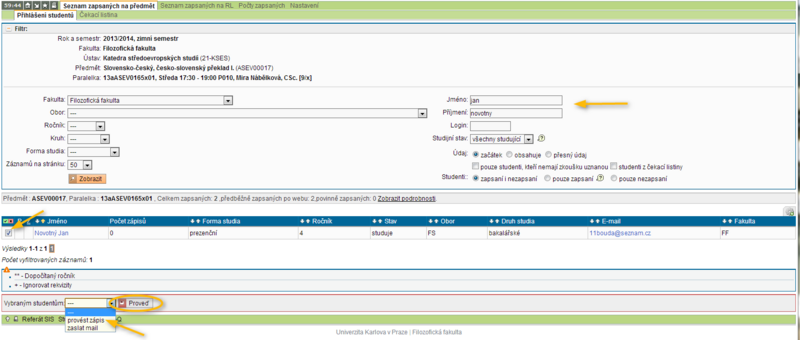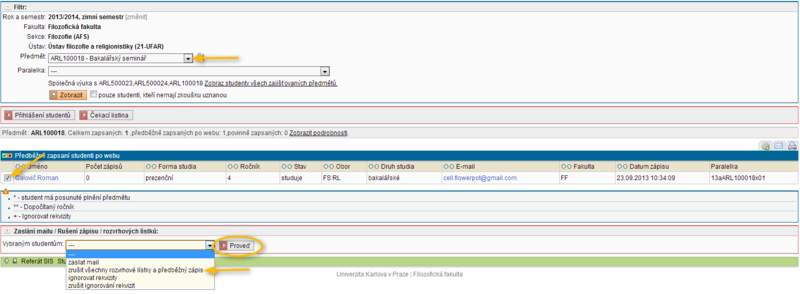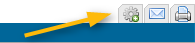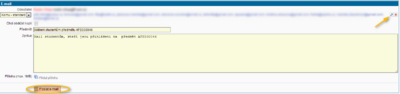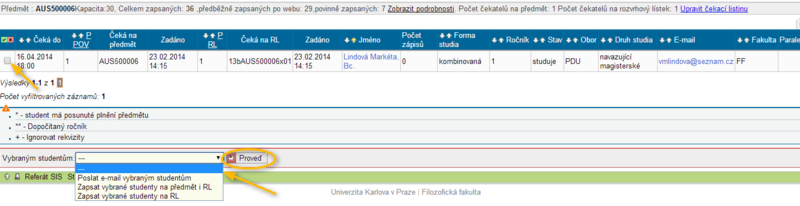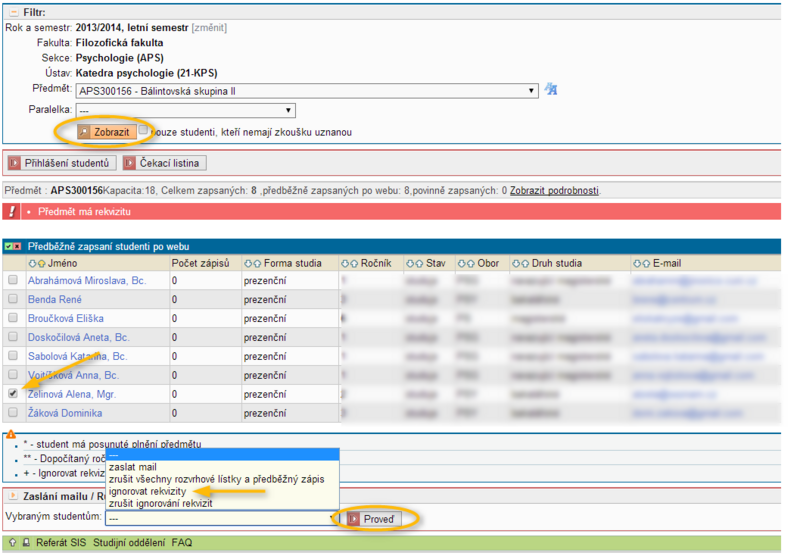Zápis studentů do předmětů a rozvrhu: Porovnání verzí
Skočit na navigaci
Skočit na vyhledávání
| (Nejsou zobrazeny 4 mezilehlé verze od stejného uživatele.) | |||
| Řádek 27: | Řádek 27: | ||
== SMAZÁNÍ STUDENTA Z PŘEDBĚŽNÉHO ZÁPIS NA PŘEDMĚT A Z ROZVRHOVÉHO LÍSTKU == | == SMAZÁNÍ STUDENTA Z PŘEDBĚŽNÉHO ZÁPIS NA PŘEDMĚT A Z ROZVRHOVÉHO LÍSTKU == | ||
* Pro odhlášení studenta z předmětu (rozvrhového lístku) se opět pracuje v záložce '''Seznam zapsaných na předmět'''. | * Pro odhlášení studenta z předmětu (rozvrhového lístku) se opět pracuje v záložce '''Seznam zapsaných na předmět'''. | ||
| + | [[File:003_smazani_predmet_1.png|800px]] | ||
* V rolovacím menu zvolíme pouze konkrétní předmět. Nevybíráme paralelku. | * V rolovacím menu zvolíme pouze konkrétní předmět. Nevybíráme paralelku. | ||
* Zobrazí se seznam zapsaných studentů. Rušit zápis do předmětu je možné jen předběžně zapsaným studentům v období elektronického zápisu. | * Zobrazí se seznam zapsaných studentů. Rušit zápis do předmětu je možné jen předběžně zapsaným studentům v období elektronického zápisu. | ||
| Řádek 34: | Řádek 35: | ||
:: '''Zrušit všechny rozvrhové lístky (a předběžný zápis)'''- škrtne studenta z předběžného zápisu do předmětu a rozvrhových lístků. | :: '''Zrušit všechny rozvrhové lístky (a předběžný zápis)'''- škrtne studenta z předběžného zápisu do předmětu a rozvrhových lístků. | ||
* Vybraná akce se potvrzuje tlačítkem '''Proveď'''. | * Vybraná akce se potvrzuje tlačítkem '''Proveď'''. | ||
| − | + | [[File:003_smazani_predmet_2.png|800px]] | |
* V případě, že jsme zvolili kromě předmětu i nějakou z paralelek, zobrazí se v dolním rolovacím menu možnosti, jejichž provedení se opět potvrzuje tlačítkem '''Proveď''': | * V případě, že jsme zvolili kromě předmětu i nějakou z paralelek, zobrazí se v dolním rolovacím menu možnosti, jejichž provedení se opět potvrzuje tlačítkem '''Proveď''': | ||
| Řádek 49: | Řádek 50: | ||
=== Seznam zapsaných na předmět === | === Seznam zapsaných na předmět === | ||
| − | * Nabízí v pravém horním rohu tři funkce. | + | [[File:004_seznam_predmet_1.png|800px]] |
| + | * Nabízí v pravém horním rohu tři funkce. | ||
| + | [[File:004_seznam_predmet_2.png|400px]] | ||
:: '''Ikona ozubeného kola''' otevírá okno s nastavením možností třídění zapsaných studentů. | :: '''Ikona ozubeného kola''' otevírá okno s nastavením možností třídění zapsaných studentů. | ||
| + | [[File:004_seznam_predmet_3.png|400px]] | ||
:: '''Ikona s obálkou''' otevře okno pro posílání emailu všem zapsaným studentům, kteří mají v SIS zadanou emailovou adresu. Email je možné doplnit přílohou (velikost max. 1 MB). | :: '''Ikona s obálkou''' otevře okno pro posílání emailu všem zapsaným studentům, kteří mají v SIS zadanou emailovou adresu. Email je možné doplnit přílohou (velikost max. 1 MB). | ||
| + | [[File:004_seznam_predmet_4.png|400px]] | ||
:: '''Ikona s tiskárnou''' zobrazí úplný seznam zapsaných studentů pro tisk (formát HTML). | :: '''Ikona s tiskárnou''' zobrazí úplný seznam zapsaných studentů pro tisk (formát HTML). | ||
=== Seznam zapsaných na RL === | === Seznam zapsaných na RL === | ||
| + | [[File:004_seznam_predmet_5.png|800px]] | ||
* Nabízí v pravém horním rohu čtyři funkce. | * Nabízí v pravém horním rohu čtyři funkce. | ||
| + | [[File:004_seznam_predmet_6.png|400px]] | ||
:: '''Ikona ozubeného kola''' otevře okno s nastavením možností třídění zapsaných studentů. | :: '''Ikona ozubeného kola''' otevře okno s nastavením možností třídění zapsaných studentů. | ||
:: '''Ikona s obálkou''' otevře okno pro poslání emailu všem zapsaným studentům, kteří mají v SIS zadanou emailovou adresu. Email je možné doplnit přílohou (velikost max. 1 MB). | :: '''Ikona s obálkou''' otevře okno pro poslání emailu všem zapsaným studentům, kteří mají v SIS zadanou emailovou adresu. Email je možné doplnit přílohou (velikost max. 1 MB). | ||
| Řádek 65: | Řádek 72: | ||
== ČEKACÍ LISTINA == | == ČEKACÍ LISTINA == | ||
* Při naplněné kapacitě předmětu / rozvrhového lístku se studenti mohou zapisovat na tzv. čekací listinu, kde si nastaví datum, do kterého chtějí své místo hlídat. Po uvolnění kapacity jsou podle pořadí do předmětu zapisováni. | * Při naplněné kapacitě předmětu / rozvrhového lístku se studenti mohou zapisovat na tzv. čekací listinu, kde si nastaví datum, do kterého chtějí své místo hlídat. Po uvolnění kapacity jsou podle pořadí do předmětu zapisováni. | ||
| − | * Do čekací listiny se dostaneme přes modul '''Zápis studentů do předmětů'''. | + | * Do čekací listiny se dostaneme přes modul '''Zápis studentů do předmětů'''. Po výběru předmětu a paralelky ve filtru zvolíme v zelené liště záložku '''Čekací listina'''. |
| − | * | + | [[File:zapisstdopredm_cekacka001.png|400px]] |
| − | + | * Zobrazí se čekací listina, přes kterou můžeme i přes nastavený kapacitní limit studenty do předmětu zapsat. Studenty zaškrtnutím vybereme a dole v rolovacím menu vybereme položku '''Zapsat'''. | |
| − | + | [[File:zapisstdopredm_cekacka002.png|800px]] | |
| + | * Případně můžeme postupovat přes položku '''Přihlášení studentů'''. Postup je stejný jako v případě přihlášení studentů na předmět a do rozvrhového lístku. V zobrazeném filtru pouze vpravo zaškrtneme položku '''Studenti z čekací listiny''' a stiskneme tlačítko '''Zobrazit'''. Pro zobrazení studentů z jiných fakult je třeba ještě nastavit příslušnou fakultu v poli '''Fakulta'''. | ||
| + | |||
== IGNOROVÁNÍ REKVIZIT == | == IGNOROVÁNÍ REKVIZIT == | ||
* Během období elektronického zápisu předmětů může také učitel / lokální správce vybraným předběžně zapsaným studentům umožnit zápis předmětů i přes nesplněné rekvizity předmětů, nastavené v programu Tajemník. | * Během období elektronického zápisu předmětů může také učitel / lokální správce vybraným předběžně zapsaným studentům umožnit zápis předmětů i přes nesplněné rekvizity předmětů, nastavené v programu Tajemník. | ||
| − | * | + | * Pracuje se v '''Seznamu''' (předběžně) '''zapsaných na předmět'''. |
| + | [[File:zapisstdopredm_ignor001.png|400px]] | ||
| + | * Zaškrtnutím pole vlevo od jmen vybere student / studenti, kterým má být ignorování rekvizit umožněno. | ||
* Následně se pod celkovým seznamem studentů zvolí v rolovacím menu položka '''Ignorovat rekvizity''' a stiskne tlačítko '''Proveď'''. | * Následně se pod celkovým seznamem studentů zvolí v rolovacím menu položka '''Ignorovat rekvizity''' a stiskne tlačítko '''Proveď'''. | ||
| + | [[File:zapisstdopredm_ignor002.png|800px]] | ||
* Studenti s povoleným ignorováním rekvizit se v seznamu označí znaménkem '''+'''. Takto označeným studentům se po ukončení období elektronického zápisu předmětů převede předmět do závazného zápisu i přes nastavenou rekvizitu (neplatí pro neslučitelnosti). | * Studenti s povoleným ignorováním rekvizit se v seznamu označí znaménkem '''+'''. Takto označeným studentům se po ukončení období elektronického zápisu předmětů převede předmět do závazného zápisu i přes nastavenou rekvizitu (neplatí pro neslučitelnosti). | ||
* Zrušení ignorování rekvizity se provede stejným způsobem, pouze se v rolovacím menu vybere položka '''Zrušit ignorování rekvizit'''. | * Zrušení ignorování rekvizity se provede stejným způsobem, pouze se v rolovacím menu vybere položka '''Zrušit ignorování rekvizit'''. | ||
Aktuální verze z 20. 3. 2014, 16:24
Obsah
OBECNÉ INFORMACE
- Učitelé a tajemníci (osoby s tajemnickou rolí pro SIS) mají možnost v období elektronického zápisu upravovat zápis studentů do předmětů, tzn. studenty do předmětů přihlašovat nebo studenty z předmětů škrtat.
- Úprava předběžného zápisu se provádí po přihlášení do SIS v modulu Zápis studentů do předmětů.
- Tento modul dále nabízí přesné počty a seznamy studentů zapsaných do předmětů a na rozvrhové lístky, práci s čekací listinou a možnost povolit vybraným studentům zápisy předmětů bez splněných rekvizit.
PŘIHLÁŠENÍ STUDENTA NA PŘEDMĚT A DO ROZVRHOVÉHO LÍSTKU
- Pro přihlášení studenta na předmět se pracuje v záložce Seznam zapsaných na předmět.
- V rolovacím menu se zvolí konkrétní předmět.
- Zobrazí se seznam zapsaných studentů. Přihlášení studenta na předmět se pak provede výběrem záložky
 nebo stiskem tlačítka Přihlášení studentů.
nebo stiskem tlačítka Přihlášení studentů.
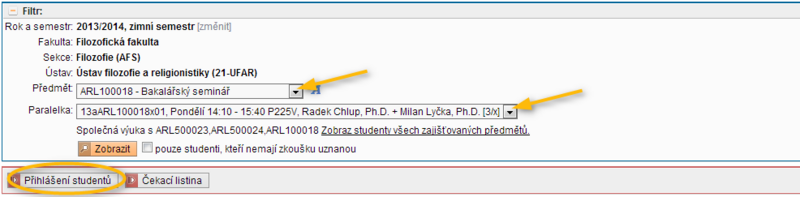
- U předmětů s vytvořenými rozvrhovými lístky je třeba před stiskem tlačítka Přihlášení studentů ještě zvolit paralelku.
- Poté se otevře okno filtru, pomocí něhož je možné vyhledat konkrétního studenta, kterého chceme do předmětu (a na rozvrhový lístek) přihlásit.
- Student se vybere zaškrtnutím pole vlevo od jeho jména a zvolí se v dolním rolovacím menu položka Provést zápis.
- Tímto krokem je student do předmětu (a rozvrhového lístku) předběžně zapsán. Do závazného zápisu mu předmět, spolu s dalšími (které si zapsal sám), převede po ukončení období elektronického zápisu Studijního oddělení (Referát SIS). Případné opravy v závazně zapsaných předmětech pak už bude student řešit se svou studijní referentkou.
SMAZÁNÍ STUDENTA Z PŘEDBĚŽNÉHO ZÁPIS NA PŘEDMĚT A Z ROZVRHOVÉHO LÍSTKU
- Pro odhlášení studenta z předmětu (rozvrhového lístku) se opět pracuje v záložce Seznam zapsaných na předmět.
- V rolovacím menu zvolíme pouze konkrétní předmět. Nevybíráme paralelku.
- Zobrazí se seznam zapsaných studentů. Rušit zápis do předmětu je možné jen předběžně zapsaným studentům v období elektronického zápisu.
- Student se vybere zaškrtnutím, vlevo od jeho jména.
- Dole pod seznamem studentů se pak v rolovacím menu zvolí typ akce, kterou chceme provést:
- Zaslat email - Studenta je možné nejdříve o škrtnutí z předmětu informovat emailem, k čemuž slouží tato položka.
- Zrušit všechny rozvrhové lístky (a předběžný zápis)- škrtne studenta z předběžného zápisu do předmětu a rozvrhových lístků.
- Vybraná akce se potvrzuje tlačítkem Proveď.
- V případě, že jsme zvolili kromě předmětu i nějakou z paralelek, zobrazí se v dolním rolovacím menu možnosti, jejichž provedení se opět potvrzuje tlačítkem Proveď:
- Zrušit vybranou paralelku - zruší zápis na rozvrhový lístek paralelky, nikoli předběžný zápis do předmětu.
- Změnit paralelku - možnost přesunout studenta na jiný rozvrhový lístek, do jiné paralelky.
- Zaslat email - možnost poslat studentovi email o uvažované změně.
- Stejné možnosti se nabízejí, pokud budeme postupovat podle Zápis studentů na RL v horní zelené liště, zvolíme paralelku a zobrazíme si seznam zapsaných studentů.
PRÁCE SE SEZNAMY ZAPSANÝCH STUDENTŮ
- Se seznamy zapsaných studentů je možné dále pracovat - třídit je, posílat emaily na zadané emailové adresy studentů, tisknout.
- Stále pracujeme v modulu Zápis studentů do předmětů, kde si v horní zelené liště menu zvolíme podle potřeby buď Seznam zapsaných na předmět nebo Seznam zapsaných na RL.
Seznam zapsaných na předmět
- Nabízí v pravém horním rohu tři funkce.
- Ikona ozubeného kola otevírá okno s nastavením možností třídění zapsaných studentů.
- Ikona s obálkou otevře okno pro posílání emailu všem zapsaným studentům, kteří mají v SIS zadanou emailovou adresu. Email je možné doplnit přílohou (velikost max. 1 MB).
- Ikona s tiskárnou zobrazí úplný seznam zapsaných studentů pro tisk (formát HTML).
Seznam zapsaných na RL
- Nabízí v pravém horním rohu čtyři funkce.
- Ikona ozubeného kola otevře okno s nastavením možností třídění zapsaných studentů.
- Ikona s obálkou otevře okno pro poslání emailu všem zapsaným studentům, kteří mají v SIS zadanou emailovou adresu. Email je možné doplnit přílohou (velikost max. 1 MB).
- Ikona s tiskárnou zobrazí úplný seznam zapsaných studentů pro tisk (formát HTML).
- Ikona Docházkový list zobrazí docházkový list pro tisk (ve formátu HTML) nebo vytvoří docházkový list v souboru XLS (MS Excel).
ČEKACÍ LISTINA
- Při naplněné kapacitě předmětu / rozvrhového lístku se studenti mohou zapisovat na tzv. čekací listinu, kde si nastaví datum, do kterého chtějí své místo hlídat. Po uvolnění kapacity jsou podle pořadí do předmětu zapisováni.
- Do čekací listiny se dostaneme přes modul Zápis studentů do předmětů. Po výběru předmětu a paralelky ve filtru zvolíme v zelené liště záložku Čekací listina.
- Zobrazí se čekací listina, přes kterou můžeme i přes nastavený kapacitní limit studenty do předmětu zapsat. Studenty zaškrtnutím vybereme a dole v rolovacím menu vybereme položku Zapsat.
- Případně můžeme postupovat přes položku Přihlášení studentů. Postup je stejný jako v případě přihlášení studentů na předmět a do rozvrhového lístku. V zobrazeném filtru pouze vpravo zaškrtneme položku Studenti z čekací listiny a stiskneme tlačítko Zobrazit. Pro zobrazení studentů z jiných fakult je třeba ještě nastavit příslušnou fakultu v poli Fakulta.
IGNOROVÁNÍ REKVIZIT
- Během období elektronického zápisu předmětů může také učitel / lokální správce vybraným předběžně zapsaným studentům umožnit zápis předmětů i přes nesplněné rekvizity předmětů, nastavené v programu Tajemník.
- Pracuje se v Seznamu (předběžně) zapsaných na předmět.
- Zaškrtnutím pole vlevo od jmen vybere student / studenti, kterým má být ignorování rekvizit umožněno.
- Následně se pod celkovým seznamem studentů zvolí v rolovacím menu položka Ignorovat rekvizity a stiskne tlačítko Proveď.
- Studenti s povoleným ignorováním rekvizit se v seznamu označí znaménkem +. Takto označeným studentům se po ukončení období elektronického zápisu předmětů převede předmět do závazného zápisu i přes nastavenou rekvizitu (neplatí pro neslučitelnosti).
- Zrušení ignorování rekvizity se provede stejným způsobem, pouze se v rolovacím menu vybere položka Zrušit ignorování rekvizit.