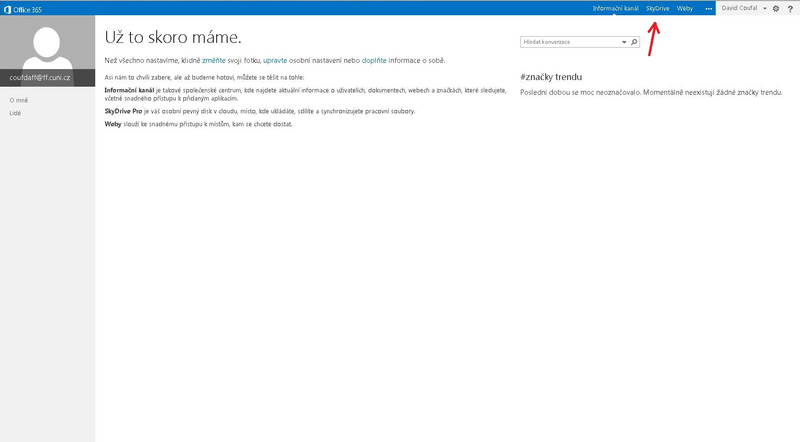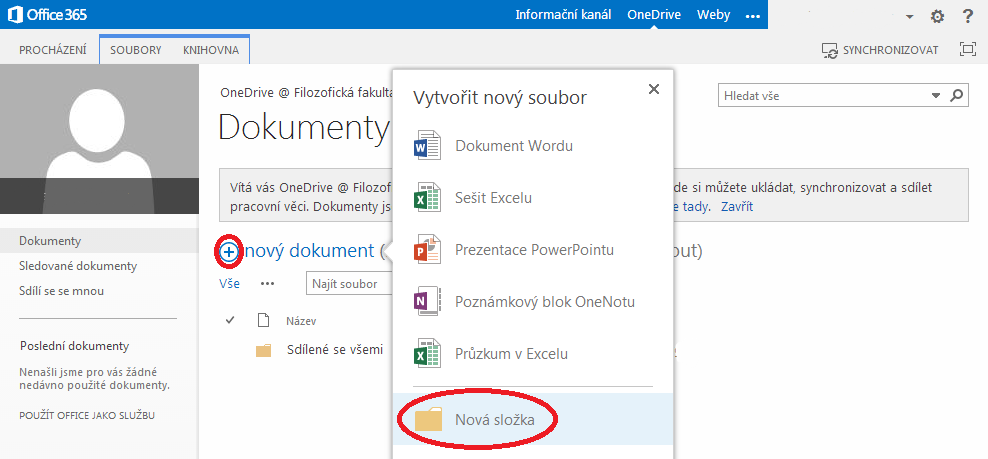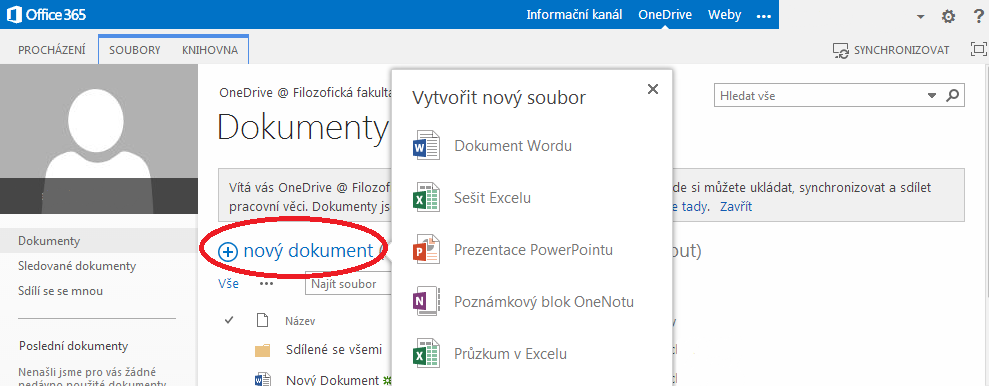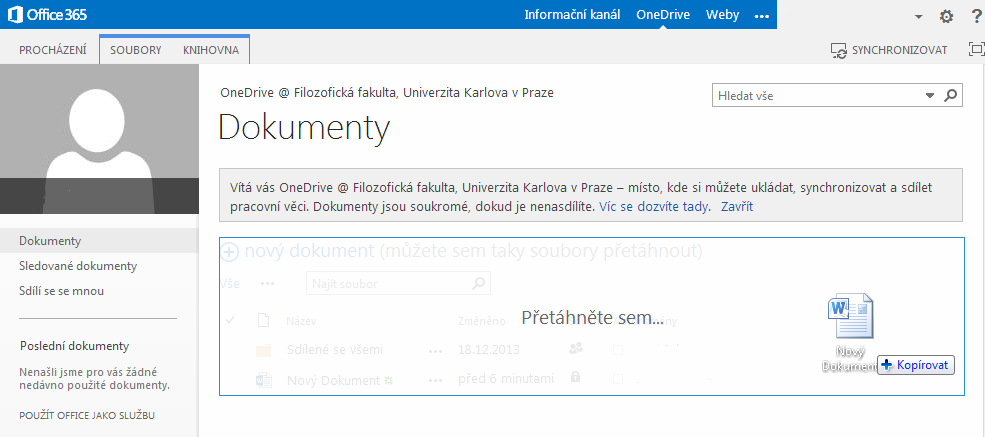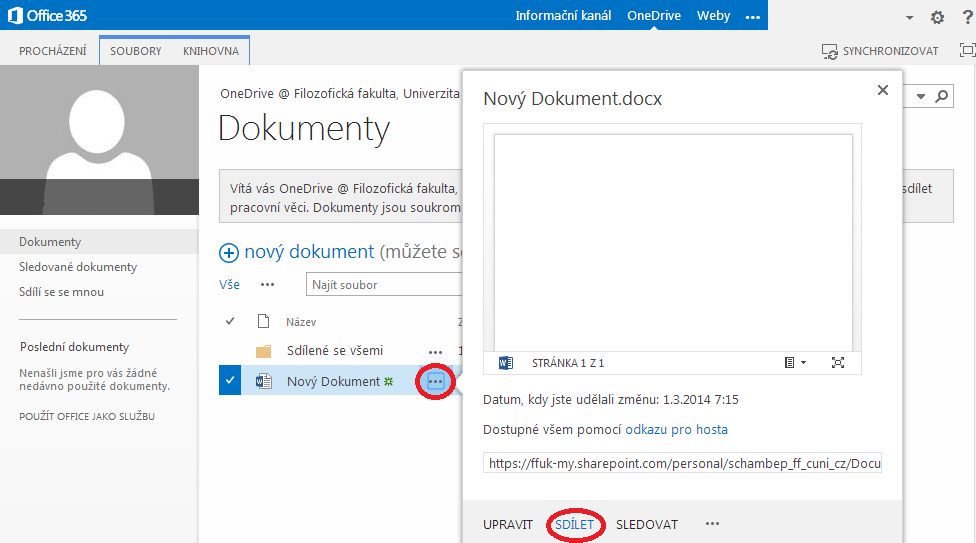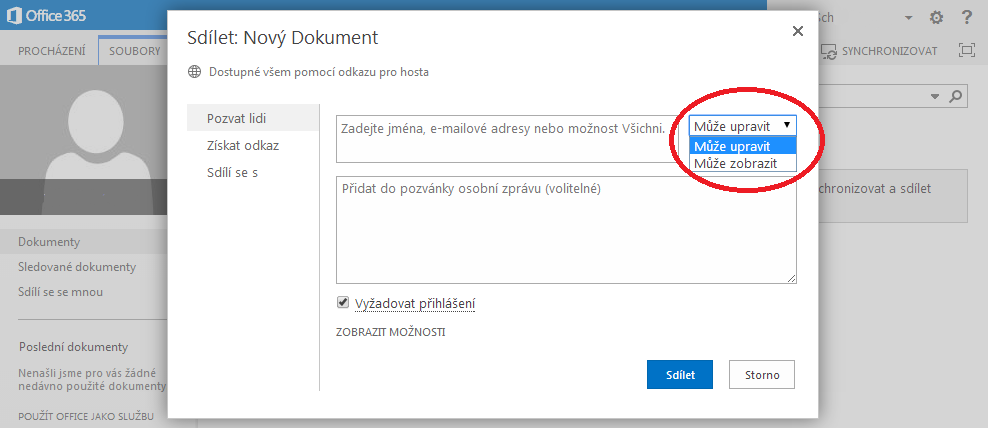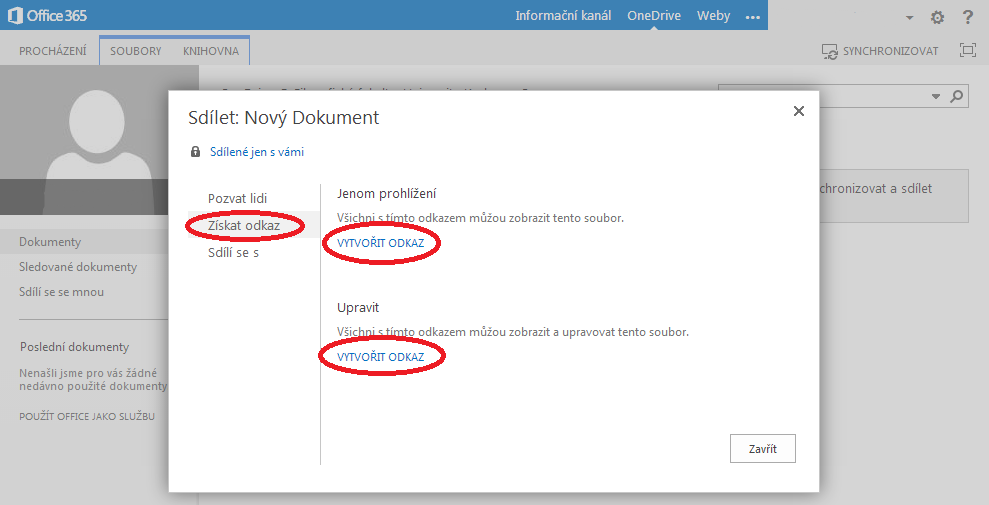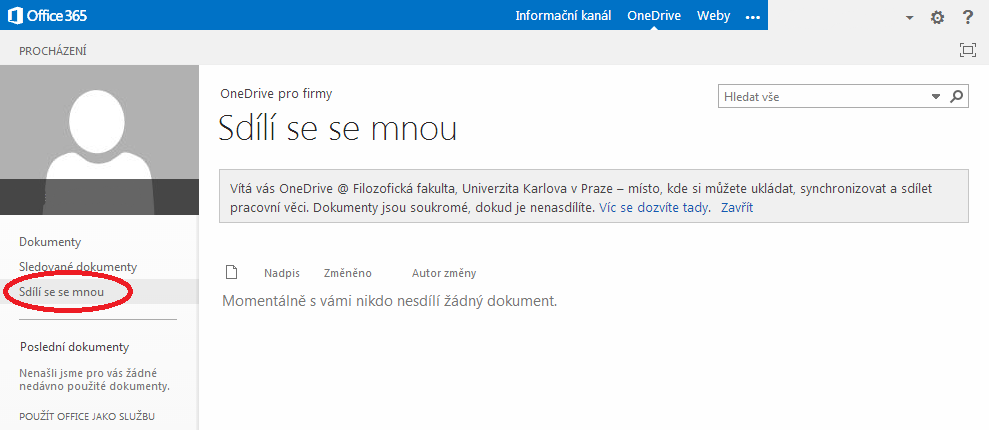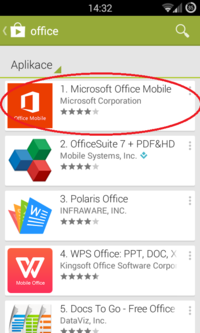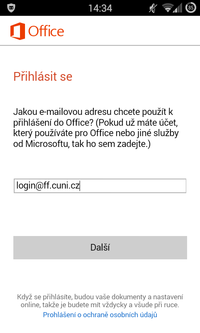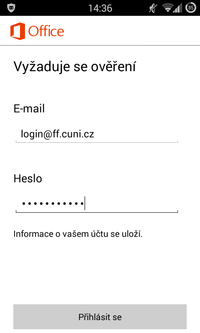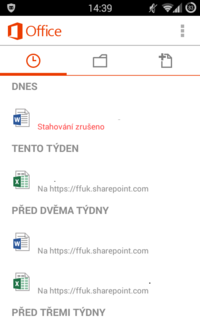Úložiště souborů - OneDrive: Porovnání verzí
(mobilní aplikace) Značka: přepnuto z Vizuálního editoru |
Značka: editace z Vizuálního editoru |
||
| Řádek 129: | Řádek 129: | ||
| − | V případě zadání korektních údajů se ocitnete | + | V případě zadání korektních údajů se ocitnete v úložišti OneDrive s možností pracovat se svými dokumenty. |
== Krátké ilustrační videomanuály == | == Krátké ilustrační videomanuály == | ||
Pro seznámení s možnostmi Onedrive Pro se můžete podívat i na [[OneDrive Pro videomanuály]]. | Pro seznámení s možnostmi Onedrive Pro se můžete podívat i na [[OneDrive Pro videomanuály]]. | ||
Verze z 20. 8. 2014, 14:00
OneDrive - úložiště souborů, místo ke sdílení
Obsah
- 1 OBECNÉ INFORMACE
- 2 Příprava aplikace OneDrive při prvním spuštění
- 3 Práce se složkami
- 4 Vytváření, nahrávání, kopírování a editace dokumentů
- 5 Sdílení dokumentů
- 6 Editace ve webové aplikaci versus editace u sebe na počítači (v plné aplikaci MS Office)
- 7 Klientské aplikace
- 8 Mobilní aplikace
- 9 Krátké ilustrační videomanuály
OBECNÉ INFORMACE
Prostředí OneDrive pro firmy je vaše pracovní knihovna. Jedná se o alternativu k disku H:, která je však jakožto webové úložiště dostupná odkudkoli.
OneDrive můžete použít k uspořádání a ukládání pracovních dokumentů. Všechny soubory, které uložíte na OneDrivu, jsou ve výchozím nastavení soukromé. Výjimkou jsou soubory umístěné ve zvláštní složce Sdílené se všemi. Snadno můžete sdílet soubory a spolupracovat na dokumentech se spolupracovníky ve vaší organizaci. Můžete taky synchronizovat OneDrive se svým počítačem.
OneDrive je obdobou jiných dostupných nástrojů, přináší však výrazně vyšší úložný prostor pro Vaše soubory - 25 GB až 1 TB. To je výrazně více než například DropBox (2 GB) nebo Google disk (15 GB sdíleno s Gmailem). K dispozici jsou klientské aplikace i pro mobilní zařízení.
Příprava aplikace OneDrive při prvním spuštění
Při prvním vstupu do vašeho úložiště OneDrive trvá několik minut jeho příprava.
- V mezičase budete vyzváni k vyplnění dodatečných údajů v rámci vašeho účtu jako je fotografie apod.
- Tyto kroky jsou čistě dobrovolné a nijak neovlivní zpřístupnění vašeho úložiště, které na poprvé zabere několik chvil.
Práce se složkami
Pro lepší organizaci vašich dokumentů je možné využít složek.
- Složku ve vašem úložišti vytvoříte skrze nabídku "+ nový dokument" a následným vybráním položky "Nová složka".
- Do složky přidáte dokumenty prostým přetažením, nebo přímo vytvořením/nahráním dokumentu v rámci této složky.
- Celé složky včetně jejich obsahu je možné sdílet s ostatními uživateli stejně jako je tomu u jednotlivých dokumentů.
Vytváření, nahrávání, kopírování a editace dokumentů
V rámci vašeho úložiště můžete snadno vytvářet, nahrávat, kopírovat a editovat dokumenty.
- Nový dokument vytvoříte skrze nabídku "+ nový dokument" a následným vybráním typu požadovaného dokumentu.
- Pro nahrání soubory jednoduše přetáhnete.
- Pro editaci stačí požadovaný dokument rozkliknout (dokument musí být v kompatibilním formátu).
Sdílení dokumentů
V rámci úložiště OneDrive je možné sdílet jednotlivé dokumenty a kolaborativně s nimi pracovat.
- Vedle názvu dokumentu, který chcete sdílet, rozkliknete tři tečky pro vyvolání nabídky, ve které potvrdíte možnost "Sdílet".
- V případě sdílení dokumentu s dalším zaměstnancem fakulty stačí napsat jméno požadovaného uživatele a z nabídky vybrat jeho oprávnění, zda může do dokumentu pouze nahlédnout zda či jej může editovat.
- Po potvrzení modrým tlačítkem "Sdílet" odešlete pozvánku vybraným uživatelům.
- V případě sdílení dokumentu s externím uživatelem je nejjednodušším způsobem vygenerování unikátního odkazu k tomuto dokumentu v podmenu "Získat odkaz".
- Následně pomocí tlačítka "Vytvořit odkaz", ať již pouze k prohlížení čí s možností úprav, získáte unikátní odkaz na tento dokument, který můžete zaslat (např. mailem) libovolným uživatelům.
- Všechny dokumenty, které s vámi ostatní uživatelé Intranetu sdílí, naleznete v podmenu "Sdílí se mnou" vašeho osobního úložiště OneDrive.
Editace ve webové aplikaci versus editace u sebe na počítači (v plné aplikaci MS Office)
Pro práci s dokumenty v rámci Intranetu můžete využít kancelářských aplikací MS Office přímo ve vašem prohlížeči.
- Na rozdíl od editace v desktopové verzi balíku MS Office nejsou dokumenty uloženy ve vašem počítači a všechny změny se ukládají na vzdálený cloudový server odkud jsou dostupné napříč zařízeními.
- Tyto webové aplikace jsou vám dostupné i na zařízeních, kde nemáte klasický MS Office nainstalovaný (např. na vašem domácím počítači / laptopu).
- V případě potřeby je samozřejmě možné si požadovaný dokument do zařízení stáhnout (viz. obrázek).
Klientské aplikace
OneDrive umožňuje nainstalovat na lokální PC aplikaci, která synchronizuje soubory z webového úložiště do složky na disku Vašeho PC. To je výhodné zejména v případě notebooku, který není trvale připojen k Internetu. Microsoft Office 2013 tuto aplikaci už zahrnuje, není třeba ji tedy instalovat. Instalační soubory lze stáhnout na následujících odkazech (v případě požadavku na instalační klíč použijte: 3V9N8-W93CC-FQPB8-Y9WVF-TVGJ3):
Aplikace pro Apple Mac
Použijte webové rozhraní. Nativní aplikace bude k dispozici v průběhu roku 2014.
Aplikace pro Iphone, Ipad
Aplikace pro Android
Použijte webové rozhraní. Nativní aplikace bude k dispozici v průběhu roku 2014.
Mobilní aplikace
Pro práci se svými dokumenty je k dispozici mobilní aplikace Microsoft Office Mobile, která je dostupná pro Android, iOS a Windows Phone.
Návod pro Android (iOS)
Příslušnou aplikaci získáte ve svém obchodě s aplikacemi (Google Play / App Store)
Po úspěšné instalaci a spuštění vás aplikace vyzve k přihlášení.
Přihlášení k této aplikaci je totožné s přihlášením do intranetu, tedy ve formátu login@ff.cuni.cz.
Po ověření emailové adresy vás aplikace vyzve k zádání hesla. V tomto případě se jedná o standardní fakultní heslo.
V případě zadání korektních údajů se ocitnete v úložišti OneDrive s možností pracovat se svými dokumenty.
Krátké ilustrační videomanuály
Pro seznámení s možnostmi Onedrive Pro se můžete podívat i na OneDrive Pro videomanuály.