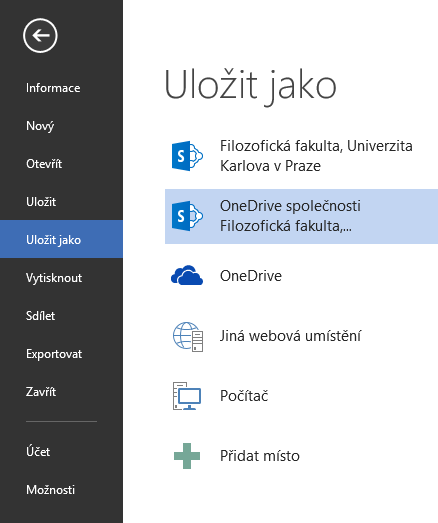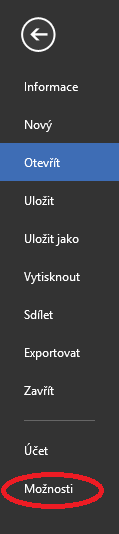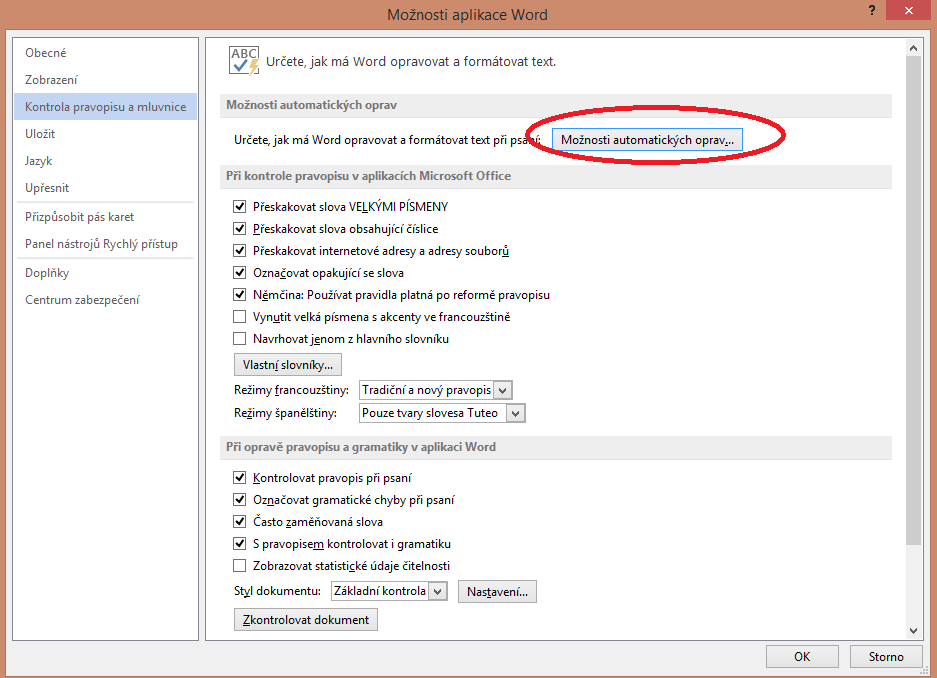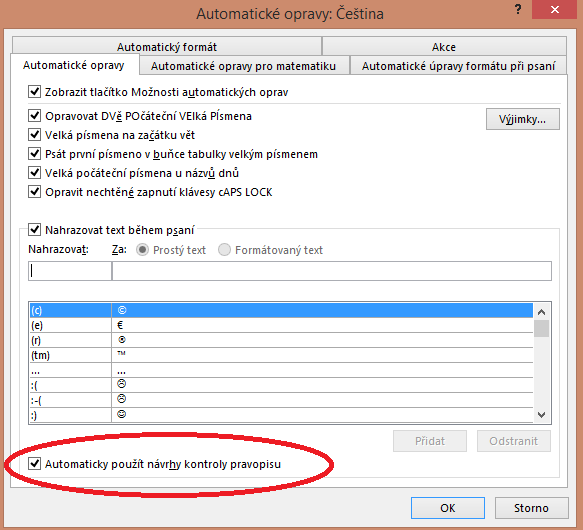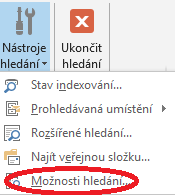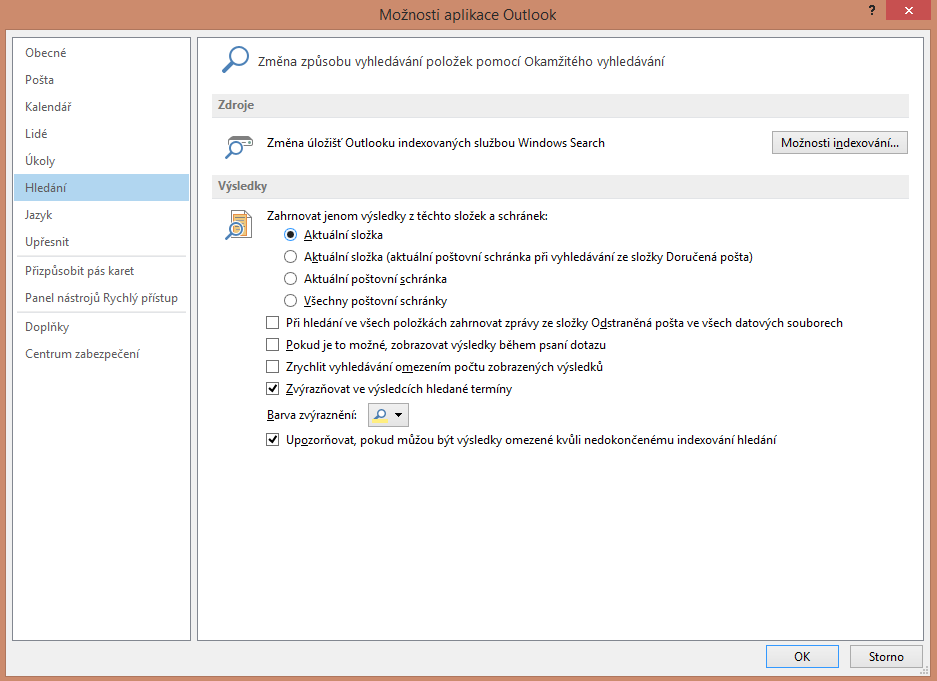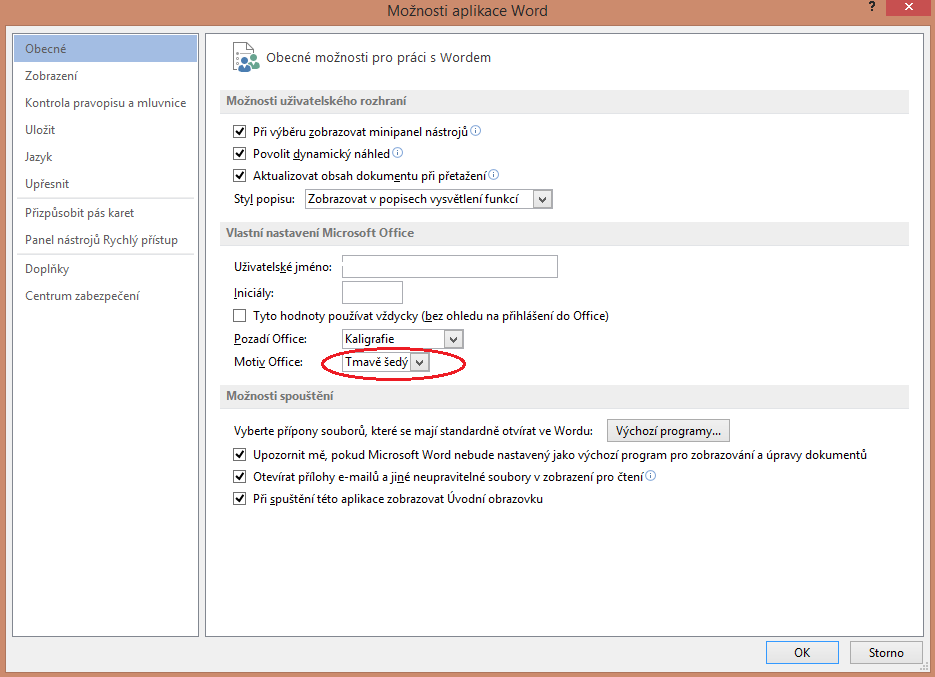Microsoft Office 2013: Porovnání verzí
| (Nejsou zobrazeny 4 mezilehlé verze od stejného uživatele.) | |||
| Řádek 9: | Řádek 9: | ||
==Ukládání a sdílení souborů v na OneDrive== | ==Ukládání a sdílení souborů v na OneDrive== | ||
Přímo z prostředí aplikací Office 2013 lze ukládat dokumenty na Váš fakultní Onedrive nebo do úložiště Vašeho oddělení. | Přímo z prostředí aplikací Office 2013 lze ukládat dokumenty na Váš fakultní Onedrive nebo do úložiště Vašeho oddělení. | ||
| + | [[File:office2013_onedrive.png|rám|střed|Ukládání na Onedrive]] | ||
| + | |||
==Možnost vypnutí kontroly pravopisu a automatických oprav== | ==Možnost vypnutí kontroly pravopisu a automatických oprav== | ||
Vypnutí automatického nahrazování textu během psaní. | Vypnutí automatického nahrazování textu během psaní. | ||
| + | |||
| + | 1. Klikněte na "Soubor". | ||
| + | |||
| + | 2. Zvolte "Možnosti". | ||
| + | [[File:office2013_opravy1.png|rám|střed|Vypnutí automatických oprav]] | ||
| + | |||
| + | 3. Zvolte oddíl "Kontrola pravopisu a mluvnice". | ||
| + | |||
| + | 4. Zvolte "Možnosti automatických oprav". | ||
| + | [[File:office2013_opravy2.png|rám|střed|Vypnutí automatických oprav]] | ||
| + | |||
| + | 5. Vypněte "Automaticky použít návrhy kontroly pravopisu". | ||
| + | [[File:office2013_opravy3.png|rám|střed|Vypnutí automatických oprav]] | ||
==Word 2013 umí otevírat také PDF dokumenty== | ==Word 2013 umí otevírat také PDF dokumenty== | ||
| + | Word 2013 umí otevírat také PDF dokumenty. Otevřený dokument však může vypadat z důvodu konverze jinak než originál. | ||
| + | |||
=Outlook= | =Outlook= | ||
| − | Nastavení vyhledávání v Outlooku | + | Nastavení vyhledávání v Outlooku. |
| + | 1. Přejděte na záložku "Hledání". | ||
| + | [[File:office2013_outlook_vyhledavani1.png|rám|střed|Outlook vyhledávání]] | ||
| + | |||
| + | 2. Zvolte "Nástroje hledání". | ||
| + | [[File:office2013_outlook_vyhledavani2.png|rám|střed|Outlook vyhledávání]] | ||
| + | |||
| + | 3. Nastavte vhodné parametry hledání v Outlooku. | ||
| + | Nejlépe funguje: zahrnutí výsledku - aktuální složka, nezobrazovat výsledky během psaní, nezrychlit vyhledávání omezením počtu výsledků. | ||
| + | [[File:office2013_outlook_vyhledavani3.png|rám|střed|Outlook vyhledávání]] | ||
=Další důležitá nastavení= | =Další důležitá nastavení= | ||
| Řádek 24: | Řádek 50: | ||
Možnost nastavení barevného motivu pro Office - doporučujeme tmavě šedý. | Možnost nastavení barevného motivu pro Office - doporučujeme tmavě šedý. | ||
| + | 1. Klikněte na "Soubor". | ||
| + | |||
| + | 2. Zvolte "Možnosti". | ||
| + | |||
| + | 3. Zvolte oddíl "Obecné". | ||
| + | |||
| + | 4. Nastavte vybraný barevný motiv. | ||
| + | |||
| + | [[File:office2013_motiv.png|rám|střed|Barevný motiv]] | ||
=Další informace na webu= | =Další informace na webu= | ||
Další novinky najdete na stránce | Další novinky najdete na stránce | ||
[[http://office.microsoft.com/cs-cz/access-help/co-je-noveho-v-office-2013-HA102830213.aspx]] | [[http://office.microsoft.com/cs-cz/access-help/co-je-noveho-v-office-2013-HA102830213.aspx]] | ||
Aktuální verze z 6. 8. 2015, 13:10
Přehled důležitých novinek v nové verzi Office
Obsah
Word a Excel
Editace dokumentů otevřených z webu
Pokud si ve Wordu nebo Excelu otevřete soubor z webu, je v režimu pouze pro čtení. Abyste mohli dokument editovat musíte buď kliknout na esc, nebo vpravo dole na ikony zobrazení.
Ukládání a sdílení souborů v na OneDrive
Přímo z prostředí aplikací Office 2013 lze ukládat dokumenty na Váš fakultní Onedrive nebo do úložiště Vašeho oddělení.
Možnost vypnutí kontroly pravopisu a automatických oprav
Vypnutí automatického nahrazování textu během psaní.
1. Klikněte na "Soubor".
2. Zvolte "Možnosti".
3. Zvolte oddíl "Kontrola pravopisu a mluvnice".
4. Zvolte "Možnosti automatických oprav".
5. Vypněte "Automaticky použít návrhy kontroly pravopisu".
Word 2013 umí otevírat také PDF dokumenty
Word 2013 umí otevírat také PDF dokumenty. Otevřený dokument však může vypadat z důvodu konverze jinak než originál.
Outlook
Nastavení vyhledávání v Outlooku.
1. Přejděte na záložku "Hledání".
2. Zvolte "Nástroje hledání".
3. Nastavte vhodné parametry hledání v Outlooku. Nejlépe funguje: zahrnutí výsledku - aktuální složka, nezobrazovat výsledky během psaní, nezrychlit vyhledávání omezením počtu výsledků.
Další důležitá nastavení
Barevný motiv
Možnost nastavení barevného motivu pro Office - doporučujeme tmavě šedý.
1. Klikněte na "Soubor".
2. Zvolte "Možnosti".
3. Zvolte oddíl "Obecné".
4. Nastavte vybraný barevný motiv.
Další informace na webu
Další novinky najdete na stránce [[1]]