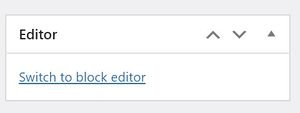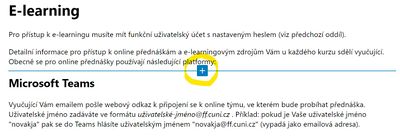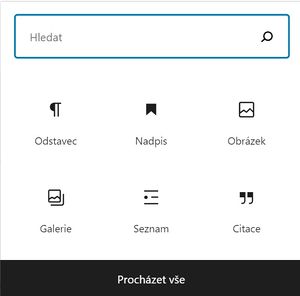Editace obsahu prostřednictvím blokového editoru: Porovnání verzí
m |
|||
| (Není zobrazeno 5 mezilehlých verzí od stejného uživatele.) | |||
| Řádek 1: | Řádek 1: | ||
| − | Pro editaci webových stránek WordPressu používejte blokový editor, protože to zajistí, že výsledné stránky budou odpovídat standardům responsivního webu. | + | Pro editaci webových stránek WordPressu používejte blokový editor, protože to zajistí, že výsledné stránky budou odpovídat standardům responsivního webu a tudiž budou správně zobrazovány i na mobilních zařizeních. |
Blokový editor prezentuje stránku jako posloupnost samostatných bloků, kde v každém bloku je pouze jeden typ obsahu. Samostatný blok je tedy nadpis, další samostatný blok je text, další samostatný blok je obrázek atd. | Blokový editor prezentuje stránku jako posloupnost samostatných bloků, kde v každém bloku je pouze jeden typ obsahu. Samostatný blok je tedy nadpis, další samostatný blok je text, další samostatný blok je obrázek atd. | ||
| Řádek 5: | Řádek 5: | ||
Při vstupu do editace stránky se do blokového editoru přepnete tlačítkem v pravé dolní části obrazovky: | Při vstupu do editace stránky se do blokového editoru přepnete tlačítkem v pravé dolní části obrazovky: | ||
| − | [[File:WPBlockEditor01.jpeg|300px]] | + | [[File:WPBlockEditor01.jpeg|300px|okraj]] |
Pokud upravujete již existující stránku, zobrazí se Vám nabídka "Převést na bloky": | Pokud upravujete již existující stránku, zobrazí se Vám nabídka "Převést na bloky": | ||
| Řádek 17: | Řádek 17: | ||
Přidávat nové bloky můžete jak nakonec stránky, tak mezi jakékoli jiné dva bloky. K přidávání nového bloku slouží tlačítko + , které se objeví, pokud myší najedete mezi dva bloky, nebo na konec stránky: | Přidávat nové bloky můžete jak nakonec stránky, tak mezi jakékoli jiné dva bloky. K přidávání nového bloku slouží tlačítko + , které se objeví, pokud myší najedete mezi dva bloky, nebo na konec stránky: | ||
| − | [[File:WPBlockEditor03.jpeg|300px|okraj]] | + | [[File:WPBlockEditor03.jpeg|400px|okraj]] |
| + | |||
| + | Po stisknutí tohto tlačítka se objeví nabídka obasahující seznam bloků, které lze přidat. Nabíka obsahuje jen nejběžnější typy bloků, všechny bloky, které jsou k dispozici zobrazíte stisknutím "Zobrazit vše": | ||
| + | |||
| + | [[File:WPBlockEditor04.jpeg|300px|okraj]] | ||
| + | |||
| + | Po vybrání typu bloku je vložen nový blok na dané místo stránky a je možné začít s editací obsahu. | ||
| + | |||
| + | = Editace obsahu bloku = | ||
| + | |||
| + | Pokud chcete editovat obsah bloku, přesuňte kurzor do tohoto bloku. Následně se Vám nabidková lišta nástrojů změní podle typu bloku. | ||
| + | |||
| + | V případě textového bloku nástrojová lišta vypadá takto: | ||
| + | |||
| + | [[File:WPBlockEditor05.jpeg|400px|okraj]] | ||
| + | |||
| + | V případě bloku obsahujícího obrázek nástrojová lišta vypadá takto: | ||
| + | |||
| + | [[File:WPBlockEditor06.jpeg|400px|okraj]] | ||
| + | |||
| + | Každý typ bloku má tak vlastní nástrojovou lištu, která obsahuje nástroje vhodné pro editaci právě toho daného bloku. | ||
| + | |||
| + | = Ukončení editace a uložení obsahu = | ||
| + | |||
| + | Pro uložení webové stránky po dokončení úprav použijte tlačítko "Aktualizovat" vpravo nahoře: | ||
| + | |||
| + | [[File:WPBlockEditor07.jpeg|400px]] | ||
| + | |||
| + | Tím jsou úpravy uloženy a editace dokončena. | ||
Aktuální verze z 9. 6. 2022, 13:48
Pro editaci webových stránek WordPressu používejte blokový editor, protože to zajistí, že výsledné stránky budou odpovídat standardům responsivního webu a tudiž budou správně zobrazovány i na mobilních zařizeních.
Blokový editor prezentuje stránku jako posloupnost samostatných bloků, kde v každém bloku je pouze jeden typ obsahu. Samostatný blok je tedy nadpis, další samostatný blok je text, další samostatný blok je obrázek atd.
Při vstupu do editace stránky se do blokového editoru přepnete tlačítkem v pravé dolní části obrazovky:
Pokud upravujete již existující stránku, zobrazí se Vám nabídka "Převést na bloky":
Následně se Vám obsah článku převede na sérii bloků.
Přidávání nových bloků obsahu
Přidávat nové bloky můžete jak nakonec stránky, tak mezi jakékoli jiné dva bloky. K přidávání nového bloku slouží tlačítko + , které se objeví, pokud myší najedete mezi dva bloky, nebo na konec stránky:
Po stisknutí tohto tlačítka se objeví nabídka obasahující seznam bloků, které lze přidat. Nabíka obsahuje jen nejběžnější typy bloků, všechny bloky, které jsou k dispozici zobrazíte stisknutím "Zobrazit vše":
Po vybrání typu bloku je vložen nový blok na dané místo stránky a je možné začít s editací obsahu.
Editace obsahu bloku
Pokud chcete editovat obsah bloku, přesuňte kurzor do tohoto bloku. Následně se Vám nabidková lišta nástrojů změní podle typu bloku.
V případě textového bloku nástrojová lišta vypadá takto:
V případě bloku obsahujícího obrázek nástrojová lišta vypadá takto:
Každý typ bloku má tak vlastní nástrojovou lištu, která obsahuje nástroje vhodné pro editaci právě toho daného bloku.
Ukončení editace a uložení obsahu
Pro uložení webové stránky po dokončení úprav použijte tlačítko "Aktualizovat" vpravo nahoře:
Tím jsou úpravy uloženy a editace dokončena.