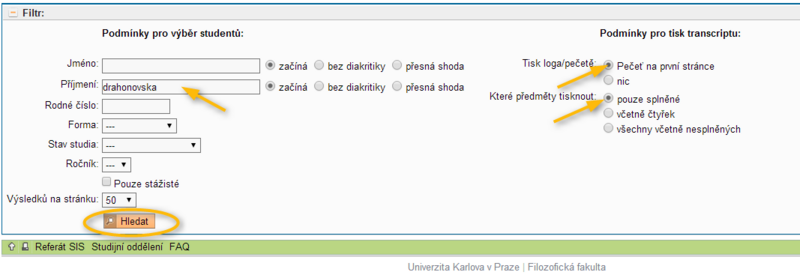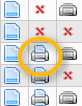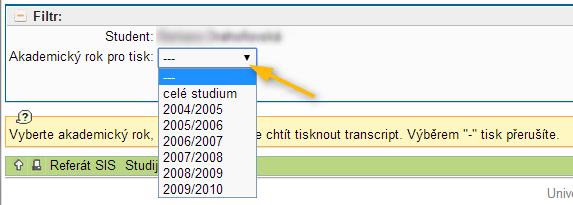Transcript of Records: Porovnání verzí
Skočit na navigaci
Skočit na vyhledávání
| Řádek 14: | Řádek 14: | ||
* V následující tabulce '''Filtru''' zadáme údaje o studentovi a zkontrolujeme podmínky pro tisk. Měly by být nastaveny na '''Pečeť na první stránce''' a '''Pouze splněné'''. | * V následující tabulce '''Filtru''' zadáme údaje o studentovi a zkontrolujeme podmínky pro tisk. Měly by být nastaveny na '''Pečeť na první stránce''' a '''Pouze splněné'''. | ||
* Stiskneme tlačítko '''Hledat'''. | * Stiskneme tlačítko '''Hledat'''. | ||
| − | + | [[File:transcript001.png|800px]] | |
* Pod předchozí tabulkou '''Filtru''' se zobrazí seznam vyhledaných studentů. Zkontrolujeme, zda jde opravdu o požadovaného studenta a dané studium. | * Pod předchozí tabulkou '''Filtru''' se zobrazí seznam vyhledaných studentů. Zkontrolujeme, zda jde opravdu o požadovaného studenta a dané studium. | ||
[[File:transcript002.png|800px]] | [[File:transcript002.png|800px]] | ||
| Řádek 22: | Řádek 22: | ||
== GENEROVÁNÍ TRANSCRIPTU == | == GENEROVÁNÍ TRANSCRIPTU == | ||
* Zvolením '''ikony tiskárny s papírem''' přímo ze seznamu nebo zvolením položky '''Zobrazit seznam pro tisk''' v zelené liště můžeme přejít k přípravě tisku transcriptu. | * Zvolením '''ikony tiskárny s papírem''' přímo ze seznamu nebo zvolením položky '''Zobrazit seznam pro tisk''' v zelené liště můžeme přejít k přípravě tisku transcriptu. | ||
| − | [[File:transcript004.png| | + | [[File:transcript004.png|100px]][[File:transcript005.png|400px]] |
* '''Ikonou tiskárny''' zahájíme přípravu tisku samotného transcriptu. U studentů ještě neukončeného studia, je třeba potvrdit hlášku ''Student nemá ukončené studium - chcete opravdu tisknout transcript?'' '''tlačítkem OK'''. | * '''Ikonou tiskárny''' zahájíme přípravu tisku samotného transcriptu. U studentů ještě neukončeného studia, je třeba potvrdit hlášku ''Student nemá ukončené studium - chcete opravdu tisknout transcript?'' '''tlačítkem OK'''. | ||
* Na další stránce už jen zvolíme v rolovacím menu rok, případně celé studium, za které chcete transcript vytvořit a potvrdíte tlačítkem '''Vybrat'''. | * Na další stránce už jen zvolíme v rolovacím menu rok, případně celé studium, za které chcete transcript vytvořit a potvrdíte tlačítkem '''Vybrat'''. | ||
Verze z 18. 3. 2014, 14:56
- Transcript of Records je SISový modul určený především pro referentky Studijního oddělení.
- Slouží ke generování výpisu zkoušek v angličtině (transcript of records) např. jako dokladu o splněných povinnostech pro zahraniční VŠ při výjezdu na stáž.
- Dále také nabízí možnost tisku potvrzení o absolvování.
Obsah
OBECNÉ INFORMACE
- Tisk dokumentu Transcript of Records je přístupný po přihlášení do SIS pod CASovými přihlašovacímu údaji.
- Pokud máme v SIS pouze jedinou roli, budeme pod ní ihned přihlášeni. V případě, že máme v SIS více rolí, zobrazí se jejich nabídka. Zaškrtnutím zvolíme roli a stiskneme tlačítko Vybrat.
- V oddíle Ostatní zvolíme modul Transcript.
VÝBĚR STUDENTA
- V následující tabulce Filtru zadáme údaje o studentovi a zkontrolujeme podmínky pro tisk. Měly by být nastaveny na Pečeť na první stránce a Pouze splněné.
- Stiskneme tlačítko Hledat.
- Pod předchozí tabulkou Filtru se zobrazí seznam vyhledaných studentů. Zkontrolujeme, zda jde opravdu o požadovaného studenta a dané studium.
- Ikonou složky si případně pro upřesnění zobrazíme další osobní údaje.
GENEROVÁNÍ TRANSCRIPTU
- Zvolením ikony tiskárny s papírem přímo ze seznamu nebo zvolením položky Zobrazit seznam pro tisk v zelené liště můžeme přejít k přípravě tisku transcriptu.
- Ikonou tiskárny zahájíme přípravu tisku samotného transcriptu. U studentů ještě neukončeného studia, je třeba potvrdit hlášku Student nemá ukončené studium - chcete opravdu tisknout transcript? tlačítkem OK.
- Na další stránce už jen zvolíme v rolovacím menu rok, případně celé studium, za které chcete transcript vytvořit a potvrdíte tlačítkem Vybrat.
- Tím se vytvoří transcript ve formátu PDF, který si můžeme vytisknout nebo uložit jako soubor.
GENEROVÁNÍ POTVRZENÍ O ABSOLVOVÁNÍ
- Po vyhledání a výběru studenta je možné přímo v seznamu zvolením druhé ikony tiskárny vytvořit potvrzení o absolvování ve formátu PDF, které si můžeme vytisknut a uložit. Možnost se potvrzení se nabízí jen u absolvovaných studií.