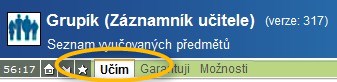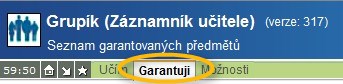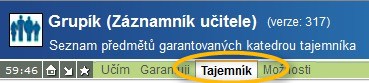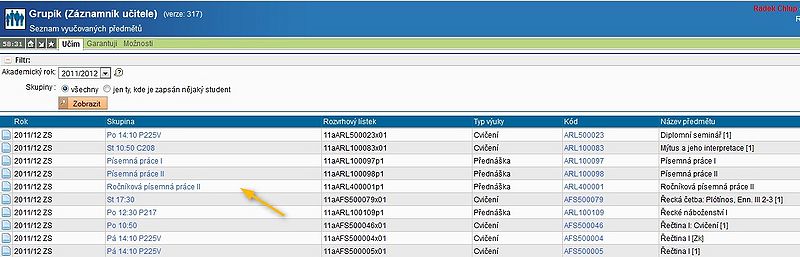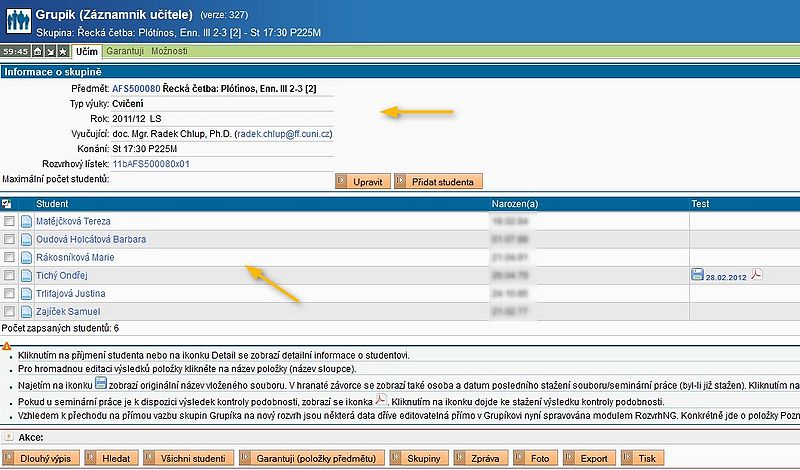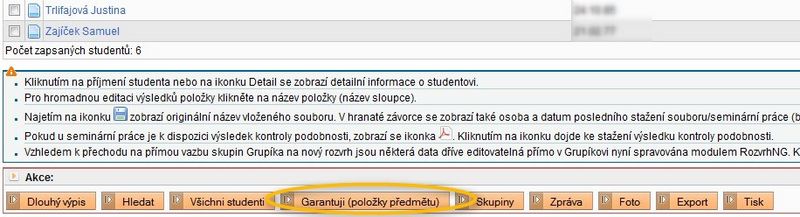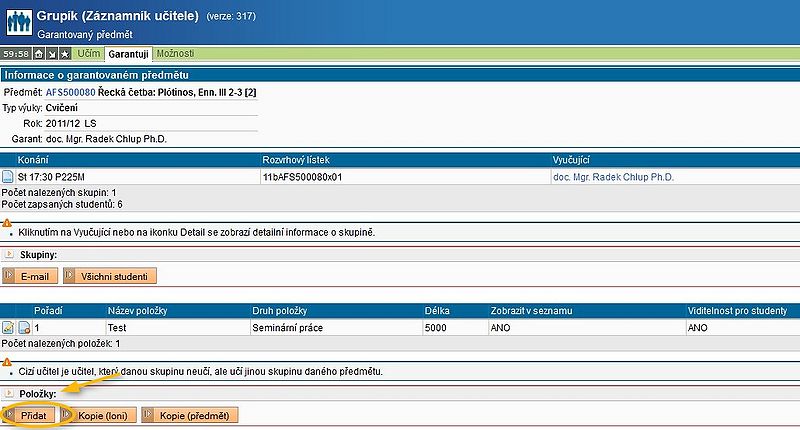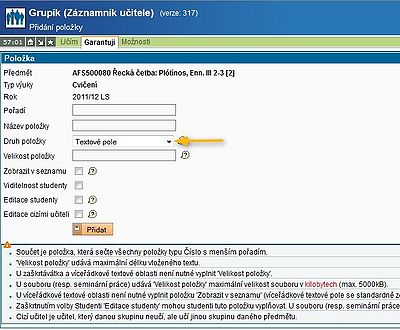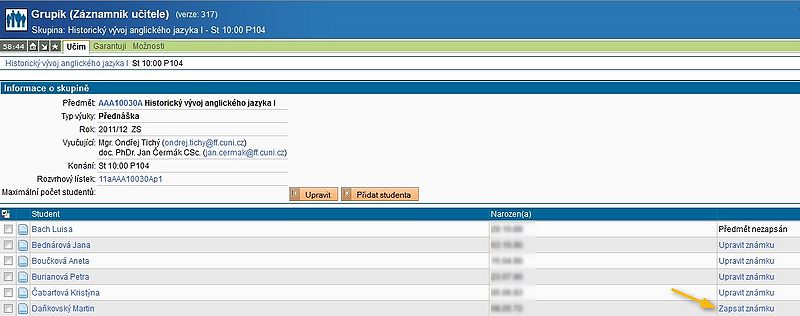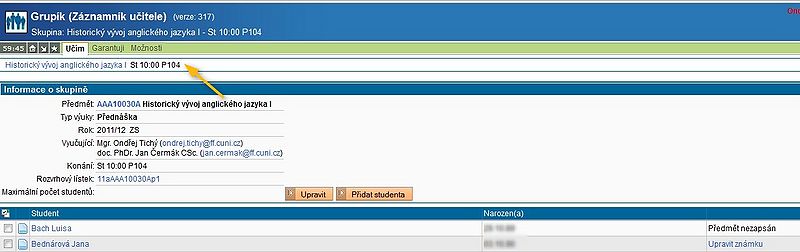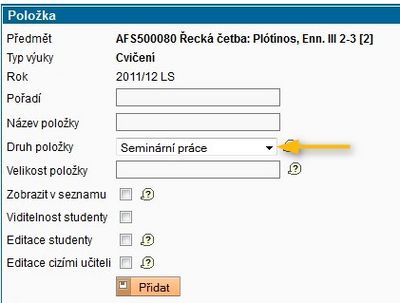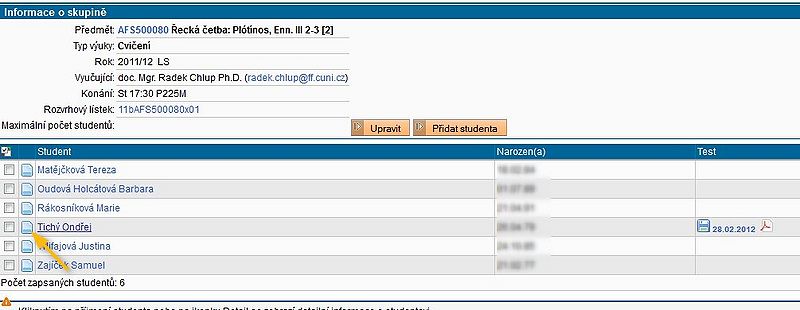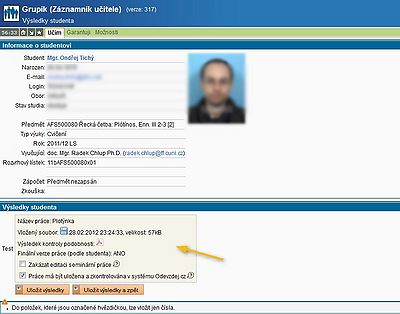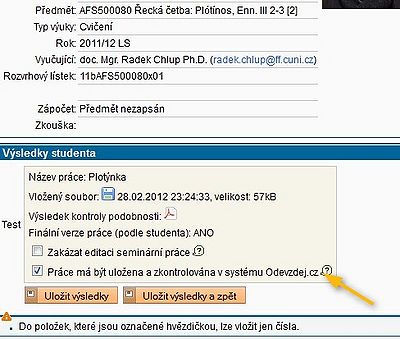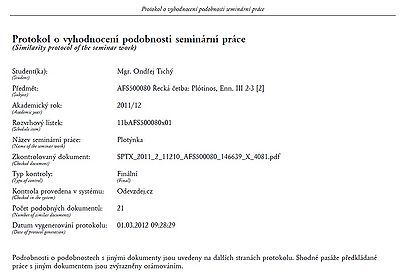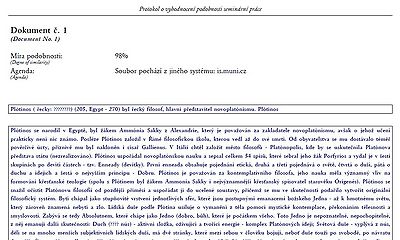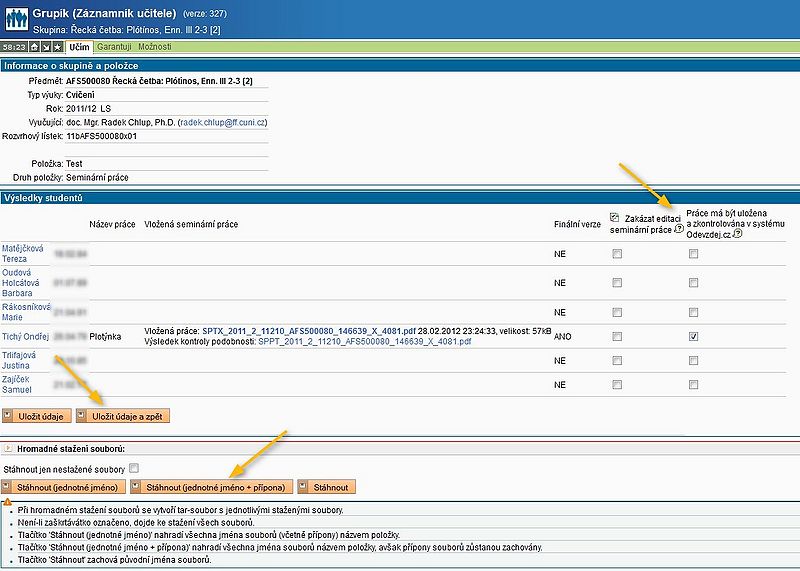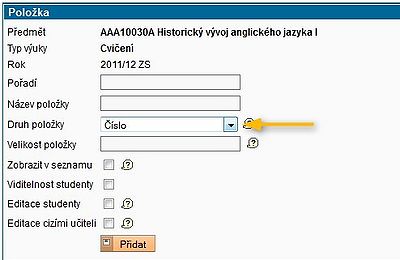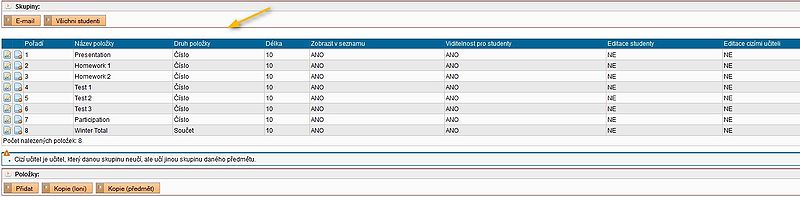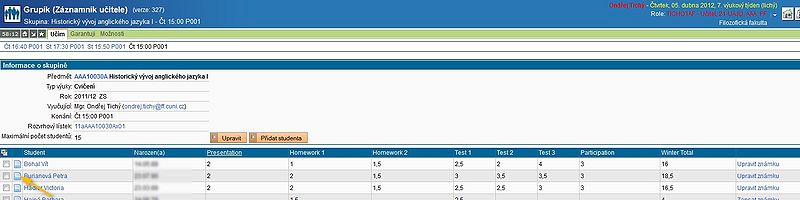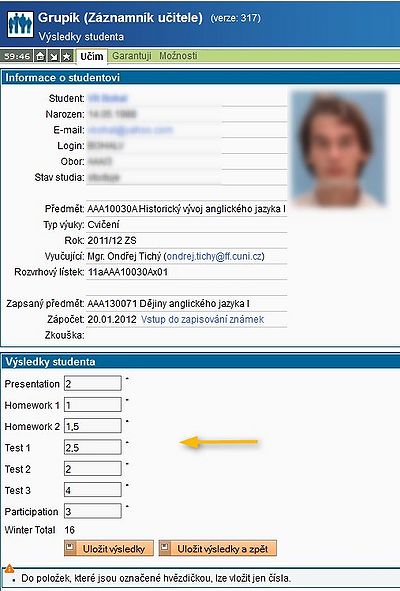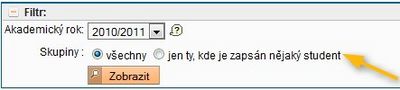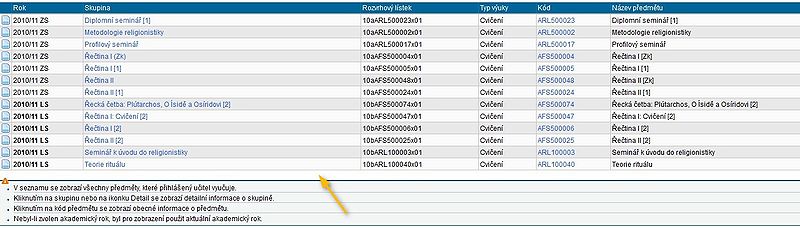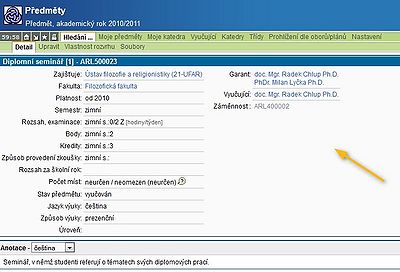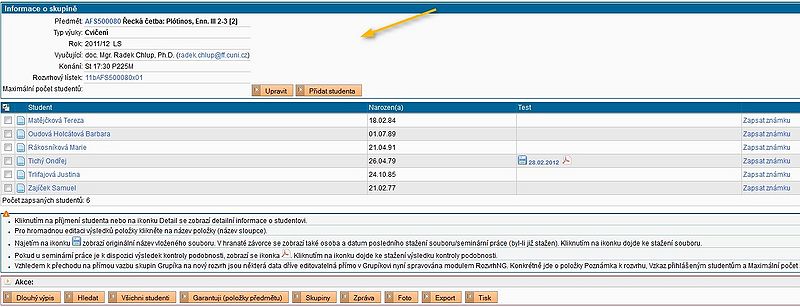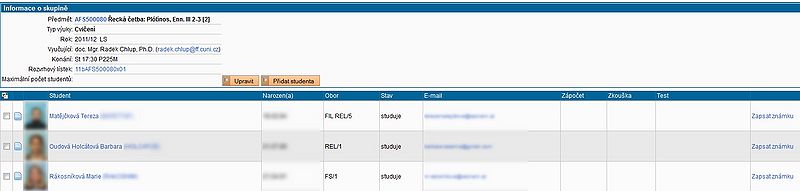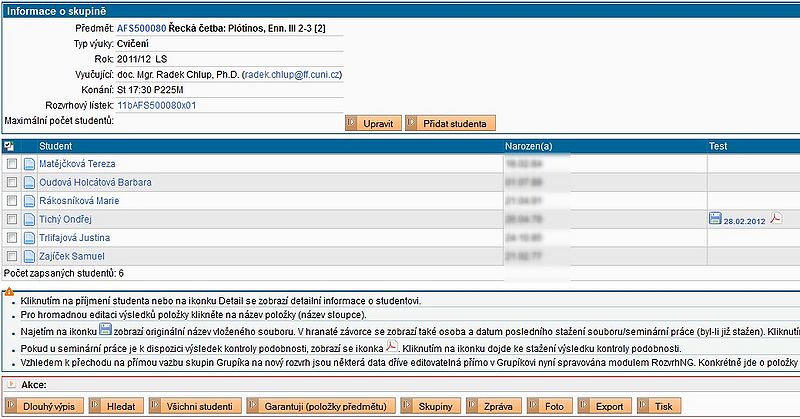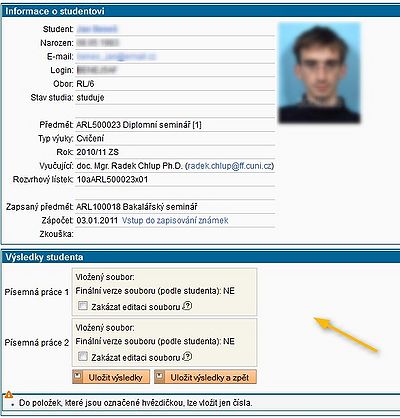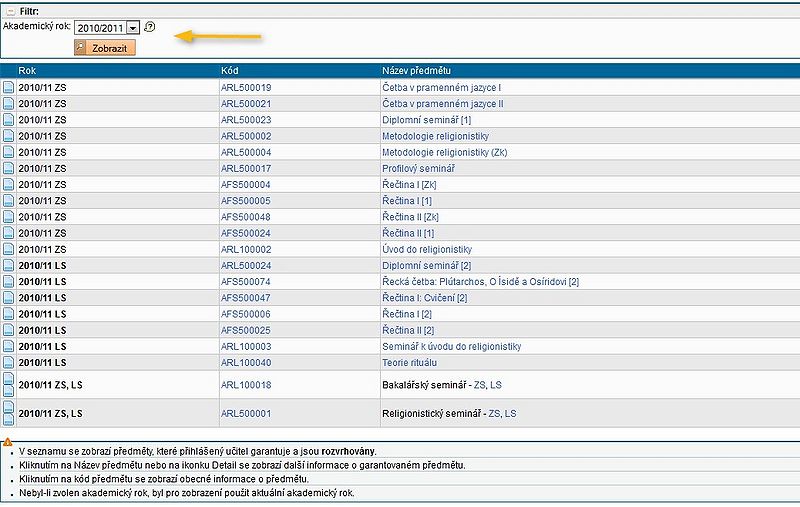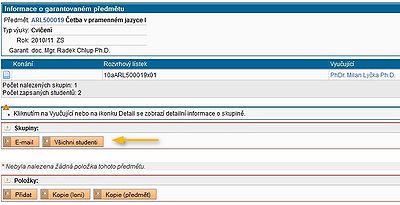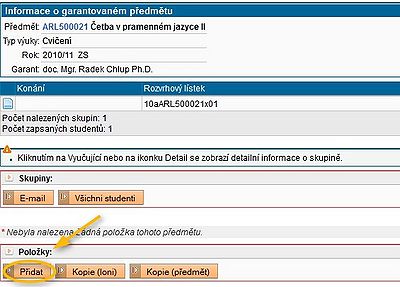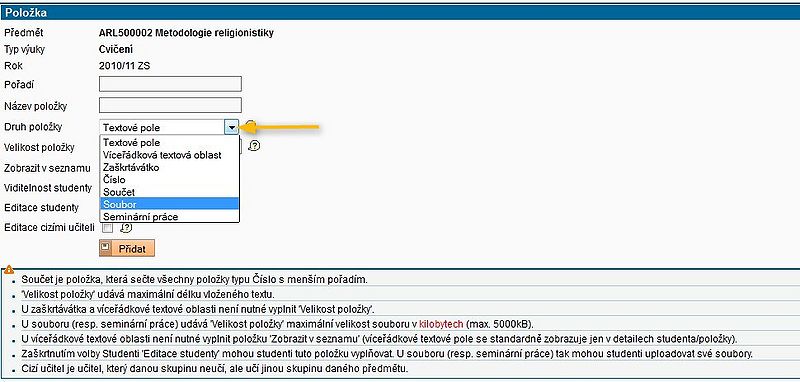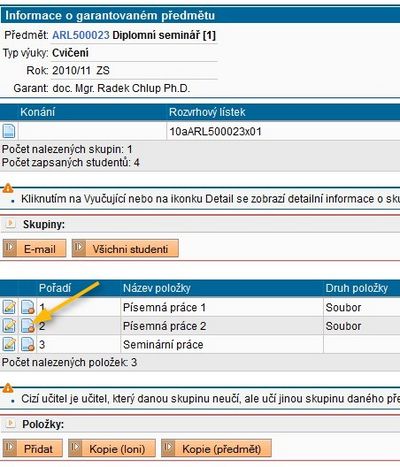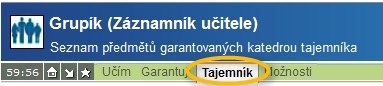Grupík (záznamník učitele): Porovnání verzí
Skočit na navigaci
Skočit na vyhledávání
| (Nejsou zobrazeny 4 mezilehlé verze od stejného uživatele.) | |||
| Řádek 76: | Řádek 76: | ||
* Např. Garant založí několik položek typu '''Číslo''' pro jednotlivé povinnosti studentů a přidá ještě položku '''Součet'''. | * Např. Garant založí několik položek typu '''Číslo''' pro jednotlivé povinnosti studentů a přidá ještě položku '''Součet'''. | ||
[[File:grupik_007_hodnoceni001.jpg|400px]] | [[File:grupik_007_hodnoceni001.jpg|400px]] | ||
| − | *V '''Garantuji''' v seznamu položek se pak založené položky zobrazí takto. | + | * V '''Garantuji''' v seznamu položek se pak založené položky zobrazí takto. |
| − | [[File:grupik_007_hodnoceni002.jpg| | + | [[File:grupik_007_hodnoceni002.jpg|800px]] |
| − | + | * V '''Učím''' v seznamu přiřazených studentů se pak jednotlivé výsledky mohou zobrazovat např. tímto způsobem. | |
| − | + | [[File:grupik_007_hodnoceni003.jpg|800px]] | |
* Jednotlivé výsledky se upravují po rozkliknutí detailu studenta. | * Jednotlivé výsledky se upravují po rozkliknutí detailu studenta. | ||
[[File:grupik_007_hodnoceni004.jpg|400px]] | [[File:grupik_007_hodnoceni004.jpg|400px]] | ||
| Řádek 90: | Řádek 90: | ||
* Při vstupu do aplikace pod záložkou '''Učím''' se zobrazí formulář, ve kterém si vyučující vybere konkrétní akademický rok pro zobrazení výukových skupin. Pokud si uživatel nezvolí akademický rok, je při zobrazení uvažován aktuální akademický rok. | * Při vstupu do aplikace pod záložkou '''Učím''' se zobrazí formulář, ve kterém si vyučující vybere konkrétní akademický rok pro zobrazení výukových skupin. Pokud si uživatel nezvolí akademický rok, je při zobrazení uvažován aktuální akademický rok. | ||
* Vyučující má také možnost odfiltrovat si skupiny, na které není zapsán žádný student, pomocí přepínače '''Skupiny:''' s volbou jen ty, kde je zapsán nějaký student (volba '''Všechny''' zobrazí všechny skupiny i ty bez studentů). | * Vyučující má také možnost odfiltrovat si skupiny, na které není zapsán žádný student, pomocí přepínače '''Skupiny:''' s volbou jen ty, kde je zapsán nějaký student (volba '''Všechny''' zobrazí všechny skupiny i ty bez studentů). | ||
| − | [[File:grupik_008_popis002.jpg| | + | [[File:grupik_008_popis002.jpg|400px]] |
* Stisknutím tlačítka '''Zobrazit''' se pak zobrazí příslušné výukové skupiny a základní informace o nich. Tyto výukové skupiny odpovídají rozvrhovým lístkům. | * Stisknutím tlačítka '''Zobrazit''' se pak zobrazí příslušné výukové skupiny a základní informace o nich. Tyto výukové skupiny odpovídají rozvrhovým lístkům. | ||
[[File:grupik_008_popis003.jpg|800px]] | [[File:grupik_008_popis003.jpg|800px]] | ||
* Kliknutím na kód předmětu se zobrazí informace o daném předmětu v modulu '''Předměty'''. | * Kliknutím na kód předmětu se zobrazí informace o daném předmětu v modulu '''Předměty'''. | ||
| − | [[File:grupik_008_popis004.jpg| | + | [[File:grupik_008_popis004.jpg|400px]] |
* Kliknutím na skupinu (název ve sloupci Skupina) nebo na ikonku '''Detail''' se zobrazí detailní informace o skupině. | * Kliknutím na skupinu (název ve sloupci Skupina) nebo na ikonku '''Detail''' se zobrazí detailní informace o skupině. | ||
[[File:grupik_008_popis005.jpg|800px]] | [[File:grupik_008_popis005.jpg|800px]] | ||
| Řádek 114: | Řádek 114: | ||
''příklad zobrazení dlouhého výpisu'' | ''příklad zobrazení dlouhého výpisu'' | ||
| − | [[File:grupik_008_popis007.jpg| | + | [[File:grupik_008_popis007.jpg|800px]] |
''příklad zobrazení krátkého výpisu'' | ''příklad zobrazení krátkého výpisu'' | ||
| − | [[File:grupik_008_popis008.jpg| | + | [[File:grupik_008_popis008.jpg|800px]] |
| Řádek 134: | Řádek 134: | ||
==== Záložka Garantuji ==== | ==== Záložka Garantuji ==== | ||
| − | [[File:grupik_008_popis010.jpg| | + | [[File:grupik_008_popis010.jpg|200px]] |
* Při volbě této záložky se zobrazí seznam předmětů s ohledem na typ výuky, které učitel garantuje v příslušném akademickém roce. Defaultně je předvyplněn aktuální akademický rok. Pokud si uživatel nezvolí akademický rok, je při zobrazení uvažován aktuální akademický rok. | * Při volbě této záložky se zobrazí seznam předmětů s ohledem na typ výuky, které učitel garantuje v příslušném akademickém roce. Defaultně je předvyplněn aktuální akademický rok. Pokud si uživatel nezvolí akademický rok, je při zobrazení uvažován aktuální akademický rok. | ||
| − | [[File:grupik_008_popis011.jpg| | + | [[File:grupik_008_popis011.jpg|800px]] |
* Kliknutím na kód předmětu se zobrazí informace o daném předmětu v modulu '''Předměty'''. Kliknutím na název předmětu nebo na ikonku '''Detail''' se zobrazí detailní informace o garantovaném předmětu: | * Kliknutím na kód předmětu se zobrazí informace o daném předmětu v modulu '''Předměty'''. Kliknutím na název předmětu nebo na ikonku '''Detail''' se zobrazí detailní informace o garantovaném předmětu: | ||
:: '''název předmětu, typ výuky, akademický rok a semestr, garant předmětu'''; | :: '''název předmětu, typ výuky, akademický rok a semestr, garant předmětu'''; | ||
| Řádek 163: | Řádek 163: | ||
:: '''zda-li studenti mohou editovat tuto položku ('''políčko zaškrtnuto) nebo ji mohou editovat jen učitelé (políčko nezaškrtnuto); | :: '''zda-li studenti mohou editovat tuto položku ('''políčko zaškrtnuto) nebo ji mohou editovat jen učitelé (políčko nezaškrtnuto); | ||
:: '''zda-li vyučující mohou editovat tuto položku u všech studentů''' (políčko zaškrtnuto) nebo ji mohou měnit jen u svých studentů (políčko nezaškrtnuto); | :: '''zda-li vyučující mohou editovat tuto položku u všech studentů''' (políčko zaškrtnuto) nebo ji mohou měnit jen u svých studentů (políčko nezaškrtnuto); | ||
| − | [[File:grupik_008_popis014.jpg| | + | [[File:grupik_008_popis014.jpg|800px]] |
* Po vyplnění údajů se položka vytvoří stiskem dalšího tlačítka '''Přidat.''' Smazání položky je možné ikonou '''Smazat''' v záložce '''Garantuji''' v detailu garantovaného předmětu. | * Po vyplnění údajů se položka vytvoří stiskem dalšího tlačítka '''Přidat.''' Smazání položky je možné ikonou '''Smazat''' v záložce '''Garantuji''' v detailu garantovaného předmětu. | ||
[[File:grupik_008_popis015.jpg|400px]] | [[File:grupik_008_popis015.jpg|400px]] | ||
Aktuální verze z 19. 3. 2014, 13:58
manuál pro vyučující a lokální správce
- Grupík (Záznamník učitele) je pokusem o zabudování některých e-learningových funkcí do SIS. Užitečný je zejména v těchto ohledech:
- Umožňuje studentům do SIS nahrávat své práce či jiné typy písemných úkolů, přičemž učiteli dává dokonalý přehled o tom, kdo kdy který úkol odevzdal.
- Dává učiteli možnost zanášet během semestru do SIS průběžná hodnocení studentů, např. evidovat průběžné výsledky testů či odškrtávat splnění různých povinností.
- Užitečnou doplňkovou funkcí je též možnost zobrazit naráz jména a fotografie všech studentů zapsaných do výukové skupiny. Fotografie si následně můžete vytisknout a s jejich pomocí studenty na hodinách snáze identifikovat.
Obsah
CHARAKTERISTIKA ZÁKLADNÍCH FUNKCÍ
Obecné informace
- Grupík (záznamník učitele) je přístupný po přihlášení do SIS, v rolích Učitel a Tajemník.
- Po přihlášení do SIS v roli Učitel modul nabízí možnost prohlížet si své výukové skupiny přes záložku Učím (předměty, u nichž jsem zadán jako vyučující). Přes záložku Garantuji pak zobrazuje garantované předměty a jejich skupiny (předměty, u nichž jsem garantem zadaným v programu Tajemník).
- Po přihlášení do SIS v roli Tajemník nabízí prohlížení předmětů a skupin garantovaných danou katedrou a umožňuje lokálnímu správci ve všech předmětech provádět tytéž operace, jaké může ve svých předmětech provádět každý učitel.
Výuková skupina
- Grupík (záznamník učitele) funguje na úrovni Výukových skupin, tj. skupin studentů navštěvujících v daném čase a místě nějakou konkrétní vyučovanou realizaci daného předmětu. každý vyučovaný předmět může být tvořen jednou nebo více výukovými skupinami. Skupiny odpovídají rozvrhovým lístkům, které přísluší zvolenému typu výuky (např. cvičení, přednášce či paralelce).
- Nejrychleji se lze do výukových skupin proklikat pomocí záložky Učím, která již rovnou zobrazuje seznam všech skupin (tj. rozvrhových lístků).
- Do detailu skupiny se dostaneme kliknutím na dobu a místo konání. (Záložka Garantuji vyžaduje o jeden klik navíc: nejprve musíme kliknout na název předmětu, poté na detail rozvrhového lístku nebo jméno jeho vyučujícího.) V detailu skupiny se zobrazují informace o skupině a seznam studentů přiřazených do skupiny.
Položky předmětu
- Ke každému předmětu a pro zvolený typ výuky je možné nadefinovat několik pojmenovaných položek: např. různá pole pro zapisování průběžných výsledků testů, odšrtávání splněných povinností, záznam témat referátů či odevzdání zápočtových prací.
- Položky předmětu definuje pouze garant (= osoba zadaná u předmětu v programu Tajemník), a to uvnitř dané výukové skupiny pomocí tlačítka Garantuji v dolní části obrazovky.
- Položky jsou společné všem výukovým skupinám předmětu pro daný typ výuky (tj. např. všem paralelkám). Vytvářejí se v sekci Položky tlačítkem Přidat.
- Garant předmětu může zároveň určit, které položky jsou viditelné i pro studenty, případně pro další učitele. Položky skryté studentům jsou nadepsány červeně. Garant může editovat výsledky všech studentů v rámci daného předmětu (tedy není omezen jen na studenty svých paralelek nebo na položky, které jsou editovatelné i cizími učiteli). )(Více viz záložka Garantuji.)
- Druhy položek předmětu:
- Textová položka - pole pro krátký jednořádkový testový komentář.
- Víceřádková textová oblast - pole pro rozsáhlejší několikařádkové hodnocení a možností formátování textu pomocí editoru.
- Zaškrtávátko - umožňuje odškrtávání splněné povinnosti.
- Součet - je položka, kterou vyučující nemůže editovat a automaticky sečte výsledky studenta ve všech položkách typu číslo s menším pořadím (např. položky typu číslo mohou odpovídat počtu bodů z jednotlivých testů a položka typu součet pak bude udávat celkový počet bodů ze všech testů).
- Číslo - do položky typu číslo lze zapisovat pouze čísla.
- Soubor / Seminární práce - položka typu soubor umožňuje studentům ukládat do systému soubor, který si pak vyučující může stáhnout (jednotlivě pro daného studenta nebo hromadně pro studenty skupiny). Studenti mohou do systému vložit soubor, jen pokud je položka nastavena jako editovatelná studenty. Studenti mohou soubory nahrávat opakovaně - při vložení souboru dojde k přepsání dříve uloženého souboru. Pokud si již učitel soubor stáhl, při uložení nového souboru dojde ke zrušení příznaku o stažení souboru.
- Všechny položky kromě Souboru / Seminární práce může učitel editovat vždy v detailu daného studenta. Zároveň lze pro jakoukoli položku nastavit i možnost editace studentem samotným (tj. lze např. studentovi poskytnout možnost vložit komentář k odeslané práci).
Příklad zobrazení nově založené položky
- V záložce Učím v seznamu studentů lze najít tlačítko Zapsat / Upravit známku, které otevře nové okno s aplikací pro vyplňování známek a zápočtů.
- Pro hromadnou editaci výsledků jedné položky klikneme na název položky (název sloupce v tabulce).
- Ostatní skupiny předmětu si učitel může prohlížet kliknutím na název skupiny v orámovaném rámečku v horní části stránky (aktuální skupina je zobrazena černě). U skupin, které učitel nevyučuje, může měnit ve výsledcích studenta jen ty položky, které jsou nastaveny jako editovatelné cizími učiteli.
VKLÁDÁNÍ SOUBORŮ / SEMINÁRNÍCH PRACÍ
- Studenti mohou do systému vložit soubor, jen pokud je položka nastavena jako editovatelná studenty a pokud nebylo zakázáno vložení souboru. Studenti mohou soubory nahrávat opakovaně - při vložení souboru dojde k přepsání dříve uloženého souboru.
- Možnost vkládání souboru / seminárních prací se zakládá vytvořením nové položky Soubor nebo Seminární práce.
- Princip práce se soubory a se seminárními pracemi je podobný. U seminárních prací je možné vložit pouze soubory ve formátu PDF. U seminárních prací zadává student také název práce, který je povinný. Seminární práce má u sebe navíc příznak, zda má být uložena a zkontrolována v systému Odevzdej.cz. Příznak je přístupný po rozkliknutí detailu vybraného studenta.
- Zaškrtnutím možnosti Práce má být uložena a zkontrolována v systému Odevzdej.cz je práce připravena pro odeslání seminární práce ke kontrole podobnosti.
- Odeslání práce ke kontrole podobnosti není okamžité, ale práce jsou odesílány do Odevzdej.cz dávkově (nejčastěji několikrát týdně). Samotná kontrola podobnosti v systému Odevzdej.cz může trvat až několik dní. Po provedení kontroly se u práce zobrazí výsledek kontroly podobnosti (ikona na stažení protokolu podobnosti ve formátu PDF). Sami studenti si také mohou nechat svojí práci projet touto kontrolou.
- Výsledek kontroly je přístupný pod ikonou PDF souboru a obsahuje několik stran porovnání vůči různým zdrojům.
- Pokud chcete využít hromadné editace seminárních prací, kliknete na název položky (název sloupce v tabulce).
- Po editaci údajů je nutné výsledky uložit stisknutím tlačítka Uložit údaje (popř. Uložit údaje a zpět, pokud se chcete po uložení vrátit na seznam studentů). Pokud jde o položku typu soubor, jsou navíc zobrazena tlačítka Stáhnout, Stáhnout (jednotné jméno+přípona) a Stáhnout (jednotné jméno). Tato tlačítka stáhnou všechny nahrané soubory.
- Soubory jsou automaticky zabaleny do jediného archivu ve formátu TAR. Soubory od jednotlivých studentů jsou v archivu uloženy v adresářích, jejichž název odpovídá příjmení, jménu a datu narození studenta. Při stisknutí tlačítka Stáhnout jsou ve vytvořeném archivu zachována původní jména souborů.
- Při stisknutí tlačítka Stáhnout (jednotné jméno) dojde k přejmenování všech souborů v archivu a jméno souboru odpovídá jménu položky a je zrušena původní přípona souboru – doc, pdf apod. Stáhnout (jednotné jméno+přípona) přejmenuje všechny soubory v archivu stejně jako předchozí funkce, ale zachová původní příponu souboru. Zaškrtnutím možnosti Stáhnout jen nestažené soubory se do vytvořeného archivu vloží jen soubory, které doposud nebyly žádným učitelem staženy
PRŮBĚŽNÁ HODNOCENÍ STUDENTŮ
- Pomocí založení položek Číslo lze např. evidovat průběžné výsledky testů či odškrtávat splnění různých povinností. Pro součet jednotlivých položek druhu Číslo je možné vytvořit položku druhu Součet. Práce s těmito položkami je obdobná jako u ostatních položek (viz výše).
- Např. Garant založí několik položek typu Číslo pro jednotlivé povinnosti studentů a přidá ještě položku Součet.
- V Garantuji v seznamu položek se pak založené položky zobrazí takto.
- V Učím v seznamu přiřazených studentů se pak jednotlivé výsledky mohou zobrazovat např. tímto způsobem.
- Jednotlivé výsledky se upravují po rozkliknutí detailu studenta.
PODROBNÝ POPIS MODULU
Grupík (záznamník učitele) pod rolí Učitel
Záložka Učím
- Při vstupu do aplikace pod záložkou Učím se zobrazí formulář, ve kterém si vyučující vybere konkrétní akademický rok pro zobrazení výukových skupin. Pokud si uživatel nezvolí akademický rok, je při zobrazení uvažován aktuální akademický rok.
- Vyučující má také možnost odfiltrovat si skupiny, na které není zapsán žádný student, pomocí přepínače Skupiny: s volbou jen ty, kde je zapsán nějaký student (volba Všechny zobrazí všechny skupiny i ty bez studentů).
- Stisknutím tlačítka Zobrazit se pak zobrazí příslušné výukové skupiny a základní informace o nich. Tyto výukové skupiny odpovídají rozvrhovým lístkům.
- Kliknutím na kód předmětu se zobrazí informace o daném předmětu v modulu Předměty.
- Kliknutím na skupinu (název ve sloupci Skupina) nebo na ikonku Detail se zobrazí detailní informace o skupině.
- Jsou zde uvedeny základní informace jako:
- název předmětu, ke kterému výuková skupina náleží,
- typ výuky,
- akademický rok a semestr,
- jméno a příjmení vyučujícího/vyučujících, e-mail vyučujícího/vyučujících,
- den, čas a místo konání výukové skupiny,
- rozvrhový lístek, ke kterému výuková skupina přísluší,
- seznam studentů, kteří jsou přiřazeni do této výukové skupiny (tj. zapsáni na konkrétní rozvrhový lístek),
- počet studentů, kteří jsou zapsáni do této výukové skupiny.
- Dále se zde v oddílu „Akce“ nabízejí další možnosti práce se skupinou:
- a) Dlouhý výpis – stisknutím tlačítka Dlouhý výpis se v tabulce studentů a jejich výsledků zobrazí vybrané položky daného předmětu (položky předmětu definuje garant předmětu a typicky jsou využívány jako průběžné mezivýsledky studentů během semestru). Při dlouhém výpisu se také zobrazí fotografie studenta, e-mailová adresa, obor studia, stav studia a informace o získaném zápočtu či zkoušce ze SIS.
- Také se zde u nahraných souborů zobrazí informace, který vyučující a kdy si tento soubor stáhl. Při krátkém výpisu skupiny (tlačítko Krátký výpis) se zobrazí jen vybrané položky (viz Seznam položek předmětu u garanta). U každého studenta je v tabulce tlačítko Upravit známku, které otevře nové okno s aplikací pro vyplňování výsledků. Pokud student předmět nemá zapsán, pak se místo odkazu do jiné aplikace zobrazí text Předmět nezapsán.
příklad zobrazení dlouhého výpisu
příklad zobrazení krátkého výpisu
- b) Hledat – učitel může hledat studenta mezi všemi výukovými skupinami daného předmětu (Hledat). Zadáním podřetězce z příjmení studenta (včetně diakritiky) se zobrazí studenti, jejichž příjmení obsahuje tento podřetězec a kteří jsou zapsáni do nějaké výukové skupiny daného předmětu. Kliknutím na příjmení studenta se zobrazí detailní informace o tomto studentovi v dané výukové skupině. Kliknutím na skupinu se zobrazí informace o skupině, do které je student přiřazen.
- c) Všichni studenti – učitel má možnost zobrazit si všechny studenty, zapsané na předmět pomocí tlačítka Všichni studenti. Tím se zobrazí seznam všech studentů zapsaných do nějaké skupiny předmětu a jejich výsledky. Tato funkce je praktická např. v případech kdy vyučující učí více paralelek a chce vidět všechny studenty zároveň. Kliknutím na příjmení studenta se zobrazí detailní informace o tomto studentovi v dané výukové skupině. Kliknutím na skupinu se zobrazí informace o skupině, do které je student přiřazen.
- d) Garantuji (položky předmětu) – pokud je vyučující i garantem předmětu, zobrazí se tlačítko Garantuji. Po kliknutí na toto tlačítko se vyučující dostane do sekce garantování (viz záložka Garantuji).
- e) Skupiny – stisknutím tlačítka Skupiny se zobrazí seznam všech výukových skupin daného předmětu a jejich základní charakteristiky. Tímto způsobem lze snadno přecházet mezi různými paralelkami či mezi přednáškou a seminářem. Kliknutím na název skupiny se zobrazí informace o skupině.
- f) Zpráva – učitel může zaslat vybraným studentům e-mail. Vybrané studenty si označí zaškrtávátkem v tabulce (pro hromadné zaškrtnutí či invertování výběru slouží ikonka vlevo v záhlaví tabulce). Stisknutím tlačítka Zpráva se zobrazí pole pro předmět, tělo zprávy a přílohu v aplikaci Hledání osob, odkud je možné studentům přímo poslat email. Při změně položky v rolovacím menu z Komu – standard na Komu – Outlook se otevře výchozí emailový program s předvyplněnými emailovými adresami.
- g) Foto – stisknutím tlačítka Foto se zobrazí seznam všech studentů zapsaných do výukové skupiny a jejich fotografie. Fotografie si následně můžete vytisknout a s jejich pomocí studenty na hodinách snáze identifikovat.
- h) Export a Tisk – pro export dat skupiny do formátu CSV slouží tlačítko Export. V případě tisku dat ze skupiny je nutné stisknout tlačítko Tisk.
- Kliknutím na příjmení studenta v seznamu studentů skupiny se zobrazí základní informace o studentovi. Opětovným kliknutím na příjmení studenta se zobrazí informace o studentovi v aplikaci Hledání osob. Také se zobrazí položky předmětu a výsledky studenta v jednotlivých položkách předmětu (položky předmětu odpovídají mezivýsledkům studenta během semestru).
- Vyučující může vkládat nebo měnit výsledky studenta (kromě položky typu soubor / seminární práce). U souboru / seminární práce může zakázat nebo povolit vkládání souboru.
- Změněné údaje je nutné uložit stisknutím tlačítka Uložit výsledky. Stisknutím tlačítka Uložit výsledky a zpět dojde k uložení výsledků a návratu na stránku se seznamem studentů ve skupině. Položky předmětu jsou pro daný předmět volitelné a společné a nastavuje je garant předmětu.
Záložka Garantuji
- Při volbě této záložky se zobrazí seznam předmětů s ohledem na typ výuky, které učitel garantuje v příslušném akademickém roce. Defaultně je předvyplněn aktuální akademický rok. Pokud si uživatel nezvolí akademický rok, je při zobrazení uvažován aktuální akademický rok.
- Kliknutím na kód předmětu se zobrazí informace o daném předmětu v modulu Předměty. Kliknutím na název předmětu nebo na ikonku Detail se zobrazí detailní informace o garantovaném předmětu:
- název předmětu, typ výuky, akademický rok a semestr, garant předmětu;
- seznam výukových skupin daného předmětu;
- celkový počet skupin;
- aktuální kapacita (počet studentů zapsaných do výukových skupin tohoto předmětu);
- seznam položek předmětu.
- Garant může zaslat e-mail učitelům, kteří vyučují daný předmět a daný typ výuky (tlačítko E-mail). Při poslání hromadného e-mailu učitelům se zobrazí linky pro vytvoření e-mailu a po výběru a kliknutí na ně se otevře lokální e-mailový program uživatele s předvyplněnými e-mailovými adresami učitelů.
- Garant má možnost vidět seznam všech zapsaných studentů k předmětu pro daný typ výuky (tlačítko Všichni studenti). Kliknutím na název skupiny se zobrazí detailní informace o dané skupině. Kliknutím na jméno studenta se zobrazí informace o studentovi. U položky typu soubor / seminární práce je možné si hromadně stáhnout soubor, který studenti vložili. Kliknutím na šipku vlevo, resp. vpravo od názvu sloupce dojde hromadnému stažení souborů od všech vypsaných studentů ve formátu TAR.
Vytvoření nové položky
- Novou položku předmětu pro daný typ výuky může vytvářet pouze garant předmětu (osoba zadaná u předmětu v programu Tajemník) po výběru Detailu předmětu a stisknutí tlačítka Přidat v sekci Garantuji.
- Pokud v minulém roce již existovaly nějaké položky k danému předmětu a typu výuky, pak je možné tyto položky zkopírovat i do dalšího roku. Tlačítkem Kopie (loni) se smažou již existující položky a jejich výsledky a vygenerují se položky podle minulého roku.
- Modul také umožňuje vytvořit kopii položek z jiného předmětu. Stisknutím tlačítka Kopie (předmět) se zobrazí stránka, kam učitel zadá kód nebo název předmětu (resp. jeho část). Následně dojde k vyhledání předmětů, které splňují požadované kritéria a existují k nim nějaké položky (v aktuálním nebo předchozím akademickém roce). Již existující položky a jejich výsledky se smažou a vygenerují se položky podle vybraného předmětu.
- Při vytváření položky stiskem tlačítka Přidat se zobrazí tyto údaje:
- název položky předmětu;
- pořadí položky při výpisu položek daného předmětu (položky jsou vypisovány podle rostoucího pořadí);
- název položky předmětu;
- typ položky předmětu (str. 3, Druhy položek předmětu);
- velikost položky je velikost editovacího okna pro zapsání výsledků studenta v položce (v případě zaškrtávátka a víceřádkové textové oblasti není nutné velikost položky vyplňovat - bude automaticky nastavena na 0, resp. 4000, v případě souboru udává velikost položky maximální velikost uploadovaného souboru v kilobytech);
- zda-li se položka bude zobrazovat v tabulce studentů dané skupiny (políčko zaškrtnuto) nebo až v detailních výsledcích studenta či při dlouhém výpisu tabulky (políčko nezaškrtnuto);
- zda-li bude položka viditelná i pro studenty (políčko zaškrtnuto) nebo ji uvidí jen učitelé (políčko nezaškrtnuto);
- zda-li studenti mohou editovat tuto položku (políčko zaškrtnuto) nebo ji mohou editovat jen učitelé (políčko nezaškrtnuto);
- zda-li vyučující mohou editovat tuto položku u všech studentů (políčko zaškrtnuto) nebo ji mohou měnit jen u svých studentů (políčko nezaškrtnuto);
- Po vyplnění údajů se položka vytvoří stiskem dalšího tlačítka Přidat. Smazání položky je možné ikonou Smazat v záložce Garantuji v detailu garantovaného předmětu.
Grupík (záznamník učitele) pod rolí Tajemník
Záložka Tajemník
- Tato záložka je přístupná pouze uživatelům s rolí Tajemník. Při volbě této záložky se zobrazí seznam předmětů, které garantuje katedra tajemníka v příslušném akademickém roce. Defaultně je předvyplněn aktuální akademický rok. Pokud si tajemník nezvolí jiný akademický rok, je při zobrazení uvažován aktuální akademický rok.
- Kliknutím na kód předmětu se zobrazí informace o daném předmětu v modulu Předměty. Kliknutím na název předmětu nebo na ikonku Detail se zobrazí detailní informace o garantovaném předmětu.
- Tajemník katedry tak může pracovat s libovolným předmětem, který jeho katedra garantuje. Další práce s touto záložkou je stejná jako při práci se záložkou Garantuji.