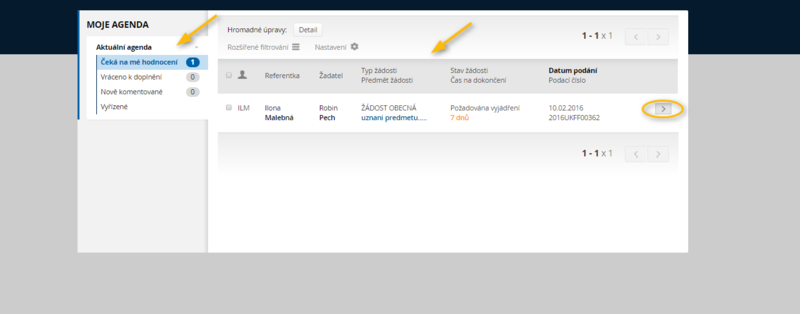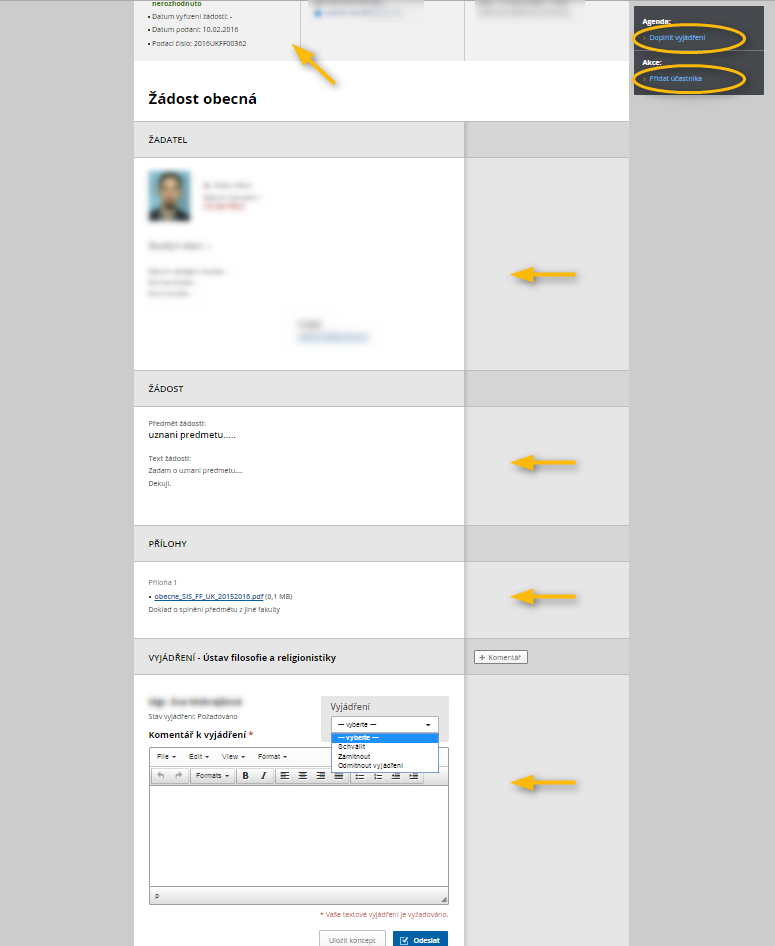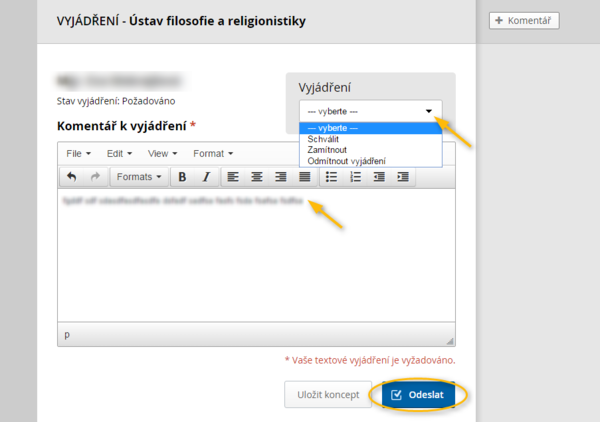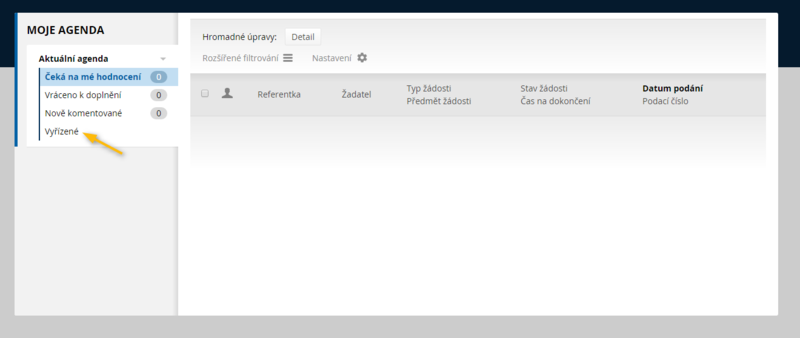Studijní žádosti - katedra: Porovnání verzí
Skočit na navigaci
Skočit na vyhledávání
Značka: editace z Vizuálního editoru |
Značka: editace z Vizuálního editoru |
||
| (Není zobrazena jedna mezilehlá verze od stejného uživatele.) | |||
| Řádek 1: | Řádek 1: | ||
== Přihlášení do aplikace == | == Přihlášení do aplikace == | ||
| − | *Aplikace je přístupná přes internet na adrese '''zadosti.ff.cuni.cz'''. | + | * Aplikace je přístupná přes internet na adrese '''[http://zadosti.ff.cuni.cz/login zadosti.ff.cuni.cz]'''. |
| − | *Přihlašovací údaje jsou CASové, tedy stejné jako do SIS. Do pole '''Jméno''' vyplníte svůj login nebo osobní číslo, do pole '''Heslo''' Vaše heslo nastavené prostřednictvím CAS. | + | * Přihlašovací údaje jsou CASové, tedy stejné jako do SIS. '''POZOR! Tato aplikace vyžaduje ověřené CASové heslo (nestačí heslo nastavené přes web, pokud není ověřeno v některém z[http://www.cuni.cz/UK-3249.html výdejních center průkazů UK]'''). |
| + | |||
| + | * Do pole '''Jméno''' vyplníte svůj login nebo osobní číslo, do pole '''Heslo''' Vaše heslo nastavené prostřednictvím CAS. | ||
*Potvrdíte tlačítkem '''Přihlásit.''' | *Potvrdíte tlačítkem '''Přihlásit.''' | ||
[[File:zadost001.png|600x600px]] | [[File:zadost001.png|600x600px]] | ||
| Řádek 9: | Řádek 11: | ||
* V levé části se zobrazují složky žádostí podle jejich aktuálního stavu. V položce '''Vyřízené''' se můžete zpětně vrátit k již vyřízeným žádostem. | * V levé části se zobrazují složky žádostí podle jejich aktuálního stavu. V položce '''Vyřízené''' se můžete zpětně vrátit k již vyřízeným žádostem. | ||
*Do detailu žádosti, se kterou máte pracovat, se vždy dostanete kliknutím na šipku vpravo u vybrané žádosti. | *Do detailu žádosti, se kterou máte pracovat, se vždy dostanete kliknutím na šipku vpravo u vybrané žádosti. | ||
| − | + | [[File:zadkatedra001.png|800x800px]] | |
| − | |||
| − | |||
== Detail žádosti == | == Detail žádosti == | ||
* V detailu žádosti naleznete záhlaví s informací o aktuálním stavu žádosti, osobní údaje o žadateli, vlastní text žádosti, přílohy. | * V detailu žádosti naleznete záhlaví s informací o aktuálním stavu žádosti, osobní údaje o žadateli, vlastní text žádosti, přílohy. | ||
Aktuální verze z 18. 2. 2016, 10:32
Obsah
Přihlášení do aplikace
- Aplikace je přístupná přes internet na adrese zadosti.ff.cuni.cz.
- Přihlašovací údaje jsou CASové, tedy stejné jako do SIS. POZOR! Tato aplikace vyžaduje ověřené CASové heslo (nestačí heslo nastavené přes web, pokud není ověřeno v některém zvýdejních center průkazů UK).
- Do pole Jméno vyplníte svůj login nebo osobní číslo, do pole Heslo Vaše heslo nastavené prostřednictvím CAS.
- Potvrdíte tlačítkem Přihlásit.
Moje agenda - přehled podaných a vyřízených žádostí
- Po vstupu do aplikace se dostanete do Vaší agendy (přehledu podaných žádostí, které Vám byly postoupeny).
- V levé části se zobrazují složky žádostí podle jejich aktuálního stavu. V položce Vyřízené se můžete zpětně vrátit k již vyřízeným žádostem.
- Do detailu žádosti, se kterou máte pracovat, se vždy dostanete kliknutím na šipku vpravo u vybrané žádosti.
Detail žádosti
- V detailu žádosti naleznete záhlaví s informací o aktuálním stavu žádosti, osobní údaje o žadateli, vlastní text žádosti, přílohy.
- V pravém horním rohu se nabízí možnost Doplnit vyjádření, kterou se dostanete už přímo k editaci textu vyjádření.
Přidání účastníka k vyjádření k žádosti
- V případě, že budete vyžadovat ještě vyjádření nějaké další osoby (např. vedoucího katedry, vyučujícího, apod.), přidáte ji do workflow žádosti prostřednictvím odkazu Přidat účastníka v pravé horní části stránky v oddílu Akce. Zde vyberete podle jména nebo funkce danou osobu a nastavíte lhůtu pro její vyjádření.
Vyjádření k žádosti
- V dolní části zobrazeného detailu žádosti se nabízí pole pro přidání vlastního vyjádření k dané žádosti.
- Zde vyberete své stanovisko (Schválit, Zamítnout, Odmítnout vyjádření) a vyplníte komentář ke svému stanovisku. Text můžete napsat přímo nebo zkopírovat z jiného zdroje (např. webová stránka, textový editor). Po vložení textu doporučujeme odstranit jeho formátování. Text označíte, zvolíte položku Format v nástrojové liště a vyberete Clear Formatting. Tak bude z textu odstraněno formátování, čímž předejdete případným chybám při zobrazení žádosti.
- Text můžete následně formátovat pomocí nástrojové lišty.
- Potvrdíte tlačítkem Odeslat.
- Vyjádření žádosti také můžete komentovat pomocí tlačítka Komentář.
- Odeslaná žádost se následně ve Vaší agendě přesune do složky Vyřízené, kde do ní můžete kdykoli znovu nahlédnout.