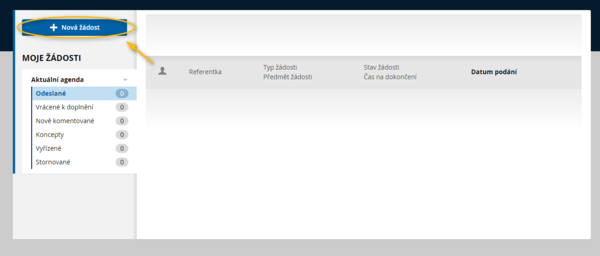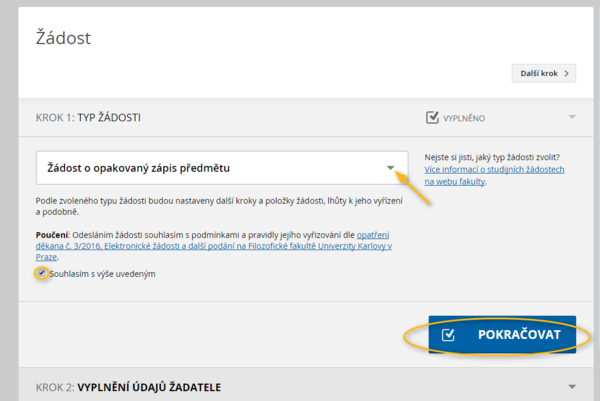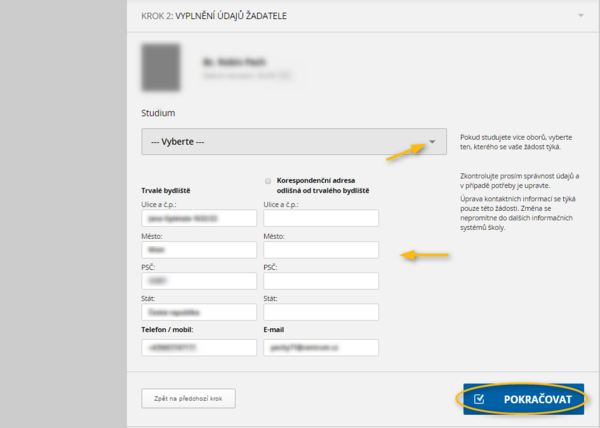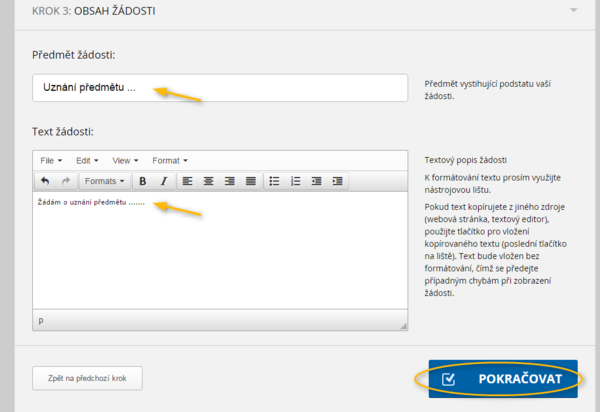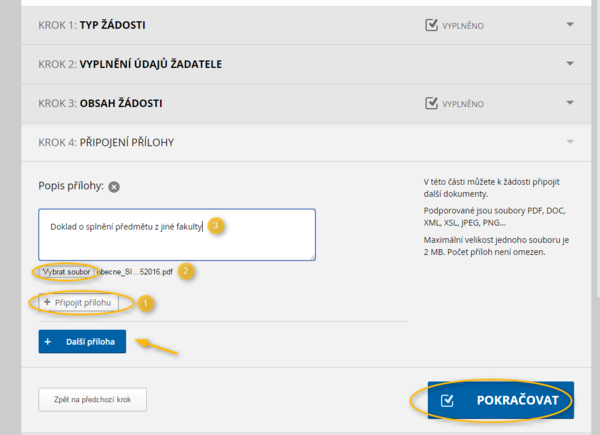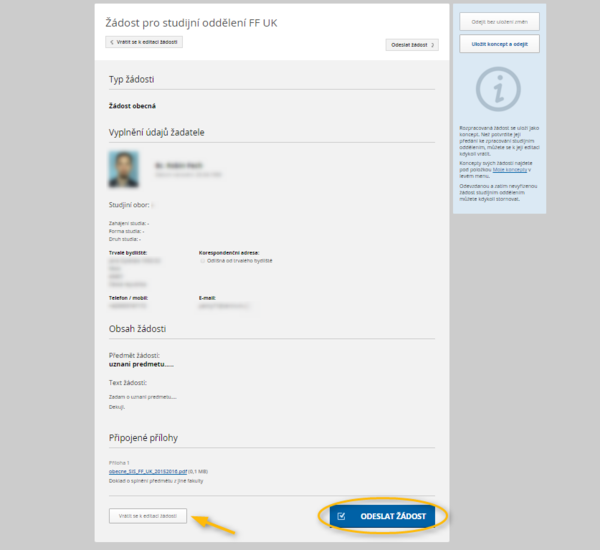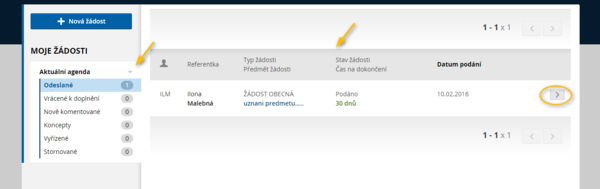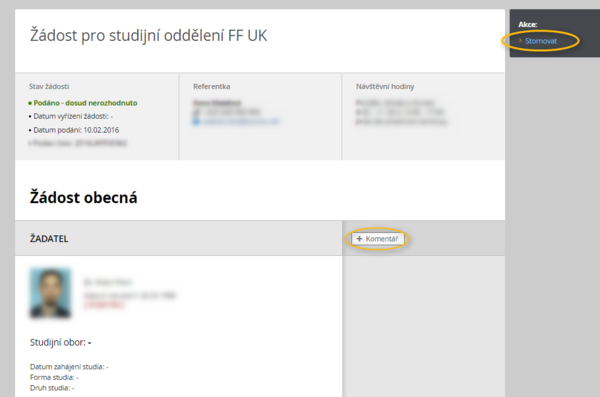Studijní žádosti - student: Porovnání verzí
Skočit na navigaci
Skočit na vyhledávání
Značka: editace z Vizuálního editoru |
m (Zobecnění/smazání typů žádostí, které je možné přes aplikaci podat) Značka: editace z Vizuálního editoru |
||
| (Není zobrazeno 5 mezilehlých verzí od 2 dalších uživatelů.) | |||
| Řádek 1: | Řádek 1: | ||
| − | == Přihlášení do aplikace == | + | ==Přihlášení do aplikace== |
| − | * Aplikace je přístupná přes internet na adrese '''[http://zadosti.ff.cuni.cz/login zadosti.ff.cuni.cz]'''. | + | |
| − | * Přihlašovací údaje jsou CASové, tedy stejné jako do SIS. '''POZOR! Tato aplikace vyžaduje ověřené CASové heslo (nestačí heslo nastavené přes web, pokud není ověřeno v některém z [http://www.cuni.cz/UK-3249.html výdejních center průkazů UK]). ''' | + | *Aplikace je přístupná přes internet na adrese '''[http://zadosti.ff.cuni.cz/login zadosti.ff.cuni.cz]'''. |
| − | * Do pole '''Jméno''' vyplníte svůj login nebo osobní číslo, do pole '''Heslo''' Vaše heslo nastavené prostřednictvím CAS. | + | *Přihlašovací údaje jsou CASové, tedy stejné jako do SIS. '''POZOR! Tato aplikace vyžaduje ověřené CASové heslo (nestačí heslo nastavené přes web, pokud není ověřeno v některém z [http://www.cuni.cz/UK-3249.html výdejních center průkazů UK]). ''' |
| − | * Potvrdíte tlačítkem '''Přihlásit'''. | + | *Do pole '''Jméno''' vyplníte svůj login nebo osobní číslo, do pole '''Heslo''' Vaše heslo nastavené prostřednictvím CAS. |
| + | *Potvrdíte tlačítkem '''Přihlásit'''. | ||
| + | |||
[[File:zadost001.png|600x600px]] | [[File:zadost001.png|600x600px]] | ||
| − | == Podání nové žádosti == | + | ==Podání nové žádosti== |
| − | * Po vstupu do aplikace se dostanete do Vaší agendy (přehledu Vašich žádostí podaných prostřednictvím této aplikace). | + | |
| − | * Novou žádost podáte pomocí tlačítka '''Nová žádost''' v levém horním rohu stránky. | + | *Po vstupu do aplikace se dostanete do Vaší agendy (přehledu Vašich žádostí podaných prostřednictvím této aplikace). |
| + | *Novou žádost podáte pomocí tlačítka '''Nová žádost''' v levém horním rohu stránky. | ||
| + | |||
[[File:zadost002.png|600x600px]] | [[File:zadost002.png|600x600px]] | ||
| − | == Typ žádosti == | + | ==Typ žádosti== |
| − | * V dalším kroku zvolíte z rolovacího seznamu typ žádosti, kterou chcete podat | + | |
| − | * Pokračujete kliknutím na tlačítko '''Pokračovat'''. | + | *<nowiki/>V dalším kroku zvolíte z rolovacího seznamu typ žádosti, kterou chcete podat. |
| + | *Zaškrtnete '''Souhlas s podmínkami'''. ''POZOR! Bez zaškrtného souhlasu není možné žádost v posledním kroku podat.'' | ||
| + | *Pokračujete kliknutím na tlačítko '''Pokračovat'''. | ||
| + | |||
[[File:zadost003.png|600x600px]] | [[File:zadost003.png|600x600px]] | ||
| − | == Vyplnění údajů žadatele == | + | ==Vyplnění údajů žadatele== |
| − | * Aplikace načte Vaše osobní údaje. | + | |
| − | * Pokud studujete více oborů, vyberte v rolovacím menu '''Studium''' ten, kterého se Vaše žádost týká. | + | *Aplikace načte Vaše osobní údaje. |
| − | * Dále prosím zkontrolujete správnost údajů a v případě potřeby je upravíte. ''POZOR! Úprava kontaktních informací se týká pouze této žádosti. Změna se nepromítá do dalších informačních systémů školy.'' | + | *Pokud studujete více oborů, vyberte v rolovacím menu '''Studium''' ten, kterého se Vaše žádost týká. |
| − | * Dále postupujete kliknutím na tlačítko '''Pokračovat'''. | + | *Dále prosím zkontrolujete správnost údajů a v případě potřeby je upravíte. ''POZOR! Úprava kontaktních informací se týká pouze této žádosti. Změna se nepromítá do dalších informačních systémů školy.'' |
| + | *Dále postupujete kliknutím na tlačítko '''Pokračovat'''. | ||
| + | |||
[[File:zadost0021.png|600x600px]] | [[File:zadost0021.png|600x600px]] | ||
| − | == Obsah žádosti == | + | ==Obsah žádosti== |
| − | * Dostanete se k editaci obsahu žádosti, kde vyplníte pole '''Předmět žádosti''' a '''Text žádosti'''. | + | |
| − | * '''Předmět žádosti ''' by měl vystihovat podstatu Vaší žádosti. | + | *Dostanete se k editaci obsahu žádosti, kde vyplníte pole '''Předmět žádosti''' a '''Text žádosti'''. |
| − | * V '''Textu žádosti''' popíšete obsah Vaší žádosti. Text můžete napsat přímo nebo zkopírovat z jiného zdroje (např. webová stránka, textový editor). Po vložení textu doporučujeme odstranit jeho formátování. Text označíte, zvolíte položku''' Format''' v nástrojové liště a vyberete '''Clear Formatting'''. Tak bude z textu odstraněno formátování, čímž předejdete případným chybám při zobrazení žádosti. | + | *'''Předmět žádosti ''' by měl vystihovat podstatu Vaší žádosti. |
| − | * Text můžete následně formátovat pomocí nástrojové lišty, | + | *V '''Textu žádosti''' popíšete obsah Vaší žádosti. Text můžete napsat přímo nebo zkopírovat z jiného zdroje (např. webová stránka, textový editor). Po vložení textu doporučujeme odstranit jeho formátování. Text označíte, zvolíte položku''' Format''' v nástrojové liště a vyberete '''Clear Formatting'''. Tak bude z textu odstraněno formátování, čímž předejdete případným chybám při zobrazení žádosti. |
| − | * Uložíte tlačítkem '''Pokračovat'''. | + | *Text můžete následně formátovat pomocí nástrojové lišty, |
| + | *Uložíte tlačítkem '''Pokračovat'''. | ||
| + | |||
[[File:zadost004.png|600x600px]] | [[File:zadost004.png|600x600px]] | ||
| − | == Připojení přílohy == | + | ==Připojení přílohy== |
| − | * K žádosti můžete také připojit další dokumenty. Podporované jsou soubory typu PDF, DOC, XXML, XLS, JPEG, PNG... Maximální velikost jednoho souboru je 2 MB. Počet příloh není omezen. | + | |
| − | * Přílohu přidáváte vždy kliknutím na tlačítko '''Další příloha'''. Tím se otevře možnost pro přidání přílohy, nejprve kliknete na tlačítko '''Připojit přílohu''' (1), dále se otevře možnost '''Vybrat soubor''' (2), prostřednictvím které vyberete a vložíte soubor přílohy z Vašeho zařízení (2). Dále vyplníte '''Popis přílohy''', ve kterém popíšete o jakou přílohu se jedná (3). | + | *K žádosti můžete také připojit další dokumenty. Podporované jsou soubory typu PDF, DOC, XXML, XLS, JPEG, PNG... Maximální velikost jednoho souboru je 2 MB. Počet příloh není omezen. |
| − | * Další přílohy přidáváte stejným způsobem, vždy po kliknutí na tlačítko '''Další příloha'''. | + | *Přílohu přidáváte vždy kliknutím na tlačítko '''Další příloha'''. Tím se otevře možnost pro přidání přílohy, nejprve kliknete na tlačítko '''Připojit přílohu''' (1), dále se otevře možnost '''Vybrat soubor''' (2), prostřednictvím které vyberete a vložíte soubor přílohy z Vašeho zařízení (2). Dále vyplníte '''Popis přílohy''', ve kterém popíšete o jakou přílohu se jedná (3). |
| − | * Pokračujete kliknutím na tlačítko '''Pokračovat'''. | + | *Další přílohy přidáváte stejným způsobem, vždy po kliknutí na tlačítko '''Další příloha'''. |
| + | *Pokračujete kliknutím na tlačítko '''Pokračovat'''. | ||
| + | |||
[[File:zadost006.png|600x600px]] | [[File:zadost006.png|600x600px]] | ||
| − | == Rekapitualce a odeslání == | + | ==Rekapitualce a odeslání== |
| − | * V dalším kroku si zkontrolujete vyplnění žádosti. Pokud nic v žádosti nechybí a aplikace nehlásí chybu, máte možnost kliknout na tlačítko '''Odeslat žádost''' | + | |
| − | * Případně se vrátit k jednotlivým úpravám přes tlačítko '''Vrátit k editaci žádosti'''. | + | *V dalším kroku si zkontrolujete vyplnění žádosti. Pokud nic v žádosti nechybí a aplikace nehlásí chybu, máte možnost kliknout na tlačítko '''Odeslat žádost''' |
| + | *Případně se vrátit k jednotlivým úpravám přes tlačítko '''Vrátit k editaci žádosti'''. | ||
| + | |||
[[File:zadost007.png|600x600px]] | [[File:zadost007.png|600x600px]] | ||
| − | == Přehled podaných žádostí a změny jejich stavů == | + | ==Přehled podaných žádostí a změny jejich stavů== |
| − | * Ve Vaší agendě (přehledu Vašich žádostí podaných prostřednictvím této aplikace) se podaná žádost zobrazí s uvedením příslušné referentky a stavu žádosti. V levé části je pak možné sledovat její průběh a změnu stavu. | + | |
| + | *Ve Vaší agendě (přehledu Vašich žádostí podaných prostřednictvím této aplikace) se podaná žádost zobrazí s uvedením příslušné referentky a stavu žádosti. V levé části je pak možné sledovat její průběh a změnu stavu. | ||
| + | |||
[[File:zadost008.png|600x600px]] | [[File:zadost008.png|600x600px]] | ||
| − | == Komentáře a stornování již podané žádosti == | + | ==Komentáře a stornování již podané žádosti== |
| − | * Kliknutím na šipku u podané žádosti se dostanete do jejího detailu. Zde můžete k žádosti doplnit komentáře k jednotlivým oddílům, prostřednictvím tlačítka '''Komentář'''. | + | |
| − | * V této části je také možné podanou žádost stornovat, pomocí odkazu '''Stornovat''' v pravém horním rohu. | + | *Kliknutím na šipku u podané žádosti se dostanete do jejího detailu. Zde můžete k žádosti doplnit komentáře k jednotlivým oddílům, prostřednictvím tlačítka '''Komentář'''. |
| + | *V této části je také možné podanou žádost stornovat, pomocí odkazu '''Stornovat''' v pravém horním rohu. | ||
| + | |||
[[File:zadost010.png|600x600px]] | [[File:zadost010.png|600x600px]] | ||
Aktuální verze z 16. 10. 2023, 10:37
Obsah
Přihlášení do aplikace
- Aplikace je přístupná přes internet na adrese zadosti.ff.cuni.cz.
- Přihlašovací údaje jsou CASové, tedy stejné jako do SIS. POZOR! Tato aplikace vyžaduje ověřené CASové heslo (nestačí heslo nastavené přes web, pokud není ověřeno v některém z výdejních center průkazů UK).
- Do pole Jméno vyplníte svůj login nebo osobní číslo, do pole Heslo Vaše heslo nastavené prostřednictvím CAS.
- Potvrdíte tlačítkem Přihlásit.
Podání nové žádosti
- Po vstupu do aplikace se dostanete do Vaší agendy (přehledu Vašich žádostí podaných prostřednictvím této aplikace).
- Novou žádost podáte pomocí tlačítka Nová žádost v levém horním rohu stránky.
Typ žádosti
- V dalším kroku zvolíte z rolovacího seznamu typ žádosti, kterou chcete podat.
- Zaškrtnete Souhlas s podmínkami. POZOR! Bez zaškrtného souhlasu není možné žádost v posledním kroku podat.
- Pokračujete kliknutím na tlačítko Pokračovat.
Vyplnění údajů žadatele
- Aplikace načte Vaše osobní údaje.
- Pokud studujete více oborů, vyberte v rolovacím menu Studium ten, kterého se Vaše žádost týká.
- Dále prosím zkontrolujete správnost údajů a v případě potřeby je upravíte. POZOR! Úprava kontaktních informací se týká pouze této žádosti. Změna se nepromítá do dalších informačních systémů školy.
- Dále postupujete kliknutím na tlačítko Pokračovat.
Obsah žádosti
- Dostanete se k editaci obsahu žádosti, kde vyplníte pole Předmět žádosti a Text žádosti.
- Předmět žádosti by měl vystihovat podstatu Vaší žádosti.
- V Textu žádosti popíšete obsah Vaší žádosti. Text můžete napsat přímo nebo zkopírovat z jiného zdroje (např. webová stránka, textový editor). Po vložení textu doporučujeme odstranit jeho formátování. Text označíte, zvolíte položku Format v nástrojové liště a vyberete Clear Formatting. Tak bude z textu odstraněno formátování, čímž předejdete případným chybám při zobrazení žádosti.
- Text můžete následně formátovat pomocí nástrojové lišty,
- Uložíte tlačítkem Pokračovat.
Připojení přílohy
- K žádosti můžete také připojit další dokumenty. Podporované jsou soubory typu PDF, DOC, XXML, XLS, JPEG, PNG... Maximální velikost jednoho souboru je 2 MB. Počet příloh není omezen.
- Přílohu přidáváte vždy kliknutím na tlačítko Další příloha. Tím se otevře možnost pro přidání přílohy, nejprve kliknete na tlačítko Připojit přílohu (1), dále se otevře možnost Vybrat soubor (2), prostřednictvím které vyberete a vložíte soubor přílohy z Vašeho zařízení (2). Dále vyplníte Popis přílohy, ve kterém popíšete o jakou přílohu se jedná (3).
- Další přílohy přidáváte stejným způsobem, vždy po kliknutí na tlačítko Další příloha.
- Pokračujete kliknutím na tlačítko Pokračovat.
Rekapitualce a odeslání
- V dalším kroku si zkontrolujete vyplnění žádosti. Pokud nic v žádosti nechybí a aplikace nehlásí chybu, máte možnost kliknout na tlačítko Odeslat žádost
- Případně se vrátit k jednotlivým úpravám přes tlačítko Vrátit k editaci žádosti.
Přehled podaných žádostí a změny jejich stavů
- Ve Vaší agendě (přehledu Vašich žádostí podaných prostřednictvím této aplikace) se podaná žádost zobrazí s uvedením příslušné referentky a stavu žádosti. V levé části je pak možné sledovat její průběh a změnu stavu.
Komentáře a stornování již podané žádosti
- Kliknutím na šipku u podané žádosti se dostanete do jejího detailu. Zde můžete k žádosti doplnit komentáře k jednotlivým oddílům, prostřednictvím tlačítka Komentář.
- V této části je také možné podanou žádost stornovat, pomocí odkazu Stornovat v pravém horním rohu.