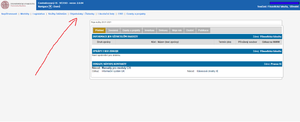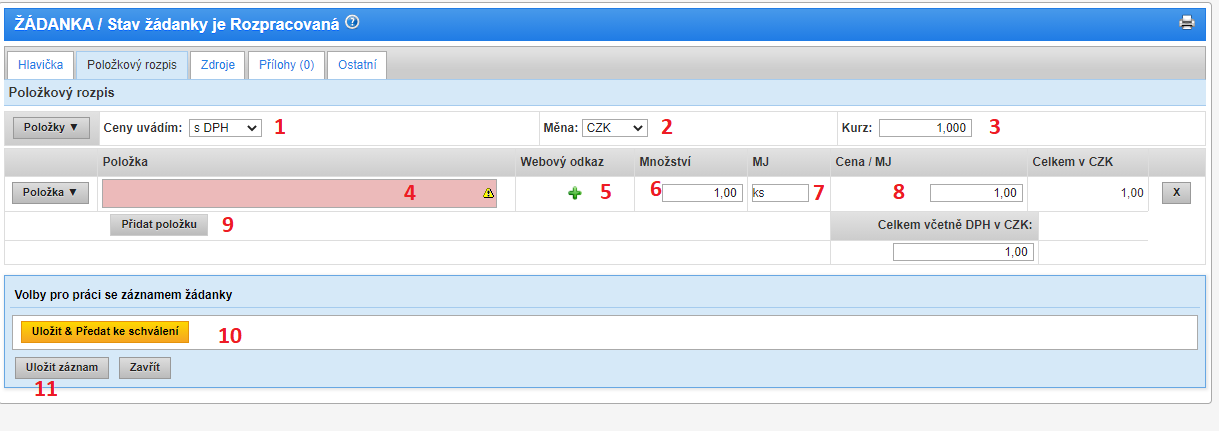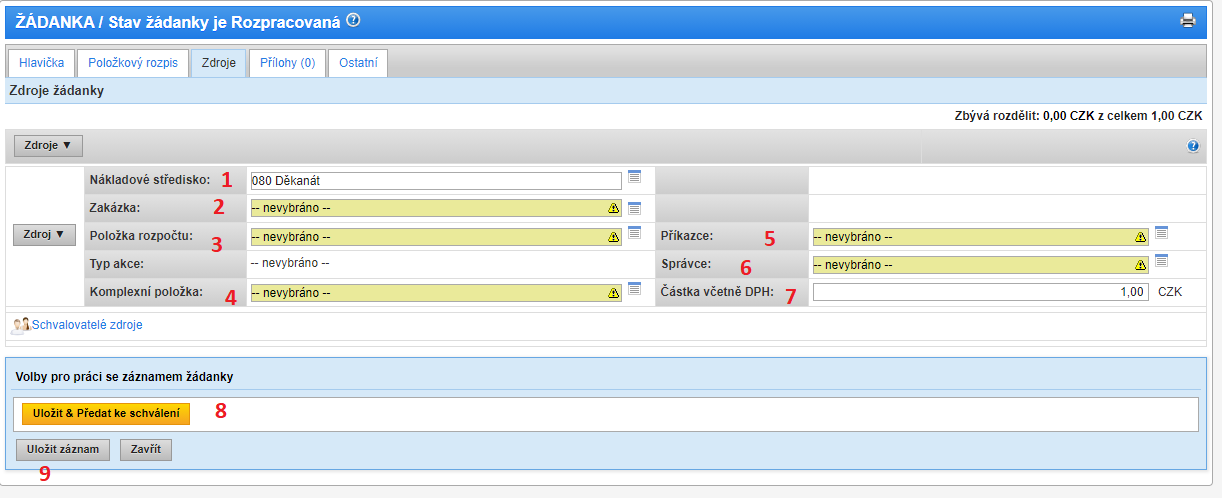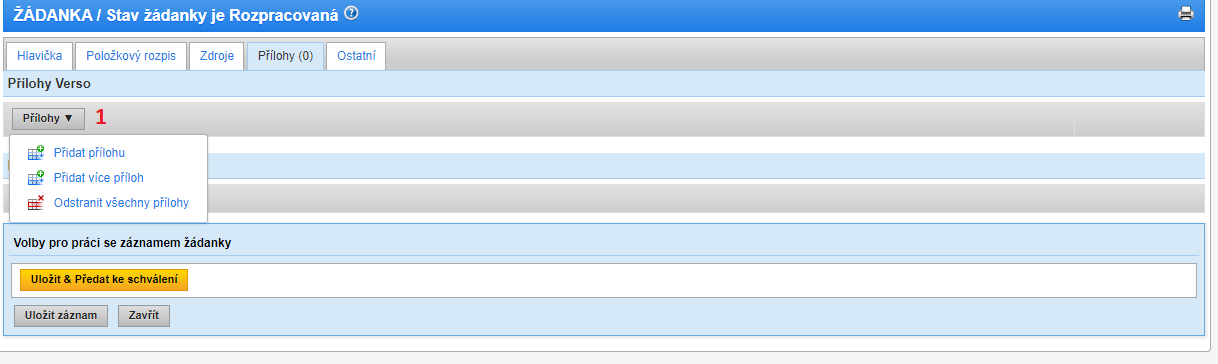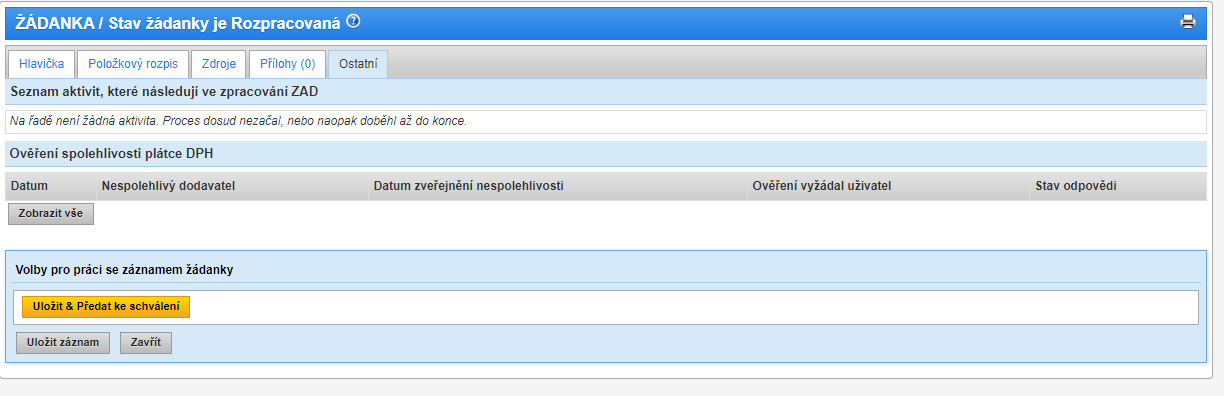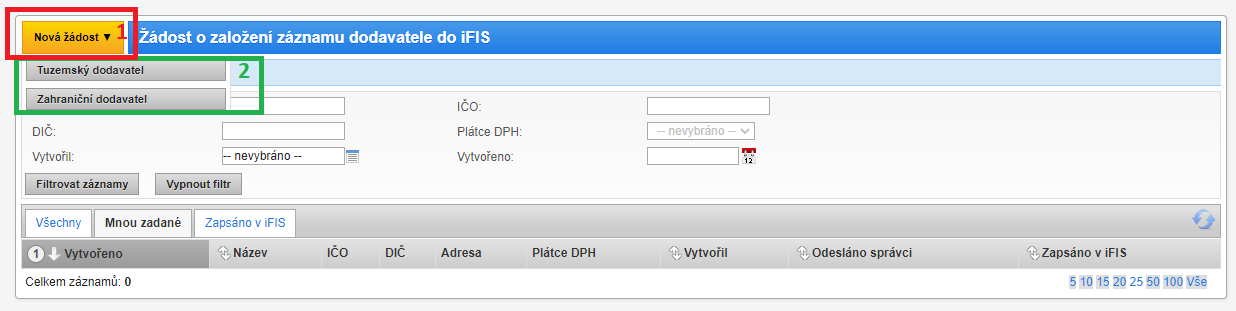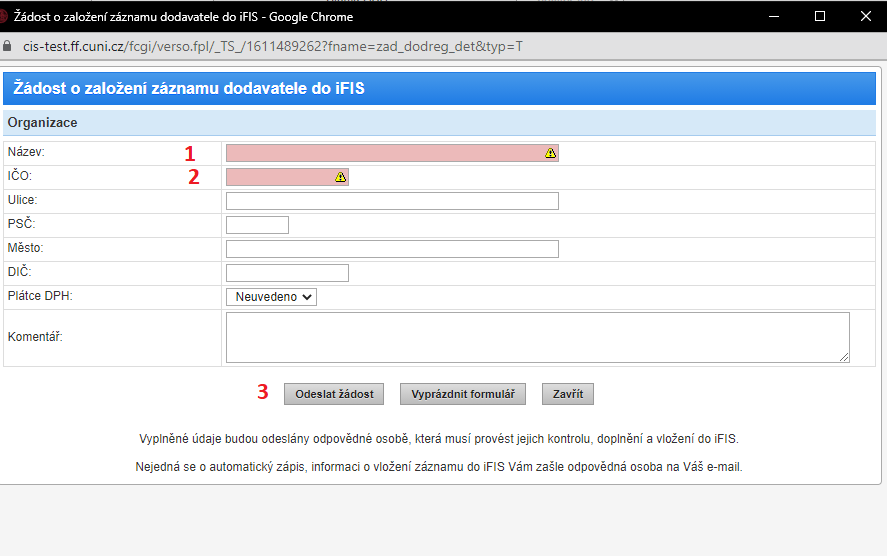Žádanky: Porovnání verzí
Značka: editace z Vizuálního editoru |
Značka: editace z Vizuálního editoru |
||
| (Není zobrazeno 12 mezilehlých verzí od stejného uživatele.) | |||
| Řádek 1: | Řádek 1: | ||
=Modul Žádanky (Objednávky/Žádanky) obecně= | =Modul Žádanky (Objednávky/Žádanky) obecně= | ||
| − | Modul Žádanky se nachází v produkčním prostředí Verso 2. Umožňuje elektronické vyřizování všech druhů předschválení na FF UK (nadále žádanka). | + | Modul Žádanky (nadále ZAD) se nachází v produkčním prostředí Verso 2. Umožňuje elektronické vyřizování všech druhů předschválení na FF UK (nadále žádanka). |
Modul Žádanky tímto nahrazuje dříve známe Schválení před vznikem závazku, které je povinné na základě Zákona o finanční kontrole ve veřejné správě, předpis č.320/2001 Sb. | Modul Žádanky tímto nahrazuje dříve známe Schválení před vznikem závazku, které je povinné na základě Zákona o finanční kontrole ve veřejné správě, předpis č.320/2001 Sb. | ||
<br /> | <br /> | ||
| Řádek 6: | Řádek 6: | ||
==Přihlášení do modulu== | ==Přihlášení do modulu== | ||
| − | Přihlášení do modulu | + | Přihlášení do modulu ZAD je možné několika následujícími způsoby: |
| − | [[Soubor:Cas_login.PNG|thumb|right| | + | [[Soubor:Cas_login.PNG|thumb|right|1. Přihlášení přes CAS]] |
| − | [[Soubor: | + | [[Soubor:Přihlaseni 2.png|alt=|náhled|2. Modul ZAD ve VERSO]] |
| − | |||
| − | #přímý přístup přes následující [ | + | ===Způsob 1 - přístup přes adresu zadanky.ff.cuni.cz=== |
| + | |||
| + | #přímý přístup přes následující [http://zadanky.ff.cuni.cz/ odkaz] (doporučeny jsou prohlížeče Chrome, Edge či Firefox). | ||
===Způsob 2 - přístup přes prostředí CIS=== | ===Způsob 2 - přístup přes prostředí CIS=== | ||
| Řádek 17: | Řádek 18: | ||
#Klikněte na následující odkaz: [http://cis.ff.cuni.cz cis.ff.cuni.cz] (doporučeny jsou prohlížeče Chrome, Edge či Firefox). | #Klikněte na následující odkaz: [http://cis.ff.cuni.cz cis.ff.cuni.cz] (doporučeny jsou prohlížeče Chrome, Edge či Firefox). | ||
#Přes autentizační službu CAS se přihlaste do systému. K přihlášení použijte stejné přihlašovací jméno (login) a heslo jako do jiných systémů FF UK. | #Přes autentizační službu CAS se přihlaste do systému. K přihlášení použijte stejné přihlašovací jméno (login) a heslo jako do jiných systémů FF UK. | ||
| − | #Na úvodní obrazovce rozklikněte modul | + | #Na úvodní obrazovce rozklikněte modul Žádanky přes jeho zástupce vlevo nahoře (viz [[Média:Verso nep.png|obrázek]]). |
| + | |||
| − | |||
| − | |||
| − | |||
| − | |||
| − | |||
| − | |||
| − | |||
| − | |||
| + | <br /> | ||
| + | <br /> | ||
==Základní orientace v modulu== | ==Základní orientace v modulu== | ||
Ať už jste se do modulu přihlásili kterýmkoli způsobem, měli byste na obrazovce vidět následující stránku, členěnou na 4 základní oblasti: | Ať už jste se do modulu přihlásili kterýmkoli způsobem, měli byste na obrazovce vidět následující stránku, členěnou na 4 základní oblasti: | ||
<br> <br> | <br> <br> | ||
| − | [[Soubor: | + | [[Soubor:Menu.png|okraj|1679x1679pixelů]] |
<br> | <br> | ||
<br> | <br> | ||
| Řádek 44: | Řádek 40: | ||
'''2. Oranžová oblast je vedlejší navigační oblast prostředí CIS''' | '''2. Oranžová oblast je vedlejší navigační oblast prostředí CIS''' | ||
| − | *Jednotlivá tlačítka vedou do dílčích modulů, jako jsou například | + | *Jednotlivá tlačítka vedou do dílčích modulů, jako jsou například Seznam žádanek aj. |
*Vedlejší navigační oblast se mění v závislosti na tom, kam se zrovna uživatel prokliká. Vedlejší navigační oblast zobrazuje dílčí nabídky funkcionalit jednotlivých modulů CIS. | *Vedlejší navigační oblast se mění v závislosti na tom, kam se zrovna uživatel prokliká. Vedlejší navigační oblast zobrazuje dílčí nabídky funkcionalit jednotlivých modulů CIS. | ||
| Řádek 55: | Řádek 51: | ||
===Hlavní oblast modulu=== | ===Hlavní oblast modulu=== | ||
| − | Modul | + | Modul ZAD využívá standardní zobrazovací rozložení modulů CIS.<br> |
| − | Základním oknem je přehled, neboli 'Seznam | + | Základním oknem je přehled, neboli 'Seznam žádanek', který se skládá z následujících oblastí: |
<br> <br> | <br> <br> | ||
| − | [[Soubor: | + | [[Soubor:Hlavni menu.png|okraj|1679x1679pixelů]] |
<br> | <br> | ||
<br> | <br> | ||
| − | '''Tlačítko Nový slouží k založení nové žádosti o | + | '''Tlačítko Nový slouží k založení nové žádosti o novou žádanku''' |
<br> | <br> | ||
<br> | <br> | ||
| Řádek 70: | Řádek 66: | ||
*U žadatelů je karta 'Vyřizuji' prázdná, protože slouží ke schvalování. | *U žadatelů je karta 'Vyřizuji' prázdná, protože slouží ke schvalování. | ||
*U žadatelů obsahují karty 'Všechny, které mohu vidět' a 'Moje' totožné záznamy. | *U žadatelů obsahují karty 'Všechny, které mohu vidět' a 'Moje' totožné záznamy. | ||
| + | *Karty "Zadal jsem," "Posunul jsem," a "Provést akci" jsou k dispozici uživatelům s rozšířenými pravomocemi. | ||
<br> | <br> | ||
| − | '''2. Oranžová oblast je přefiltrovaný seznam | + | '''2. Oranžová oblast je přefiltrovaný seznam žádanek''' |
| − | *Tento seznam | + | *Tento seznam žádanek zobrazuje pouze přehledové informace. |
*Pro detailní informace o záznamu je nutné kliknout na lupu (označeno červenou šipkou). | *Pro detailní informace o záznamu je nutné kliknout na lupu (označeno červenou šipkou). | ||
*Tlačítko 'Akce' pod červenou šipkou slouží k tisku či zobrazení detailu záznamu. | *Tlačítko 'Akce' pod červenou šipkou slouží k tisku či zobrazení detailu záznamu. | ||
| − | * | + | *Žádanky v seznamu mohou být řazeny dle zvolených parametrů. |
**Zároveň lze zvolit více parametrů. | **Zároveň lze zvolit více parametrů. | ||
**Opětovným kliknutím na parametr se změní řazení: vzestupně, sestupně, atd. | **Opětovným kliknutím na parametr se změní řazení: vzestupně, sestupně, atd. | ||
| Řádek 84: | Řádek 81: | ||
'''3. Zelená oblast vpravo jsou tlačítka pro export''' | '''3. Zelená oblast vpravo jsou tlačítka pro export''' | ||
| − | *Tato tlačítka slouží k ukládání přefiltrovaného Seznamu | + | *Tato tlačítka slouží k ukládání přefiltrovaného Seznamu žádanek do zvoleného typu souboru. |
*Nápověda se zobrazí pokud najedete kurzorem nad ikonku. | *Nápověda se zobrazí pokud najedete kurzorem nad ikonku. | ||
| Řádek 90: | Řádek 87: | ||
'''4. Fialová oblast vpravo nahoře je pomocný (vedlejší) filtr a nápověda''' | '''4. Fialová oblast vpravo nahoře je pomocný (vedlejší) filtr a nápověda''' | ||
| − | *Vedlejší filtry umožňují zúžit výběr, který se zobrazuje na Seznamu | + | *Vedlejší filtry umožňují zúžit výběr, který se zobrazuje na Seznamu žádanek. |
*Po rozkliknutí tlačítka 'Filtr' v této oblasti se zobrazí další možnosti filtrování. | *Po rozkliknutí tlačítka 'Filtr' v této oblasti se zobrazí další možnosti filtrování. | ||
*Tyto filtry jsou podřízené hlavnímu filtru. | *Tyto filtry jsou podřízené hlavnímu filtru. | ||
===Detail záznamu=== | ===Detail záznamu=== | ||
| − | Po kliknutí na symbol lupy na Seznamu | + | Po kliknutí na symbol lupy na Seznamu žádanek se zobrazí tzv. 'Detail záznamu'.<br> |
| − | Detail záznamu zobrazuje veškeré informace o | + | Detail záznamu zobrazuje veškeré informace o žádance. <br> |
Také se zde nachází tlačítka pro práci se záznamem. Detail vypadá následovně: | Také se zde nachází tlačítka pro práci se záznamem. Detail vypadá následovně: | ||
<br> <br> | <br> <br> | ||
| − | [[Soubor: | + | [[Soubor:Detail obecne.png|okraj]] |
<br> | <br> | ||
<br> | <br> | ||
''' 1. Červená oblast vlevo umožňuje přepínat mezi různými informacemi o záznamu''' | ''' 1. Červená oblast vlevo umožňuje přepínat mezi různými informacemi o záznamu''' | ||
| − | *Karta ' | + | *Karta 'Hlavička' obsahuje základní údaje o záznamu. |
| − | *Karta ' | + | *Karta 'Položkový rozpis' obsahuje detailní rozpis nakupovaných položek. |
| − | *Karta | + | *Karta 'Zdroje' obsahuje informace o zakázce a středisku, stejně tak o osobách zodpovědných za vyřízení žádanky (správce, příkazce). |
| + | *Karta "Přílohy" umožňuje nahrát volitelnou přílohu do žádanky (například soupis položek, či excelový soubor s objednávanými položkami atd.) | ||
| + | *Karta "Ostatní" monitoruje průběh procesu vytvoření žádanky. Obsahuje data o všech krocích, které na žádance zainteresované osoby podnikly. | ||
<br> | <br> | ||
| Řádek 112: | Řádek 111: | ||
*Při přepnutí mezi kartami (v červené oblasti) se údaje v oranžové kartě změní. | *Při přepnutí mezi kartami (v červené oblasti) se údaje v oranžové kartě změní. | ||
| − | *V pohledu ' | + | *V pohledu 'Dodání a zaplacení' vyplňuje žadatel všechna nezbytná pole. |
| − | |||
| − | |||
<br> | <br> | ||
''' 3. Zelená oblast obsahuje tlačítka akcí''' | ''' 3. Zelená oblast obsahuje tlačítka akcí''' | ||
| − | * | + | *Počet a funkce tlačítek závisí na konkrétní roli. Běžný žadatel bude mít k dispozici tlačítka "Uložit a Předat ke schválení," "Uložit záznam" a "Zavřít." |
| − | |||
<br> | <br> | ||
| − | =Modul | + | =Modul ZAD pohledem zaměstnance (žadatele) - aneb jak vytvořit žádanku= |
| − | Zadávání | + | Zadávání žádanek do modulu ZAD se týká všech zaměstnanců fakulty, kteří mají pracovní smlouvu, vč. vedoucích pracovníků. |
| − | ==Jak | + | ==Jak vytvořit žádanku?== |
<br> | <br> | ||
| − | '''1. Po přihlášení do modulu (vizte výše) je třeba na 'Seznamu | + | '''1. Po přihlášení do modulu (vizte výše) je třeba na 'Seznamu žádanek' stiknout tlačítko 'Nový' '''<br> |
| − | Po rozkliknutí tlačítka 'Nový' se zobrazí seznam s dostupnými typy | + | Po rozkliknutí tlačítka 'Nový' se zobrazí seznam s dostupnými typy komodit. |
| − | + | <br /> | |
| − | + | [[Soubor:Seznam_komodit.png|okraj]] | |
| − | [[Soubor: | + | |
| − | + | <br>Typ komodity jde následně v okně žádanky změnit, tato volba tedy není definitivní a při špatném zvolení lze komoditu v dalším kroku změnit. | |
| − | |||
| − | |||
| − | |||
| − | <br> | ||
| − | |||
| − | |||
| − | |||
| − | |||
| − | |||
| − | |||
| − | + | '''2. Po vybrání typu komodity se zobrazí detail žádanky (viz výše) s dostupnými tlačítky akcí. Detail žádanky obsahuje pět karet (Hlavička, Položkový rozpis, Zdroje, Přílohy, Ostatní):''' | |
| − | '''2. Po vybrání typu | ||
<br> <br> | <br> <br> | ||
| − | [[Soubor: | + | [[Soubor:Detail hlavicka s cisly.png|okraj]] |
<br> <br> | <br> <br> | ||
| − | '''3. vyplňte | + | '''3. Vyplňte kartu hlavička''' |
| + | |||
| + | #'''Dodavatel''' - vyberte dodavatele ze seznamu. Pokud jde o dodavatele nového, dá se vytvořit na kartě Registrace dodavatele, viz níže. | ||
| + | #'''Kontaktní osoba''' - v tomto poli je automaticky doplněno jméno žadatele, který vytváří žádanku | ||
| + | #'''Komodita''' - vyberte příslušnou komoditu | ||
| + | #'''Komodita - přípravář''' - některé komodity mají přípraváře. Pokud komodita přípraváře má, bude automaticky doplněn. Pokud komodita přípraváře nemá, pole zůstane prázdné a není potřeba do něj cokoliv doplňovat. <u>Připomínáme, že v případě, že komodita přípraváře nemá, nákup provádí žadatel. Pokud jde o komoditu, která přípraváře má, například LVT, knihy atd., pak nákup provádí přípravář a o vyřízenosti informuje žadatele.</u> | ||
| + | #'''Místo dodání''' - místo dodání bude automaticky doplněno na základě pracovní smlouvy žadatele a jeho zařazení v organizační struktuře dle WhoIS. Adresu je možné editovat a přizpůsobit požadavkům žadatele. | ||
| + | #'''Způsob dopravy''' - vyberte příslušný způsob dopravy | ||
| + | #'''Smlouva''' - pokud má komodita již vysoutěženého dodavatele, v poli smlouva vyberte příslušnou smlouvu | ||
| + | #'''Zpráva pro dodavatele''' - toto pole je volitelné. V případě, že chcete dodavateli předat nějakou zprávu (toto pole se propíše do šablony objednávky), můžete ji zanechat zde. | ||
| + | #'''Deník žádanek''' - toto pole je automaticky vyplněno. | ||
| + | #'''Forma úhrady''' - vyberte příslušnou formu úhrady | ||
| + | #'''Termín dodání''' - termín dodání je automaticky přednastaven na 14 dní ode dne vzniku žádanky. Můžete editovat dle Vašich potřeb. | ||
| + | #'''Datum vystavení''' - aktuální datum, ve kterém vzniká žádanka | ||
| + | #'''Termín platnosti''' - termín platnosti je automaticky přednastaven do konce kalendářního roku. Můžete editovat dle Vašich potřeb. | ||
| + | #'''Interní odůvodnění žádanky''' - povinné pole, ve kterém stručně vyplňte důvod Vašeho nákupu | ||
| + | #'''Uložit a Předat ke Schválení''' - toto tlačítko uloží žádanku a předá ji ke schválení další osobě ve workflow. | ||
| + | #'''Uložit záznam''' - toto tlačítko uloží rozpracovanou žádanku, ale nepředá ji dál ke schválení. | ||
| + | |||
| + | [[Soubor:Detail_polozky_s_cisly.png]] | ||
| + | |||
| + | |||
| + | '''4. Vyplňte kartu Položkový rozpis''' | ||
| + | |||
| + | #'''Cenu uvádím''' - vyberte zda uvádíte cenu s DPH nebo bez DPH. | ||
| + | #'''Měna''' - v tomto poli je automaticky doplněno CZK. Možnost vybrat si požadovanou měnu. | ||
| + | #'''Kurz''' - v případě CZK je automaticky předvybrán na 1. V případě jiné měny je kurz automaticky nastaven dle kurzovního lístku ČNB. | ||
| + | #'''Položka''' - napište popis/název položky. | ||
| + | #'''Webový odkaz'''- toto pole je volitelné. Pokud chcete, můžete přiložit webový odkaz (například stránku eshopu s požadovanou položkou) | ||
| + | #'''Množstí''' - vyberte příslušný počet Vámi nakupované položky. Automaticky předvyplněno 1. | ||
| + | #'''MJ''' - zvolte Vámi požadovanou měrnou jednotku. Automaticky předvyplněno ks. | ||
| + | #'''Cena/MJ''' - vyplňte cenu za měrnou jednotku položky. | ||
| + | #'''Přidat položku''' - toto pole přidá další položku do seznamu položek. | ||
| + | #'''Uložit a Předat ke Schválení''' - toto tlačítko uloží žádanku a předá ji ke schválení další osobě ve workflow. | ||
| + | #'''Uložit záznam''' - toto tlačítko uloží rozpracovanou žádanku, ale nepředá ji dál ke schválení. | ||
| + | |||
| + | |||
| + | [[Soubor:Detail zdroje s cisly.png]] | ||
| + | |||
| + | |||
| + | '''5. Vyplňte kartu Zdroje''' | ||
| + | |||
| + | #'''Nákladové středisko''' - vyberte požadované nákladové středisko. | ||
| + | #'''Zakázka''' - vyberte požadovanou zakázku z které budete čerpat prostředky na nákup komodity. | ||
| + | #'''Položka rozpočtu''' - automaticky předvyplněno Nerozlišené náklady. Pokud se jedná o Investiční či Neinvestiční, můžete zde náklady změnit. | ||
| + | #'''Komplexní položka''' - automaticky předvyplněno na Hlavní činnost. | ||
| + | #'''Příkazce'''- toto pole zobrazuje příkazce operace Vaší žádanky, tedy toho, kdo má podpisový vzor k dané zakázce. Toto pole by mělo být automaticky vyplněno. Pokud toto pole zůstane i po výběru Nákladového střediska a Zakázky prázdné, prosím informujte o tom Správce žádanky v komentáři. | ||
| + | #'''Správce''' - toto pole zobrazuje správce rozpočtu, tedy toho, kdo za Ekonomické oddělení spravuje Váš rozpočet. Toto pole je automaticky vyplněno. | ||
| + | #'''Částka včetně DPH''' - toto pole automaticky zobrazuje částku, kterou jste uvedli na kartě Položkový rozpis. | ||
| + | #'''Uložit a Předat ke Schválení''' - toto tlačítko uloží žádanku a předá ji ke schválení další osobě ve workflow. | ||
| + | #'''Uložit záznam''' - toto tlačítko uloží rozpracovanou žádanku, ale nepředá ji dál ke schválení. | ||
| + | |||
| + | |||
| + | |||
| + | [[Soubor:Detail prilohy.png]] | ||
| + | |||
| + | |||
| + | '''6. Karta Přílohy''' | ||
| + | |||
| + | #'''Přílohy''' - toto pole je volitelné. Pakliže máte přílohu, kterou byste rádi přiložili k žádance, po stistknutí tlačítka Přílohy se Vám ukáže menu s možností Přidat přílohu. Toto můžete využít například v případech, kdy je položek mnoho a již je máte zpracované v excelovém souboru, popřípadě zde můžete vložit screenshot s objednávkovým košíkem na eshopu a podobné. | ||
| + | #'''Uložit a Předat ke Schválení''' - toto tlačítko uloží žádanku a předá ji ke schválení další osobě ve workflow. | ||
| + | #'''Uložit záznam''' - toto tlačítko uloží rozpracovanou žádanku, ale nepředá ji dál ke schválení. | ||
| + | |||
| + | |||
| + | |||
| + | [[Soubor:Detail ostatni.png]] | ||
| + | |||
| + | |||
| + | '''7. Karta Ostatní''' | ||
| − | + | #'''Ostatní''' - tato karta je pouze informačního rázu. Po uložení žádanky zaznamenává veškeré procesy, které se s žádankou udály a které se ještě musí udělat. | |
| − | + | #'''Uložit a Předat ke Schválení''' - toto tlačítko uloží žádanku a předá ji ke schválení další osobě ve workflow. | |
| − | + | #'''Uložit záznam''' - toto tlačítko uloží rozpracovanou žádanku, ale nepředá ji dál ke schválení. | |
| − | |||
| − | |||
| − | |||
| − | |||
| − | |||
| − | |||
| − | + | <br /> | |
| + | ==Jak registrovat nového dodavatele?== | ||
| + | V případě, že jste během vytváření žádanky zjistili, že Váš dodavatel není v databázi, můžete jej vytvořit v hlavním menu modulu ZAD. | ||
| − | + | [[Soubor:Registrace dodavatele.png|okraj|1679x1679pixelů]] | |
| − | + | <br> '''1. Registrace dodavatele''' - v hlavní nabídce modulu ZAD klikněte na tlačítko Registrace dodavatele | |
| − | + | ||
| − | + | : | |
| + | |||
| + | [[Soubor:Zadost o zalozeni noveho dodavatele.png|okraj]] | ||
| + | <br> | ||
| − | + | ''' 2. Na kartě Registrace dodavatele:''' | |
| − | |||
| − | |||
| − | + | #klikněte na tlačítko Nová žádost | |
| − | + | #zvolte, zda se jedná o tuzemského nebo zahraničního dodavatele | |
| − | |||
| − | + | [[Soubor:Ulozeni nov doda.png|okraj]] | |
| − | |||
| − | ''' | + | ''' 3. Žádost o založení záznamu dodavatele do iFIS:''' |
| − | + | #'''Název''' - zadejte název dodavatele | |
| − | + | #'''IČO''' - zadejte IČO dodavatele (při zakládání Zahraničního dodavatele je pole IČO nepovinné). | |
| + | #'''Odeslat žádost''' - odešle založení nového dodavatele zodpovědné osobě, která provede kontrolu a vloží dodavatele do iFIS | ||
| + | #'''Ostatní pole''' jsou volitelná. Doporučuje se zadat všechny parametry, které jsou Vám známy. | ||
| + | =Modul ZAD pohledem přípraváře= | ||
| + | ''(v přípravě)'' | ||
| + | =Modul ZAD pohledem příkazce= | ||
| + | ''(v přípravě)'' | ||
<br> | <br> | ||
| − | ''' | + | =Modul ZAD pohledem správce= |
| + | ''(v přípravě)'' | ||
| + | |||
| + | <br /> | ||
| + | |||
| + | =Nejčastější otázky k modulu Žádanky= | ||
| + | |||
| + | ==Otázky obecné== | ||
| + | · '''Žádanku jsem udělal, něco se změnilo, co teď? Mám ji stornovat, nebo přepracovat? Na koho se obrátit?''' | ||
| + | |||
| + | Pokud došlo ke změně situace a žádanka je pouze uložená a rozpracovaná, pak můžete do žádanky vstoupit a změnit požadovaná data (například změna ceny, počtu kusů, způsob dopravy atd). Pakliže je žádanka již schválená a k nákupu ještě nedošlo, můžete kdykoli kontaktovat spráce/přípraváře pomocí poznámky. Ten tuto informaci vyhodnotí a doporučí Vám další postup. | ||
| + | |||
| + | · '''Žádanku jsem uložil a odeslal, co mám teď dělat?''' | ||
| + | |||
| + | Předně, je potřeba se ujistit, zda došlo opravdu k odeslání žádanky. Uložení nerovná se odeslání. Ujistěte se, že jste zvolili při tvorbě žádanky Uložit a Předat ke schválení. Pokud jste tak učinili, Váš další postup je vyčkat, zda přípravář/správce žádanků schválí, popřípadě jestli Vám ji vrátí k dovysvětlení nebo opravě. O obou možnostech budete notifikováni pomocí emailu. | ||
| − | + | · '''Jak se dozvím, že je žádanka v pořádku a schválená?''' | |
| − | <br> | + | Dostanete notifikaci na Vaši emailovou adresu (a s Vámi i přípravář, pakliže byl součástí procesu) |
| − | + | ||
| − | + | · '''Dozvím se o tom, že tam mám něco předelat nebo ze tam něco chybí?''' | |
| − | ''' | + | |
| + | V momentě, kdy bude Vaši vytvořenou žádanku připomínkovat rozpočtář, nebo správce, dostanete notifikaci na mail. | ||
| + | |||
| + | · '''Omylem jsme vytvořili žádanku dvakrát? Můžu ji smazat sám nebo?''' | ||
| + | |||
| + | Pokud je odeslána a rozpracována a schválená, ale stále ještě nevyúčtovaná, tak ji můžete bez problémů stornovat. | ||
| + | |||
| + | · '''V žádance jsem udělal chybu, ale je již schválená? Co ted?''' | ||
| + | |||
| + | Využijte možnosti komentáře a informujte o tom přímo v žádance správce žádanky. | ||
| + | |||
| + | · '''Došlo k navýšení nákupu – můžu znovu vstoupit do již schválené žádanky a navýšit/ponížit počet, nebo musím zakládat další?''' | ||
| + | |||
| + | Pokud žádanka ještě nebyla vyúčtována, pak můžete o změně počtu informovat v žádance správce, který by Vám žádanku vrátil zpět k přepracování. Stejně tak můžete založit další žádanku na zbývající počet kusů. | ||
| + | |||
| + | · '''Mohu změnit kontaktní osobu? Proč bych to mohl využít a jak?''' | ||
| + | |||
| + | Změny kontaktní osoby můžete využít, pakliže vytváříte žádanku za kolegu nebo kolegyni - zvolená kontaktní osoba poté bude informována o průběhu vyřízení žádanky. | ||
| + | |||
| + | · '''Kde uvidím, jak je na tom moje žádanka, zda je schválená, na kom to stojí atd?''' | ||
| + | |||
| + | Stav žádanky vidíte v hlavním menu Seznam žádanek (Rozpracovaná, Vyúčtováno atd.). Podrobrnější rozpis jde najít na kartě Ostatní, kde se vytváří historie procesu a kde jsou zaneseny všechny podniknuté kroky i kroky, které ještě musí následovat. | ||
| + | <br /> | ||
| + | |||
| + | ==Otázky ke kartě Hlavička== | ||
| + | · '''Nenašla jsem komoditu kterou hledám, co teď?''' | ||
| + | |||
| + | Pokud nemůžete definovat Vaši komoditu, prosím použijte takovou, která Vám přijde nejadekvátnější a v Interním odůvodnění o tom informujte přípraváře/správce žádanky, kteří komoditu popřípadě změní. | ||
| + | |||
| + | · '''Co když jsem nenašla dodavatele?''' | ||
| + | |||
| + | V případě, že jste nenašli dodavatele v seznamu dodavatelů, běžte prosím na políčko Registrace dodavatele, které najdete na hlavní stránce modulu Žádanky. Podrobnější postup naleznete výše na této stránce. | ||
| + | |||
| + | · '''Vybrala jsem komoditu, ale program mi automaticky nevyplnil přípraváře. Vadí to?''' | ||
| + | |||
| + | Nevadí. Některé komodity přípraváře nemají a v tom momentě můžete toto políčko přeskočit. Pokud přípraváře mají, budou automaticky vyplněni. | ||
| + | |||
| + | · '''Jaké mám zvolit místo dodání?''' | ||
| − | + | Při vytvoření žádanky se vám automaticky předvyplní Vaše pracoviště dle WhoIS na základě Vaší pracovní smlouvy. Pokud chcete jiné místo dodání, můžete si samozřejmě zadat potřebnou adresu. Toto pole není povinné. | |
| − | ''' | + | · '''Musím vyplňovat způsob dopravy?''' |
| − | |||
| − | : | + | Toto políčko nemusíte vyplňovat, pokud Vaši objednávku nebudete předávat dodavateli. Pokud ale budete objednávku předávat dodavateli, pak je potřeba políčko vyplnit – propisuje se totiž do šablony objednávky a přímo do IFIS. V případě, že toto pole budete vyplňovat, rozlišujeme tyto základní způsoby dodání: osobně, emailem, dobírka, kurýr. |
| − | + | · '''Mám se zajímat o tlačítko smlouva?''' | |
| − | ''' | ||
| − | + | Tlačítko Smlouva Vás zajímá pouze v případě, že Vaše žádanka čerpá z již uzavřené smlouvy. Pokud tomu tak je, vyberte prosím konkrétní smlouvu. V případě, že nevíte o jakou smlouvu se jedná, či si nejste jisti, jestli je obsah Vaší žádanky již předmětem existující smlouvy, kontaktujte prosím zadanky@ff.cuni.cz, případně se můžete na tuto skutečnost zeptat v komentáři žádanky svého správce. | |
| − | |||
| − | |||
| − | |||
| − | + | · '''Interní odůvodnění – to opravdu musím vyplňovat?''' | |
| − | ''' | ||
| − | + | Ano. Stačí nám poskytnout základní důvod, proč dochází k nákupu komodity/služby atd. Například při zakoupení lepící pásky je jako dostačují odůvodnění sousloví „provozní náklady,“ případně „pro potřeby grantu,“ „pro potřeby provozu,“ atd. | |
| − | + | · '''Zpráva pro dodavatele, co s tím?''' | |
| − | |||
| − | ''' | ||
| − | + | Zpráva pro dodavatele je čistě volitelné pole. Využít jej můžete například v případě, kdy budete objednávku předávat dodavateli a chcete, aby se tato poznámka přepsala do šablony objednávky a IFISu, tj. stejně jako například Místo dodání. | |
| − | + | · '''Deník žádanky, co to je?''' | |
| − | |||
| − | + | Toto pole je automaticky vyplňováno, a tudíž se jím nemusíte vůbec zatěžovat. | |
| − | ''' | + | · '''Termín dodání a termín platnosti?''' |
| − | |||
| − | |||
| − | + | Termíny dodání a termíny platnosti jsou automaticky předvyplněny. Termín dodání je 14 dní od vytvoření žádanky, Termín platnosti do konce kalendářního roku. Pokud si přejete, například na základě dohody s dodavatelem, můžete si termín dodání upravit dle Vašich požadavků. Termín dodání je čistě orientační údaj, tudíž nemusíte dbát na to, zda ve finále reflektuje reálné dodání. Termín platnosti je termín, po jakou dobu bude Vaše žádanka platná. | |
| − | + | <br /> | |
| − | Pokud | ||
| − | |||
| − | <br | ||
| − | = | + | ==Otázky ke kartě Položkový rozpis== |
| − | + | · '''<u>Prosím, věnujte pozornost prvnímu řádku na kterém si vybíráte, zda uvádíte cenu s DPH a nebo BEZ DPH!</u>''' | |
| − | |||
| − | |||
| − | |||
| − | |||
| − | |||
| − | |||
| − | |||
| − | |||
| − | |||
| − | < | ||
| − | |||
| − | |||
| − | |||
| − | |||
| − | |||
| − | |||
| − | |||
| − | |||
| − | |||
| − | |||
| − | |||
| − | |||
| − | + | · '''Podle čeho se řídí zde přítomný kurz?''' | |
| − | |||
| − | |||
| − | |||
| − | |||
| − | |||
| − | ' | ||
| − | |||
| − | |||
| − | |||
| − | + | Dle aktuálního kurzovního lístku ČNB. Kurz je synchronizovaný s kurzem používaným Ekonomickým oddělením. Kurz je aktualizován 1x denně. | |
| − | |||
| − | ''' | + | · '''Kurz se od mého založení žádanky změnil a v době, kdy proběhl nákup, už byl jiný. Vadí to? Který kurz platí a musím to předělávat?''' |
| − | |||
| − | |||
| − | |||
| − | |||
| − | |||
| − | |||
| − | |||
| − | |||
| − | + | Nemusíte žádanku předělávat. Kurz, který byl v době žádanky je pouze informativní. Ekonomické oddělení bude používat kurz a tedy i částku, která byla použita při platbě. Pokud jste tedy vyplnili v žádance kurz 20 a částku Vaší žádanky na 1000, ale nákup byl proveden s kurzem 18 a celkovou částkou 900, bude Vám ze zakázky odečteno pouze 900. | |
| − | |||
| − | + | · '''Měnu kterou potřebuji, jsem ve výběru nenašel, co teď?''' | |
| − | |||
| − | |||
| − | |||
| − | |||
| − | |||
| − | |||
| − | |||
| − | + | Obratte se na správce/rozpočtáře pomocí poznámky v žádance. | |
| − | |||
| − | |||
| − | |||
| − | |||
| − | + | · '''Položka – co všechno tam musím vypisovat?''' | |
| − | ''' | ||
| − | + | Stačí stručný popis (typ) nakupované komodity/produktu/služby. Pokud máte možnost, využijte prosím zároveň i možnosti vložit do žádanky link na konkrétní komoditu, a to poklepáním na ikonu zelené plus ve vedlejší kolonce Webový odkaz. | |
| − | |||
| − | |||
| − | |||
| − | |||
| − | |||
| − | |||
| − | |||
| − | |||
| − | + | · '''Chci si koupit 25 různých tužek a propisek, musím vytvořit 25 položek?''' | |
| − | |||
| − | |||
| − | + | Bohužel, ano – pakliže jsou všechny jiného druhu a nejdou sloučit do jedné položky pod více kusů. Popřípadě můžete přiložit link se screenshotem Vašeho nákupního košíku, pokud nakupujete online. | |
| + | <br /> | ||
| − | == | + | ==Otázky ke kartě Zdroje== |
| − | + | · '''Co vlastně vůbec znamená zakázka? A nákladové středisko?''' | |
| − | |||
| − | |||
| − | |||
| − | |||
| − | |||
| − | |||
| − | |||
| − | |||
| − | ''' | ||
| − | + | Pod menu zakázka vyberte svoje oddělení/ústav/katedru. Následně prosím vyberte nákladové středisko a zbytek polí se Vám automaticky vyplní. | |
| − | + | · '''Nevyplnilo mi to příkazce? Kdo je příkazce a jak to zjistit?''' | |
| − | ''' | ||
| − | + | V případě, že Vám i po vyplnění zakázky a nákladového střediska zůstalo pole příkazce prázdné, prosím informujte správce, aby příkazce doplnil dle podpisového vzoru. Správce na to můžete upozornit v poznámce po uložení žádanky. Stačí napsat „chybí příkazce.“ | |
| − | |||
| − | ''' | + | · '''Plnění je ze dvou různých zdrojů – musím dělat dvě žádanky? Nebo to můžu rozpůlit?''' |
| − | + | Dvě žádanky nejsou potřeba, protože můžete rozdělit žádanku dle tolika zdrojů, kolik potřebujete. Klikněte v levém rohu na políčko Zdroje a poté na Přidat zdroj. Objeví se Vám nové pole pro nový zdroj, které znovu vyplňte. Následně můžete částku u zdrojů rozdělit tak, aby Vám vyhovovala. | |
| − | |||
| − | + | · '''Vyplnil jsem zdroje a žádanka mi hlásí, že na mým zdroji už nejsou finance, nebo půjdu do mínusu – přitom vím, že tam peníze jsou. Co teď?''' | |
| − | + | Kontaktujte svého rozpočtáře, popřípadě správce žádanky pomocí Poznámky po uložení žádanky. Tato čísla jsou informativního rázu a měla by být aktualizovaná nepřetržitě. Rozpočtář/správce Vás bude o vyhodnocení situace informovat. | |
| − | |||
| − | |||
| − | |||
| − | |||
Aktuální verze z 3. 2. 2021, 16:40
Obsah
Modul Žádanky (Objednávky/Žádanky) obecně
Modul Žádanky (nadále ZAD) se nachází v produkčním prostředí Verso 2. Umožňuje elektronické vyřizování všech druhů předschválení na FF UK (nadále žádanka).
Modul Žádanky tímto nahrazuje dříve známe Schválení před vznikem závazku, které je povinné na základě Zákona o finanční kontrole ve veřejné správě, předpis č.320/2001 Sb.
Přihlášení do modulu
Přihlášení do modulu ZAD je možné několika následujícími způsoby:
Způsob 1 - přístup přes adresu zadanky.ff.cuni.cz
- přímý přístup přes následující odkaz (doporučeny jsou prohlížeče Chrome, Edge či Firefox).
Způsob 2 - přístup přes prostředí CIS
- Klikněte na následující odkaz: cis.ff.cuni.cz (doporučeny jsou prohlížeče Chrome, Edge či Firefox).
- Přes autentizační službu CAS se přihlaste do systému. K přihlášení použijte stejné přihlašovací jméno (login) a heslo jako do jiných systémů FF UK.
- Na úvodní obrazovce rozklikněte modul Žádanky přes jeho zástupce vlevo nahoře (viz obrázek).
Základní orientace v modulu
Ať už jste se do modulu přihlásili kterýmkoli způsobem, měli byste na obrazovce vidět následující stránku, členěnou na 4 základní oblasti:

1. Červená oblast vlevo nahoře je hlavní navigační oblast prostředí CIS
- Kliknutím na tlačítko 'Domů' se lze kdykoliv odkudkoliv vrátit na domovskou stránku prostředí CIS.
- Kliknutím na šipku dolů se zobrazí rozbalovací menu, prostřednictvím kterého se lze přímo prokliknout na jakékoliv dostupné místo v systému CIS.
- Hlavní navigační oblast zůstává stále stejná, jen adresa (podobně jako v průzkumníku Windows) se dynamicky mění.
2. Oranžová oblast je vedlejší navigační oblast prostředí CIS
- Jednotlivá tlačítka vedou do dílčích modulů, jako jsou například Seznam žádanek aj.
- Vedlejší navigační oblast se mění v závislosti na tom, kam se zrovna uživatel prokliká. Vedlejší navigační oblast zobrazuje dílčí nabídky funkcionalit jednotlivých modulů CIS.
3. Zelená oblast je hlavní oblast modulu či aplikace. Tuto oblast popíšeme v dalších částech návodu
4. Fialová oblast vpravo nahoře je oblast zobrazující informace o přihlášeném uživateli
- Tlačítko 'Odhlásit' vpravo nahoře slouží k odhlášení z celého prostředí CIS.
- Modrý pruh znázorňuje čas, za který dojde k automatickému odhlášení uživatele. Konkrétní čas se zobrazí najetím kurzorem myši nad tento pruh.
Hlavní oblast modulu
Modul ZAD využívá standardní zobrazovací rozložení modulů CIS.
Základním oknem je přehled, neboli 'Seznam žádanek', který se skládá z následujících oblastí:
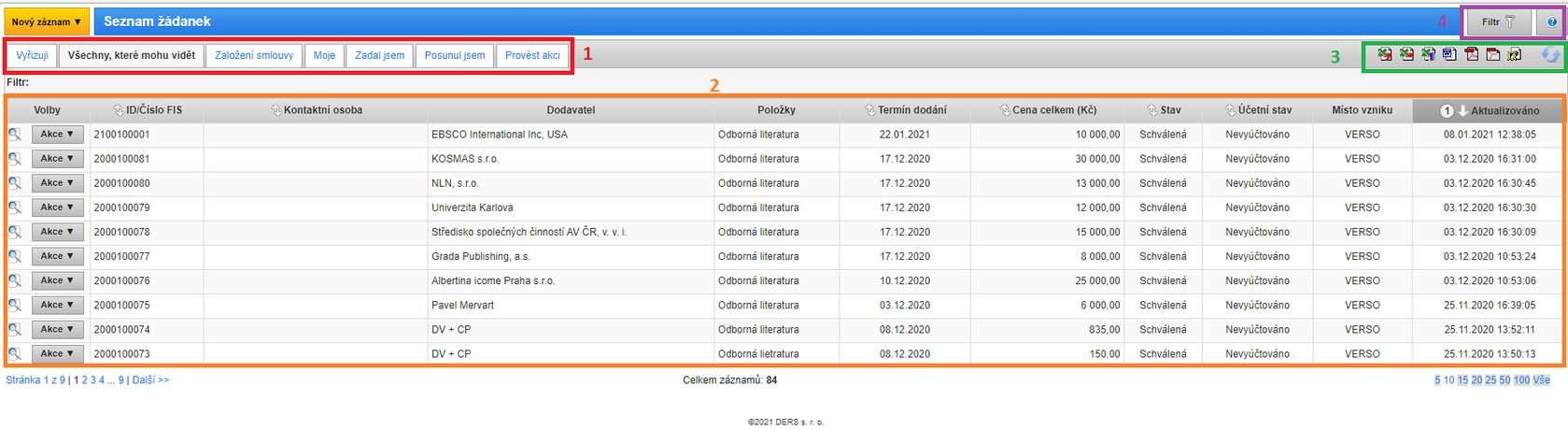
Tlačítko Nový slouží k založení nové žádosti o novou žádanku
1. Červená oblast vlevo nahoře je hlavní filtr pro záznamy na přehledu
- Tento filtr má podobu karet, které zobrazují záznamy dle vztahu k přihlášenému uživateli.
- U žadatelů je karta 'Vyřizuji' prázdná, protože slouží ke schvalování.
- U žadatelů obsahují karty 'Všechny, které mohu vidět' a 'Moje' totožné záznamy.
- Karty "Zadal jsem," "Posunul jsem," a "Provést akci" jsou k dispozici uživatelům s rozšířenými pravomocemi.
2. Oranžová oblast je přefiltrovaný seznam žádanek
- Tento seznam žádanek zobrazuje pouze přehledové informace.
- Pro detailní informace o záznamu je nutné kliknout na lupu (označeno červenou šipkou).
- Tlačítko 'Akce' pod červenou šipkou slouží k tisku či zobrazení detailu záznamu.
- Žádanky v seznamu mohou být řazeny dle zvolených parametrů.
- Zároveň lze zvolit více parametrů.
- Opětovným kliknutím na parametr se změní řazení: vzestupně, sestupně, atd.
3. Zelená oblast vpravo jsou tlačítka pro export
- Tato tlačítka slouží k ukládání přefiltrovaného Seznamu žádanek do zvoleného typu souboru.
- Nápověda se zobrazí pokud najedete kurzorem nad ikonku.
4. Fialová oblast vpravo nahoře je pomocný (vedlejší) filtr a nápověda
- Vedlejší filtry umožňují zúžit výběr, který se zobrazuje na Seznamu žádanek.
- Po rozkliknutí tlačítka 'Filtr' v této oblasti se zobrazí další možnosti filtrování.
- Tyto filtry jsou podřízené hlavnímu filtru.
Detail záznamu
Po kliknutí na symbol lupy na Seznamu žádanek se zobrazí tzv. 'Detail záznamu'.
Detail záznamu zobrazuje veškeré informace o žádance.
Také se zde nachází tlačítka pro práci se záznamem. Detail vypadá následovně:
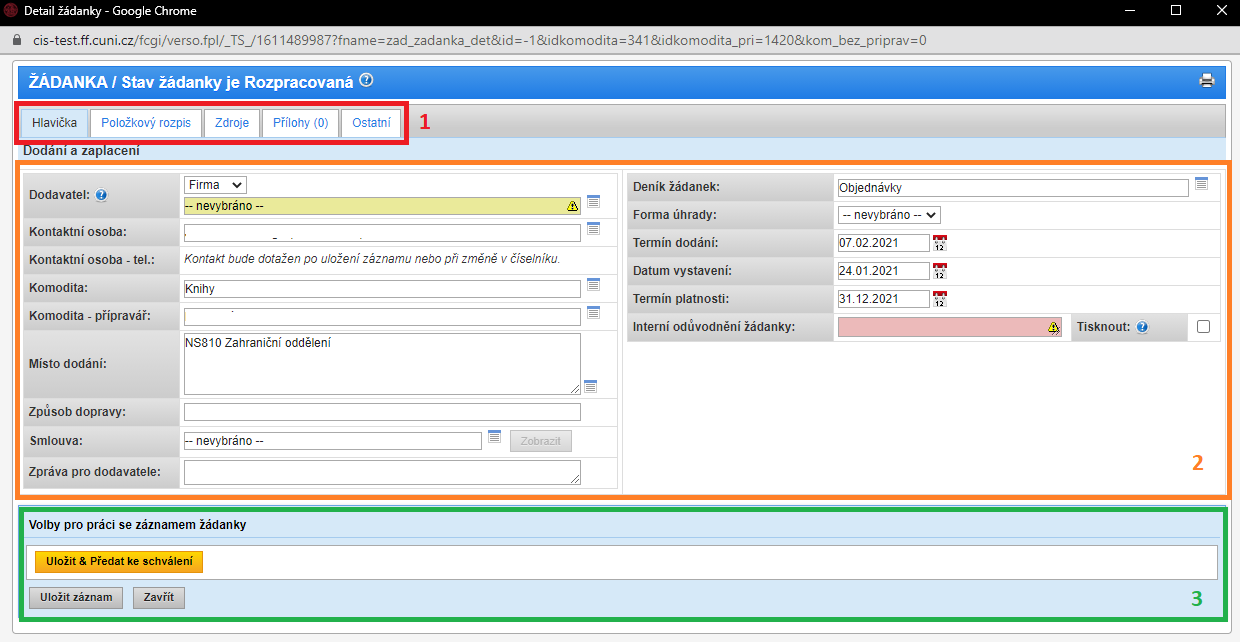
1. Červená oblast vlevo umožňuje přepínat mezi různými informacemi o záznamu
- Karta 'Hlavička' obsahuje základní údaje o záznamu.
- Karta 'Položkový rozpis' obsahuje detailní rozpis nakupovaných položek.
- Karta 'Zdroje' obsahuje informace o zakázce a středisku, stejně tak o osobách zodpovědných za vyřízení žádanky (správce, příkazce).
- Karta "Přílohy" umožňuje nahrát volitelnou přílohu do žádanky (například soupis položek, či excelový soubor s objednávanými položkami atd.)
- Karta "Ostatní" monitoruje průběh procesu vytvoření žádanky. Obsahuje data o všech krocích, které na žádance zainteresované osoby podnikly.
2. Oranžová oblast obsahuje požadované informace o záznamu
- Při přepnutí mezi kartami (v červené oblasti) se údaje v oranžové kartě změní.
- V pohledu 'Dodání a zaplacení' vyplňuje žadatel všechna nezbytná pole.
3. Zelená oblast obsahuje tlačítka akcí
- Počet a funkce tlačítek závisí na konkrétní roli. Běžný žadatel bude mít k dispozici tlačítka "Uložit a Předat ke schválení," "Uložit záznam" a "Zavřít."
Modul ZAD pohledem zaměstnance (žadatele) - aneb jak vytvořit žádanku
Zadávání žádanek do modulu ZAD se týká všech zaměstnanců fakulty, kteří mají pracovní smlouvu, vč. vedoucích pracovníků.
Jak vytvořit žádanku?
1. Po přihlášení do modulu (vizte výše) je třeba na 'Seznamu žádanek' stiknout tlačítko 'Nový'
Po rozkliknutí tlačítka 'Nový' se zobrazí seznam s dostupnými typy komodit.
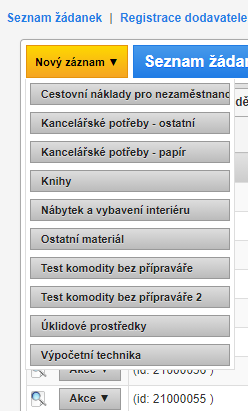
Typ komodity jde následně v okně žádanky změnit, tato volba tedy není definitivní a při špatném zvolení lze komoditu v dalším kroku změnit.
2. Po vybrání typu komodity se zobrazí detail žádanky (viz výše) s dostupnými tlačítky akcí. Detail žádanky obsahuje pět karet (Hlavička, Položkový rozpis, Zdroje, Přílohy, Ostatní):
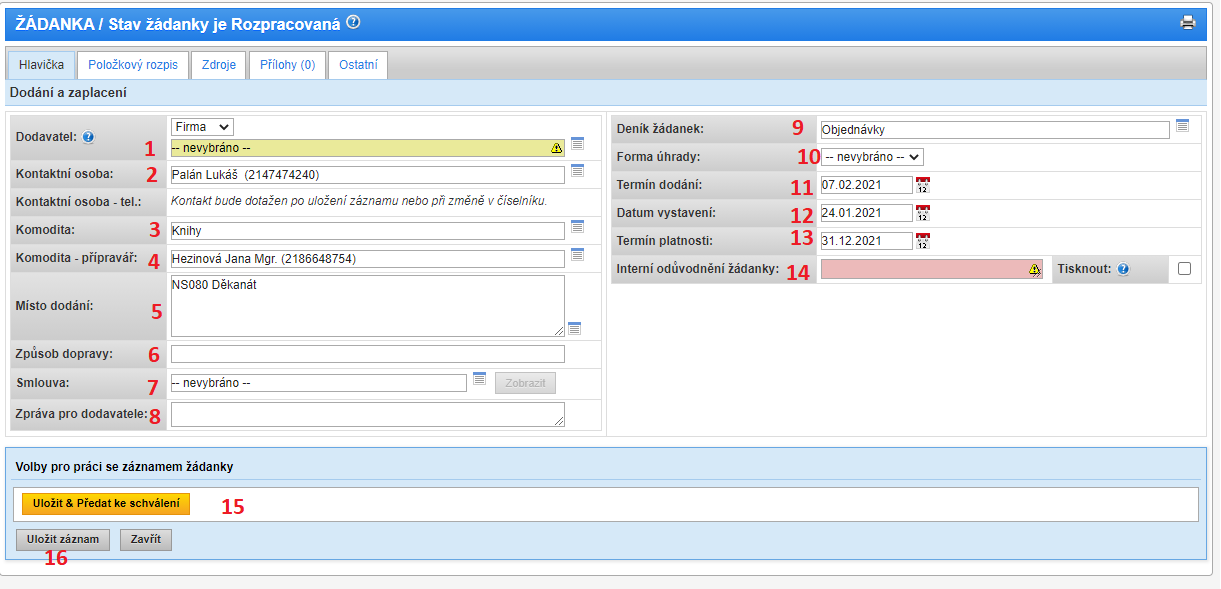
3. Vyplňte kartu hlavička
- Dodavatel - vyberte dodavatele ze seznamu. Pokud jde o dodavatele nového, dá se vytvořit na kartě Registrace dodavatele, viz níže.
- Kontaktní osoba - v tomto poli je automaticky doplněno jméno žadatele, který vytváří žádanku
- Komodita - vyberte příslušnou komoditu
- Komodita - přípravář - některé komodity mají přípraváře. Pokud komodita přípraváře má, bude automaticky doplněn. Pokud komodita přípraváře nemá, pole zůstane prázdné a není potřeba do něj cokoliv doplňovat. Připomínáme, že v případě, že komodita přípraváře nemá, nákup provádí žadatel. Pokud jde o komoditu, která přípraváře má, například LVT, knihy atd., pak nákup provádí přípravář a o vyřízenosti informuje žadatele.
- Místo dodání - místo dodání bude automaticky doplněno na základě pracovní smlouvy žadatele a jeho zařazení v organizační struktuře dle WhoIS. Adresu je možné editovat a přizpůsobit požadavkům žadatele.
- Způsob dopravy - vyberte příslušný způsob dopravy
- Smlouva - pokud má komodita již vysoutěženého dodavatele, v poli smlouva vyberte příslušnou smlouvu
- Zpráva pro dodavatele - toto pole je volitelné. V případě, že chcete dodavateli předat nějakou zprávu (toto pole se propíše do šablony objednávky), můžete ji zanechat zde.
- Deník žádanek - toto pole je automaticky vyplněno.
- Forma úhrady - vyberte příslušnou formu úhrady
- Termín dodání - termín dodání je automaticky přednastaven na 14 dní ode dne vzniku žádanky. Můžete editovat dle Vašich potřeb.
- Datum vystavení - aktuální datum, ve kterém vzniká žádanka
- Termín platnosti - termín platnosti je automaticky přednastaven do konce kalendářního roku. Můžete editovat dle Vašich potřeb.
- Interní odůvodnění žádanky - povinné pole, ve kterém stručně vyplňte důvod Vašeho nákupu
- Uložit a Předat ke Schválení - toto tlačítko uloží žádanku a předá ji ke schválení další osobě ve workflow.
- Uložit záznam - toto tlačítko uloží rozpracovanou žádanku, ale nepředá ji dál ke schválení.
4. Vyplňte kartu Položkový rozpis
- Cenu uvádím - vyberte zda uvádíte cenu s DPH nebo bez DPH.
- Měna - v tomto poli je automaticky doplněno CZK. Možnost vybrat si požadovanou měnu.
- Kurz - v případě CZK je automaticky předvybrán na 1. V případě jiné měny je kurz automaticky nastaven dle kurzovního lístku ČNB.
- Položka - napište popis/název položky.
- Webový odkaz- toto pole je volitelné. Pokud chcete, můžete přiložit webový odkaz (například stránku eshopu s požadovanou položkou)
- Množstí - vyberte příslušný počet Vámi nakupované položky. Automaticky předvyplněno 1.
- MJ - zvolte Vámi požadovanou měrnou jednotku. Automaticky předvyplněno ks.
- Cena/MJ - vyplňte cenu za měrnou jednotku položky.
- Přidat položku - toto pole přidá další položku do seznamu položek.
- Uložit a Předat ke Schválení - toto tlačítko uloží žádanku a předá ji ke schválení další osobě ve workflow.
- Uložit záznam - toto tlačítko uloží rozpracovanou žádanku, ale nepředá ji dál ke schválení.
5. Vyplňte kartu Zdroje
- Nákladové středisko - vyberte požadované nákladové středisko.
- Zakázka - vyberte požadovanou zakázku z které budete čerpat prostředky na nákup komodity.
- Položka rozpočtu - automaticky předvyplněno Nerozlišené náklady. Pokud se jedná o Investiční či Neinvestiční, můžete zde náklady změnit.
- Komplexní položka - automaticky předvyplněno na Hlavní činnost.
- Příkazce- toto pole zobrazuje příkazce operace Vaší žádanky, tedy toho, kdo má podpisový vzor k dané zakázce. Toto pole by mělo být automaticky vyplněno. Pokud toto pole zůstane i po výběru Nákladového střediska a Zakázky prázdné, prosím informujte o tom Správce žádanky v komentáři.
- Správce - toto pole zobrazuje správce rozpočtu, tedy toho, kdo za Ekonomické oddělení spravuje Váš rozpočet. Toto pole je automaticky vyplněno.
- Částka včetně DPH - toto pole automaticky zobrazuje částku, kterou jste uvedli na kartě Položkový rozpis.
- Uložit a Předat ke Schválení - toto tlačítko uloží žádanku a předá ji ke schválení další osobě ve workflow.
- Uložit záznam - toto tlačítko uloží rozpracovanou žádanku, ale nepředá ji dál ke schválení.
6. Karta Přílohy
- Přílohy - toto pole je volitelné. Pakliže máte přílohu, kterou byste rádi přiložili k žádance, po stistknutí tlačítka Přílohy se Vám ukáže menu s možností Přidat přílohu. Toto můžete využít například v případech, kdy je položek mnoho a již je máte zpracované v excelovém souboru, popřípadě zde můžete vložit screenshot s objednávkovým košíkem na eshopu a podobné.
- Uložit a Předat ke Schválení - toto tlačítko uloží žádanku a předá ji ke schválení další osobě ve workflow.
- Uložit záznam - toto tlačítko uloží rozpracovanou žádanku, ale nepředá ji dál ke schválení.
7. Karta Ostatní
- Ostatní - tato karta je pouze informačního rázu. Po uložení žádanky zaznamenává veškeré procesy, které se s žádankou udály a které se ještě musí udělat.
- Uložit a Předat ke Schválení - toto tlačítko uloží žádanku a předá ji ke schválení další osobě ve workflow.
- Uložit záznam - toto tlačítko uloží rozpracovanou žádanku, ale nepředá ji dál ke schválení.
Jak registrovat nového dodavatele?
V případě, že jste během vytváření žádanky zjistili, že Váš dodavatel není v databázi, můžete jej vytvořit v hlavním menu modulu ZAD.

1. Registrace dodavatele - v hlavní nabídce modulu ZAD klikněte na tlačítko Registrace dodavatele
2. Na kartě Registrace dodavatele:
- klikněte na tlačítko Nová žádost
- zvolte, zda se jedná o tuzemského nebo zahraničního dodavatele
3. Žádost o založení záznamu dodavatele do iFIS:
- Název - zadejte název dodavatele
- IČO - zadejte IČO dodavatele (při zakládání Zahraničního dodavatele je pole IČO nepovinné).
- Odeslat žádost - odešle založení nového dodavatele zodpovědné osobě, která provede kontrolu a vloží dodavatele do iFIS
- Ostatní pole jsou volitelná. Doporučuje se zadat všechny parametry, které jsou Vám známy.
Modul ZAD pohledem přípraváře
(v přípravě)
Modul ZAD pohledem příkazce
(v přípravě)
Modul ZAD pohledem správce
(v přípravě)
Nejčastější otázky k modulu Žádanky
Otázky obecné
· Žádanku jsem udělal, něco se změnilo, co teď? Mám ji stornovat, nebo přepracovat? Na koho se obrátit?
Pokud došlo ke změně situace a žádanka je pouze uložená a rozpracovaná, pak můžete do žádanky vstoupit a změnit požadovaná data (například změna ceny, počtu kusů, způsob dopravy atd). Pakliže je žádanka již schválená a k nákupu ještě nedošlo, můžete kdykoli kontaktovat spráce/přípraváře pomocí poznámky. Ten tuto informaci vyhodnotí a doporučí Vám další postup.
· Žádanku jsem uložil a odeslal, co mám teď dělat?
Předně, je potřeba se ujistit, zda došlo opravdu k odeslání žádanky. Uložení nerovná se odeslání. Ujistěte se, že jste zvolili při tvorbě žádanky Uložit a Předat ke schválení. Pokud jste tak učinili, Váš další postup je vyčkat, zda přípravář/správce žádanků schválí, popřípadě jestli Vám ji vrátí k dovysvětlení nebo opravě. O obou možnostech budete notifikováni pomocí emailu.
· Jak se dozvím, že je žádanka v pořádku a schválená?
Dostanete notifikaci na Vaši emailovou adresu (a s Vámi i přípravář, pakliže byl součástí procesu)
· Dozvím se o tom, že tam mám něco předelat nebo ze tam něco chybí?
V momentě, kdy bude Vaši vytvořenou žádanku připomínkovat rozpočtář, nebo správce, dostanete notifikaci na mail.
· Omylem jsme vytvořili žádanku dvakrát? Můžu ji smazat sám nebo?
Pokud je odeslána a rozpracována a schválená, ale stále ještě nevyúčtovaná, tak ji můžete bez problémů stornovat.
· V žádance jsem udělal chybu, ale je již schválená? Co ted?
Využijte možnosti komentáře a informujte o tom přímo v žádance správce žádanky.
· Došlo k navýšení nákupu – můžu znovu vstoupit do již schválené žádanky a navýšit/ponížit počet, nebo musím zakládat další?
Pokud žádanka ještě nebyla vyúčtována, pak můžete o změně počtu informovat v žádance správce, který by Vám žádanku vrátil zpět k přepracování. Stejně tak můžete založit další žádanku na zbývající počet kusů.
· Mohu změnit kontaktní osobu? Proč bych to mohl využít a jak?
Změny kontaktní osoby můžete využít, pakliže vytváříte žádanku za kolegu nebo kolegyni - zvolená kontaktní osoba poté bude informována o průběhu vyřízení žádanky.
· Kde uvidím, jak je na tom moje žádanka, zda je schválená, na kom to stojí atd?
Stav žádanky vidíte v hlavním menu Seznam žádanek (Rozpracovaná, Vyúčtováno atd.). Podrobrnější rozpis jde najít na kartě Ostatní, kde se vytváří historie procesu a kde jsou zaneseny všechny podniknuté kroky i kroky, které ještě musí následovat.
Otázky ke kartě Hlavička
· Nenašla jsem komoditu kterou hledám, co teď?
Pokud nemůžete definovat Vaši komoditu, prosím použijte takovou, která Vám přijde nejadekvátnější a v Interním odůvodnění o tom informujte přípraváře/správce žádanky, kteří komoditu popřípadě změní.
· Co když jsem nenašla dodavatele?
V případě, že jste nenašli dodavatele v seznamu dodavatelů, běžte prosím na políčko Registrace dodavatele, které najdete na hlavní stránce modulu Žádanky. Podrobnější postup naleznete výše na této stránce.
· Vybrala jsem komoditu, ale program mi automaticky nevyplnil přípraváře. Vadí to?
Nevadí. Některé komodity přípraváře nemají a v tom momentě můžete toto políčko přeskočit. Pokud přípraváře mají, budou automaticky vyplněni.
· Jaké mám zvolit místo dodání?
Při vytvoření žádanky se vám automaticky předvyplní Vaše pracoviště dle WhoIS na základě Vaší pracovní smlouvy. Pokud chcete jiné místo dodání, můžete si samozřejmě zadat potřebnou adresu. Toto pole není povinné.
· Musím vyplňovat způsob dopravy?
Toto políčko nemusíte vyplňovat, pokud Vaši objednávku nebudete předávat dodavateli. Pokud ale budete objednávku předávat dodavateli, pak je potřeba políčko vyplnit – propisuje se totiž do šablony objednávky a přímo do IFIS. V případě, že toto pole budete vyplňovat, rozlišujeme tyto základní způsoby dodání: osobně, emailem, dobírka, kurýr.
· Mám se zajímat o tlačítko smlouva?
Tlačítko Smlouva Vás zajímá pouze v případě, že Vaše žádanka čerpá z již uzavřené smlouvy. Pokud tomu tak je, vyberte prosím konkrétní smlouvu. V případě, že nevíte o jakou smlouvu se jedná, či si nejste jisti, jestli je obsah Vaší žádanky již předmětem existující smlouvy, kontaktujte prosím zadanky@ff.cuni.cz, případně se můžete na tuto skutečnost zeptat v komentáři žádanky svého správce.
· Interní odůvodnění – to opravdu musím vyplňovat?
Ano. Stačí nám poskytnout základní důvod, proč dochází k nákupu komodity/služby atd. Například při zakoupení lepící pásky je jako dostačují odůvodnění sousloví „provozní náklady,“ případně „pro potřeby grantu,“ „pro potřeby provozu,“ atd.
· Zpráva pro dodavatele, co s tím?
Zpráva pro dodavatele je čistě volitelné pole. Využít jej můžete například v případě, kdy budete objednávku předávat dodavateli a chcete, aby se tato poznámka přepsala do šablony objednávky a IFISu, tj. stejně jako například Místo dodání.
· Deník žádanky, co to je?
Toto pole je automaticky vyplňováno, a tudíž se jím nemusíte vůbec zatěžovat.
· Termín dodání a termín platnosti?
Termíny dodání a termíny platnosti jsou automaticky předvyplněny. Termín dodání je 14 dní od vytvoření žádanky, Termín platnosti do konce kalendářního roku. Pokud si přejete, například na základě dohody s dodavatelem, můžete si termín dodání upravit dle Vašich požadavků. Termín dodání je čistě orientační údaj, tudíž nemusíte dbát na to, zda ve finále reflektuje reálné dodání. Termín platnosti je termín, po jakou dobu bude Vaše žádanka platná.
Otázky ke kartě Položkový rozpis
· Prosím, věnujte pozornost prvnímu řádku na kterém si vybíráte, zda uvádíte cenu s DPH a nebo BEZ DPH!
· Podle čeho se řídí zde přítomný kurz?
Dle aktuálního kurzovního lístku ČNB. Kurz je synchronizovaný s kurzem používaným Ekonomickým oddělením. Kurz je aktualizován 1x denně.
· Kurz se od mého založení žádanky změnil a v době, kdy proběhl nákup, už byl jiný. Vadí to? Který kurz platí a musím to předělávat?
Nemusíte žádanku předělávat. Kurz, který byl v době žádanky je pouze informativní. Ekonomické oddělení bude používat kurz a tedy i částku, která byla použita při platbě. Pokud jste tedy vyplnili v žádance kurz 20 a částku Vaší žádanky na 1000, ale nákup byl proveden s kurzem 18 a celkovou částkou 900, bude Vám ze zakázky odečteno pouze 900.
· Měnu kterou potřebuji, jsem ve výběru nenašel, co teď?
Obratte se na správce/rozpočtáře pomocí poznámky v žádance.
· Položka – co všechno tam musím vypisovat?
Stačí stručný popis (typ) nakupované komodity/produktu/služby. Pokud máte možnost, využijte prosím zároveň i možnosti vložit do žádanky link na konkrétní komoditu, a to poklepáním na ikonu zelené plus ve vedlejší kolonce Webový odkaz.
· Chci si koupit 25 různých tužek a propisek, musím vytvořit 25 položek?
Bohužel, ano – pakliže jsou všechny jiného druhu a nejdou sloučit do jedné položky pod více kusů. Popřípadě můžete přiložit link se screenshotem Vašeho nákupního košíku, pokud nakupujete online.
Otázky ke kartě Zdroje
· Co vlastně vůbec znamená zakázka? A nákladové středisko?
Pod menu zakázka vyberte svoje oddělení/ústav/katedru. Následně prosím vyberte nákladové středisko a zbytek polí se Vám automaticky vyplní.
· Nevyplnilo mi to příkazce? Kdo je příkazce a jak to zjistit?
V případě, že Vám i po vyplnění zakázky a nákladového střediska zůstalo pole příkazce prázdné, prosím informujte správce, aby příkazce doplnil dle podpisového vzoru. Správce na to můžete upozornit v poznámce po uložení žádanky. Stačí napsat „chybí příkazce.“
· Plnění je ze dvou různých zdrojů – musím dělat dvě žádanky? Nebo to můžu rozpůlit?
Dvě žádanky nejsou potřeba, protože můžete rozdělit žádanku dle tolika zdrojů, kolik potřebujete. Klikněte v levém rohu na políčko Zdroje a poté na Přidat zdroj. Objeví se Vám nové pole pro nový zdroj, které znovu vyplňte. Následně můžete částku u zdrojů rozdělit tak, aby Vám vyhovovala.
· Vyplnil jsem zdroje a žádanka mi hlásí, že na mým zdroji už nejsou finance, nebo půjdu do mínusu – přitom vím, že tam peníze jsou. Co teď?
Kontaktujte svého rozpočtáře, popřípadě správce žádanky pomocí Poznámky po uložení žádanky. Tato čísla jsou informativního rázu a měla by být aktualizovaná nepřetržitě. Rozpočtář/správce Vás bude o vyhodnocení situace informovat.