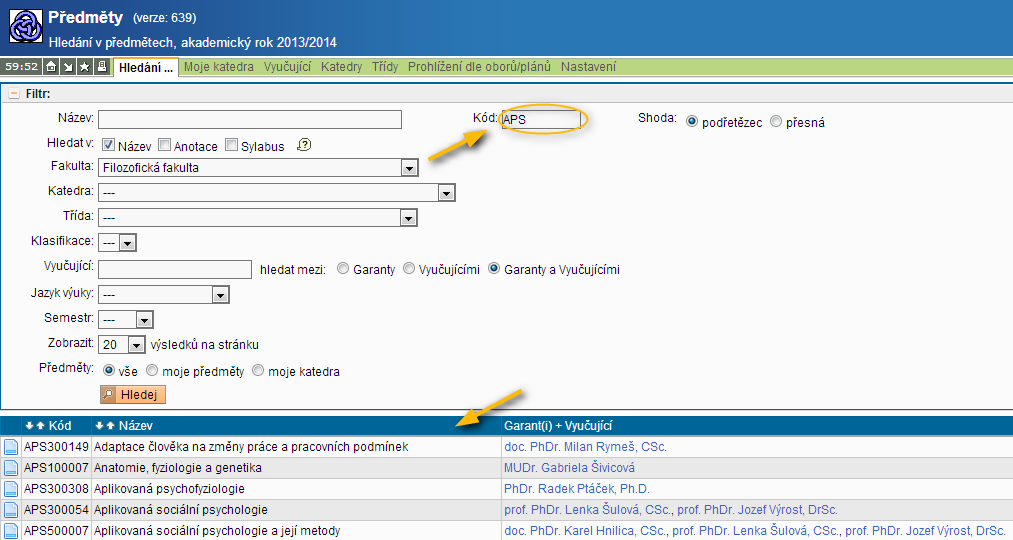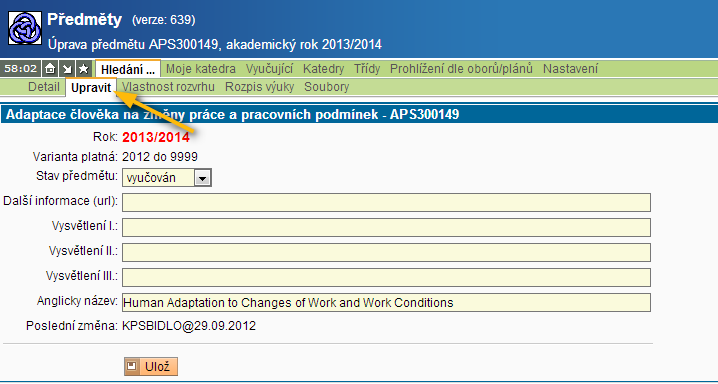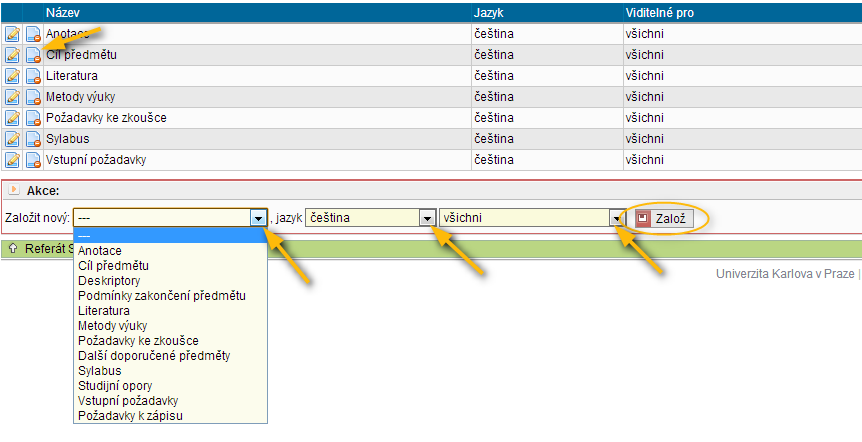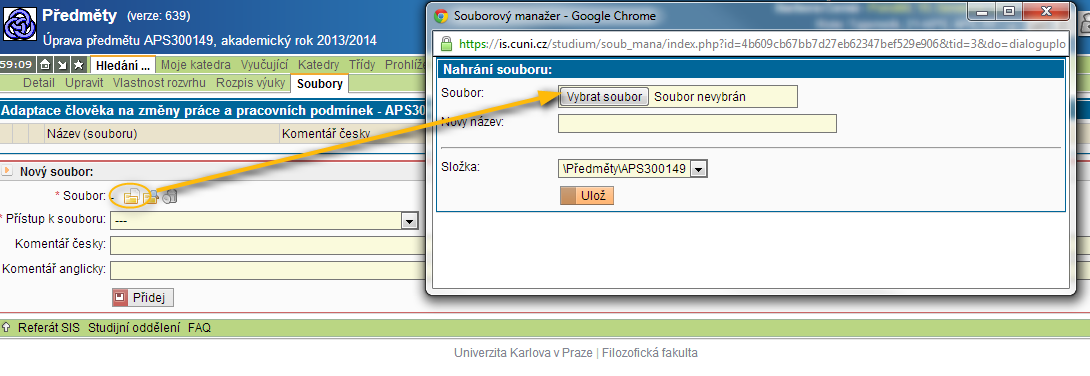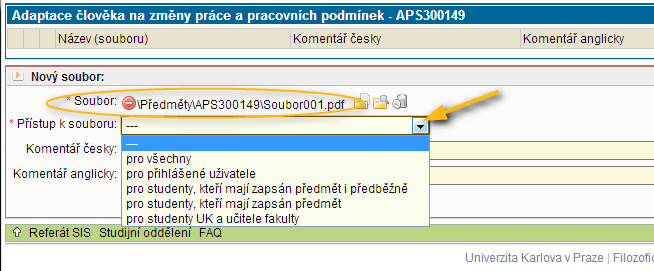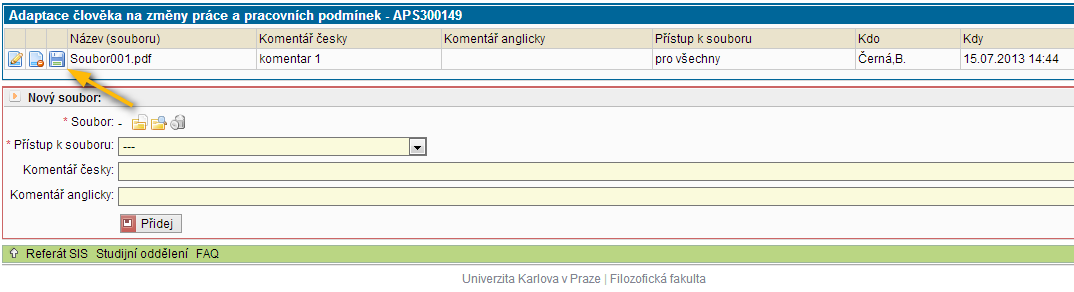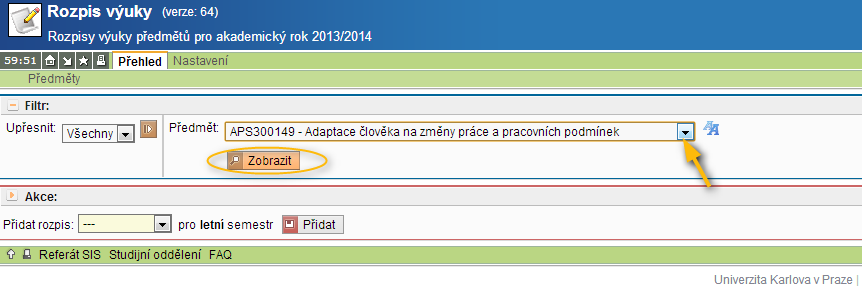Práce s předměty: Porovnání verzí
Skočit na navigaci
Skočit na vyhledávání
m (1 revizi) |
|||
| (Není zobrazena jedna mezilehlá verze od stejného uživatele.) | |||
| Řádek 2: | Řádek 2: | ||
== HLEDÁNÍ PŘEDMĚTU == | == HLEDÁNÍ PŘEDMĚTU == | ||
| − | Možnost hledání předmětu je k dispozici ihned po vstupu do aplikace (jinak je přístupná z horní zelené lišty - '''Hledání...'''). Pomocí uvedeného formuláře a do něj zadaných kritérií je možné vyhledávat konkrétní předměty. | + | * Možnost hledání předmětu je k dispozici ihned po vstupu do aplikace (jinak je přístupná z horní zelené lišty - '''Hledání...'''). Pomocí uvedeného formuláře a do něj zadaných kritérií je možné vyhledávat konkrétní předměty. |
| Řádek 11: | Řádek 11: | ||
== EDITACE PŘEDMĚTU == | == EDITACE PŘEDMĚTU == | ||
| − | Po rozkliknutí detailu vyhledaného předmětu (ikona složky) a zvolení tlačítka '''Upravit''' v horní zelené liště je možné upravit základní údaje o předmětu. Otevře se okno s editovatelnými položkami, které je povolené přes SIS měnit. | + | * Po rozkliknutí detailu vyhledaného předmětu (ikona složky) a zvolení tlačítka '''Upravit''' v horní zelené liště je možné upravit základní údaje o předmětu. Otevře se okno s editovatelnými položkami, které je povolené přes SIS měnit. |
| Řádek 18: | Řádek 18: | ||
== VLOŽENÍ TEXTŮ == | == VLOŽENÍ TEXTŮ == | ||
| − | Dole pod oknem pro editaci základních údajů o předmětu se zobrazují k předmětům přidané texty (anotace, literatura, sylaby, metody výuky, vstupní požadavky, požadavky ke zkoušce, cíl předmětu atd.), pokud už byly u předmětu založeny. Ikonami na začátku každého řádku je možné uvedený text upravovat nebo mazat. | + | * Dole pod oknem pro editaci základních údajů o předmětu se zobrazují k předmětům přidané texty (anotace, literatura, sylaby, metody výuky, vstupní požadavky, požadavky ke zkoušce, cíl předmětu atd.), pokud už byly u předmětu založeny. Ikonami na začátku každého řádku je možné uvedený text upravovat nebo mazat. |
| − | V oddílu '''Akce''' je pak nastavením příslušných položek v rolovacích menu možné další texty přidávat. Z rolovacího menu se vybere požadovaný typ textu, zvolí se jazyk, ve kterém bude text uveden, a klikne se na tlačítko '''Založ'''. V otevřeném okně se vyplní text a klikne se na tlačítko '''Ulož'''. Tím je text založen a promítne se i do programu Tajemník. | + | * V oddílu '''Akce''' je pak nastavením příslušných položek v rolovacích menu možné další texty přidávat. Z rolovacího menu se vybere požadovaný typ textu, zvolí se jazyk, ve kterém bude text uveden, a klikne se na tlačítko '''Založ'''. V otevřeném okně se vyplní text a klikne se na tlačítko '''Ulož'''. Tím je text založen a promítne se i do programu Tajemník. |
| Řádek 29: | Řádek 29: | ||
== VLOŽENÍ SOUBORŮ == | == VLOŽENÍ SOUBORŮ == | ||
| − | Přes aplikaci Předměty je také možné k předmětům nahrávat různé soubory. K tomu slouží v horní zelené liště záložka '''Soubory'''. | + | * Přes aplikaci Předměty je také možné k předmětům nahrávat různé soubory. K tomu slouží v horní zelené liště záložka '''Soubory'''. |
| − | + | * Soubor se nahraje zvolením ikony složky, po kterém se otevře dialogove okno pro výběr a pojmenování souboru. | |
| − | Soubor se nahraje zvolením ikony složky, po kterém se otevře dialogove okno pro výběr a pojmenování souboru. | ||
| Řádek 37: | Řádek 36: | ||
| − | Z rolovacího menu se pak zvolí možnost přístupu k souboru, tedy kdo všechno soubor uvidí´a vyplní se případné komentáře k souboru. Poté se klikne na tlačítko '''Přidej'''. | + | * Z rolovacího menu se pak zvolí možnost přístupu k souboru, tedy kdo všechno soubor uvidí´a vyplní se případné komentáře k souboru. Poté se klikne na tlačítko '''Přidej'''. |
| Řádek 43: | Řádek 42: | ||
| − | Přidaný soubor se zobrazí výše. Pomocí obrázkových ikon na začátku řádku je možné upravit jeho název a komentář, soubor smazat nebo si jej stáhnout. | + | * Přidaný soubor se zobrazí výše. Pomocí obrázkových ikon na začátku řádku je možné upravit jeho název a komentář, soubor smazat nebo si jej stáhnout. |
| Řádek 49: | Řádek 48: | ||
| − | Soubor se pak uživatelům zvoleným v možnosti přístupu k souboru zobrazuje pod základními informacemi o předmětu. | + | * Soubor se pak uživatelům zvoleným v možnosti přístupu k souboru zobrazuje pod základními informacemi o předmětu. |
== ROZPIS VÝUKY == | == ROZPIS VÝUKY == | ||
| − | Rozpis výuky umožňuje specifikovat témata a informace o jednotlivých realizacích předmětu v průběhu semestru. Rozpis je přístupný po vyhledání a rozkliknutí detailu konkrétního předmětu a po zvolení položky '''Rozpis výuky''' v zelené liště. Přístupný je také jako samostatná aplikace na hlavní stránce SIS po přihlášení. | + | * Rozpis výuky umožňuje specifikovat témata a informace o jednotlivých realizacích předmětu v průběhu semestru. Rozpis je přístupný po vyhledání a rozkliknutí detailu konkrétního předmětu a po zvolení položky '''Rozpis výuky''' v zelené liště. Přístupný je také jako samostatná aplikace na hlavní stránce SIS po přihlášení. |
| − | Pro vytvoření rozpisu je třeba nejdříve zvolit předmět a kliknout na tlačítko '''Zobrazit'''. | + | * Pro vytvoření rozpisu je třeba nejdříve zvolit předmět a kliknout na tlačítko '''Zobrazit'''. |
| Řádek 62: | Řádek 61: | ||
| − | Pokud přistupuji do Rozpisu z aplikace Předměty, je už konkrétní předmět přednastaven. Stačí tedy už jen v oddílu '''Akce''' zvolit variantu rozpisu - '''Rozvrhový''' (pokud se tato varianta nenabízí, nemá předmět ještě vytvořeny rozvrhové lístky) a vybrat příslušný rozvrhový lístek. Po zvolení rozvrhového lístku a kliknutí na tlačítko '''Přidat''' se otevřou pole pro editaci jednotlivých realizací podle týdnů výuky, která je možné podle potřeby editovat. | + | * Pokud přistupuji do Rozpisu z aplikace Předměty, je už konkrétní předmět přednastaven. Stačí tedy už jen v oddílu '''Akce''' zvolit variantu rozpisu - '''Rozvrhový''' (pokud se tato varianta nenabízí, nemá předmět ještě vytvořeny rozvrhové lístky) a vybrat příslušný rozvrhový lístek. Po zvolení rozvrhového lístku a kliknutí na tlačítko '''Přidat''' se otevřou pole pro editaci jednotlivých realizací podle týdnů výuky, která je možné podle potřeby editovat. |
| − | V detailu předmětu se pak rozpis výuky dle rozvrhu zobrazuje ve spodní části obrazovky následovně. | + | * V detailu předmětu se pak rozpis výuky dle rozvrhu zobrazuje ve spodní části obrazovky následovně. |
| − | + | * Rozpis takto vidí pouze přihlášení uživatelé. Rozpis není přístupný anonymovi. | |
| − | Rozpis takto vidí pouze přihlášení uživatelé. Rozpis není přístupný anonymovi. | ||
Aktuální verze z 6. 12. 2013, 11:38
manuál pro učitele a pověřené osoby
Obsah
HLEDÁNÍ PŘEDMĚTU
- Možnost hledání předmětu je k dispozici ihned po vstupu do aplikace (jinak je přístupná z horní zelené lišty - Hledání...). Pomocí uvedeného formuláře a do něj zadaných kritérií je možné vyhledávat konkrétní předměty.
Příklad hledání předmětu podle začátku jeho kódu:
EDITACE PŘEDMĚTU
- Po rozkliknutí detailu vyhledaného předmětu (ikona složky) a zvolení tlačítka Upravit v horní zelené liště je možné upravit základní údaje o předmětu. Otevře se okno s editovatelnými položkami, které je povolené přes SIS měnit.
VLOŽENÍ TEXTŮ
- Dole pod oknem pro editaci základních údajů o předmětu se zobrazují k předmětům přidané texty (anotace, literatura, sylaby, metody výuky, vstupní požadavky, požadavky ke zkoušce, cíl předmětu atd.), pokud už byly u předmětu založeny. Ikonami na začátku každého řádku je možné uvedený text upravovat nebo mazat.
- V oddílu Akce je pak nastavením příslušných položek v rolovacích menu možné další texty přidávat. Z rolovacího menu se vybere požadovaný typ textu, zvolí se jazyk, ve kterém bude text uveden, a klikne se na tlačítko Založ. V otevřeném okně se vyplní text a klikne se na tlačítko Ulož. Tím je text založen a promítne se i do programu Tajemník.
VLOŽENÍ SOUBORŮ
- Přes aplikaci Předměty je také možné k předmětům nahrávat různé soubory. K tomu slouží v horní zelené liště záložka Soubory.
- Soubor se nahraje zvolením ikony složky, po kterém se otevře dialogove okno pro výběr a pojmenování souboru.
- Z rolovacího menu se pak zvolí možnost přístupu k souboru, tedy kdo všechno soubor uvidí´a vyplní se případné komentáře k souboru. Poté se klikne na tlačítko Přidej.
- Přidaný soubor se zobrazí výše. Pomocí obrázkových ikon na začátku řádku je možné upravit jeho název a komentář, soubor smazat nebo si jej stáhnout.
- Soubor se pak uživatelům zvoleným v možnosti přístupu k souboru zobrazuje pod základními informacemi o předmětu.
ROZPIS VÝUKY
- Rozpis výuky umožňuje specifikovat témata a informace o jednotlivých realizacích předmětu v průběhu semestru. Rozpis je přístupný po vyhledání a rozkliknutí detailu konkrétního předmětu a po zvolení položky Rozpis výuky v zelené liště. Přístupný je také jako samostatná aplikace na hlavní stránce SIS po přihlášení.
- Pro vytvoření rozpisu je třeba nejdříve zvolit předmět a kliknout na tlačítko Zobrazit.
- Pokud přistupuji do Rozpisu z aplikace Předměty, je už konkrétní předmět přednastaven. Stačí tedy už jen v oddílu Akce zvolit variantu rozpisu - Rozvrhový (pokud se tato varianta nenabízí, nemá předmět ještě vytvořeny rozvrhové lístky) a vybrat příslušný rozvrhový lístek. Po zvolení rozvrhového lístku a kliknutí na tlačítko Přidat se otevřou pole pro editaci jednotlivých realizací podle týdnů výuky, která je možné podle potřeby editovat.
- V detailu předmětu se pak rozpis výuky dle rozvrhu zobrazuje ve spodní části obrazovky následovně.
- Rozpis takto vidí pouze přihlášení uživatelé. Rozpis není přístupný anonymovi.
DALŠÍ POLOŽKY MENU V HORNÍ ZELENÉ LIŠTĚ
- Moje předměty - zobrazí všechny aktivní předměty v daném roce, u kterých jsem zadán jako garant, případně jeden z garantů.
- Moje katedra - zobrazí všechny aktivní předměty v daném roce, u kterých je garantem mojhe katedra (katedra v rámci které mám přiřazenou roli pro práci s předměty).
- Vyučující - zobrazí seznam aktivních vyučujícíczh rozdělených podle jednotlivých kateder.
- Katedry - zobrazí seznam kateder s jejich celkovým počtem nezrušených předmětů.
- Třídy - zobrazí seskupení určitých předmětů, na FF používáme třídy k definování předmětů mezioborové nabídky a k definování skupin předmětů pro přijíždějící zahraniční stážisty.
- Prohlížení dle oborů/plánů - zobrazá povinné a povinně volitelné předměty vybraného oboru/studijního plánu, i ve strukturované podobě podle jednotlivých skupin předmětů.
- Nastavení - zvolení akademického roku, pro který chci výše uvedené údaje zobrazovat. Pokud nezvolím jiný je zpravidla nastaven rok aktuální, případně v období příprav předmětů rok budoucí.