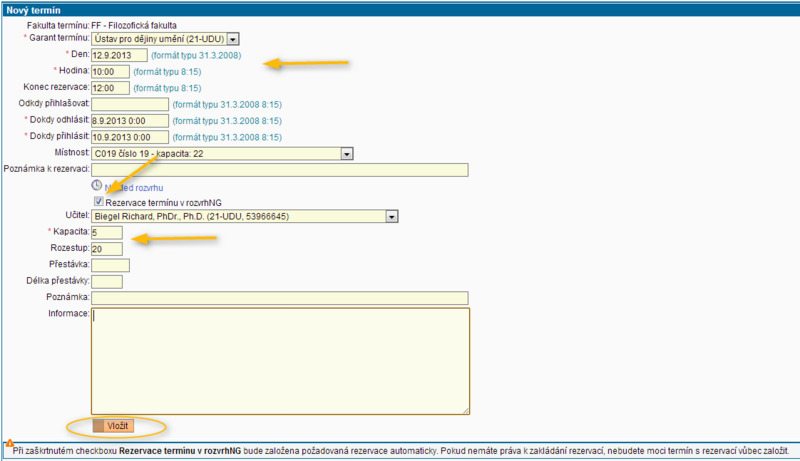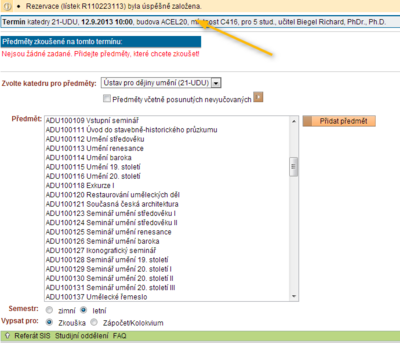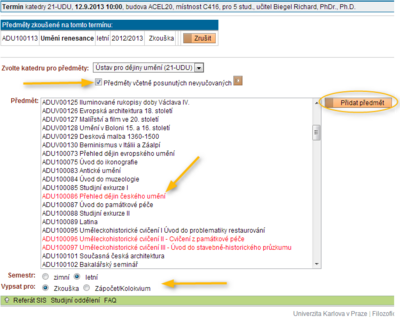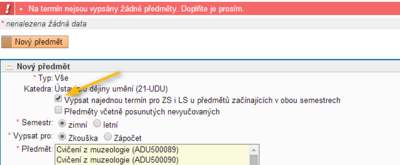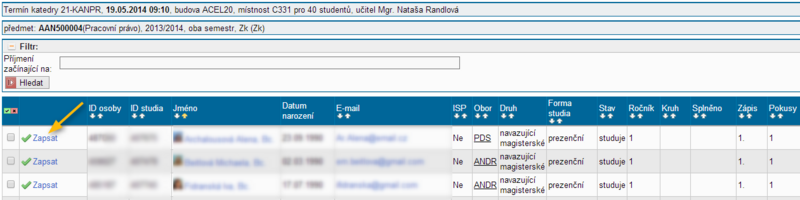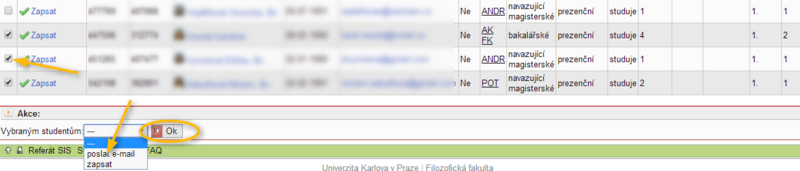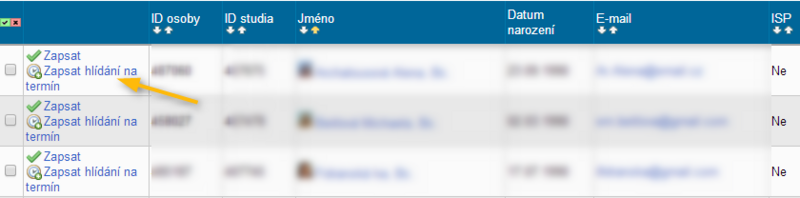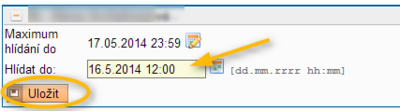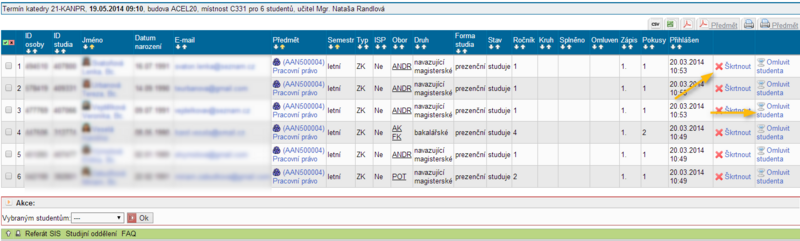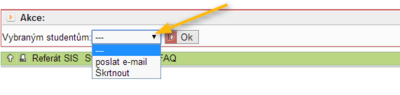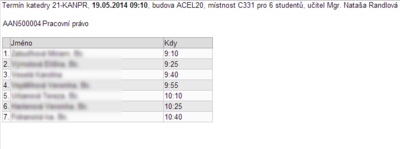Termíny zkoušek - vypisování: Porovnání verzí
Skočit na navigaci
Skočit na vyhledávání
| (Není zobrazeno 14 mezilehlých verzí od stejného uživatele.) | |||
| Řádek 1: | Řádek 1: | ||
'''<big><big>manuál pro vyučující a pověřené osoby</big></big>''' | '''<big><big>manuál pro vyučující a pověřené osoby</big></big>''' | ||
| − | + | == VYPSÁNÍ NOVÉHO TERMÍNU == | |
| + | * K práci s termíny zkoušek slouží modul '''Termíny zkoušek – vypisování''', přístupný na hlavní stránce SIS po přihlášení. | ||
| + | * Termín zápočtu nebo zkoušky se zakládá položkou '''Nový '''v horní zelené liště. | ||
| + | * Při zadávání nového termínu je, kromě základních údajů (den, hodina, místnost, učitel, kapacita), možné nastavit i lhůty, odkdy mají studenti možnost se na termín přihlásit, dokdy se mohou z termínu odhlásit a dokdy se mohou na termín přihlašovat. Dále je možné k termínu nastavit v minutách rozestupy mezi jednotlivými studenty (studenti se pak podle pořadí zapisují na určitý čas). | ||
| + | * Po zadání dat, času místnosti a kapacity termínu je možné položkou '''Náhled rozvrhu''' graficky zobrazit rozvrh učebny s tím, kam se umístí zakládaná rezervace místnosti pro termín. V případě, že není vyplněn některý z údajů nutných pro založení rezervace, rozvrh se nezobrazí a je uvedena pouze chybová hláška. | ||
| + | [[File:terminy001.png|800px]] | ||
| + | *Po vyplnění příslušných údajů se nový termín potvrzuje oranžovým tlačítkem '''Uložit'''. Pokud bylo zaškrtnuto políčko '''Rezervace termínu v Rozvrh NG''', vytvoří se rezervace místnosti. | ||
| + | [[File:terminy002.png|400px]] | ||
| + | * Poté se k založenému předmětu přiřadí předmět, stistkem tlačítka '''Nový předmět'''. | ||
| + | *Otevře se okno pro přidání předmětu. Pokud potřebuji k termínu přidat předmět nevyučovaný v aktuálním akademickém roce, zaškrtnu si možnost '''Předměty včetně posunutých nevyučovaných'''. Kliknutím vyberu předmět, upřesním zaškrtnutím semestr a typ examinace a zvolím tlačítko '''Uložit'''. Přidané předměty se zobrazují nad tímto oknem. '''Ikonou AA''' vedle tabulky mohu změnit řazení předmětů podle kódu nebo podle názvu.'''Ikonou složek '''vedle pak mohu smazat zvolený výběr předmětů. Předměty je možné k termínu přidávat hromadně '''podržením klávesy Ctrl'''. | ||
| + | [[File:terminy003.png|400px]] | ||
| + | * Pokud jde o jednosemestrální předmět, s výukou probíhající v zimním i letním semestru, je třeba (aby nebylo nutné přiřazovat předmět k termínu 2x, v zimní i letní variantě), zaškrtnout možnost '''Vypsat najednou termín pro ZS i LS u předmětů začínajících v obou semestrech'''. | ||
| + | [[File:terminy009_2.png|400px]] | ||
| + | * V '''Detailu termínu''' po zadání předmětu je pak nahoře uveden seznam přiřazených předmětů, dole základní údaje o termínu. | ||
| − | |||
| − | |||
| − | + | == FILTR ZOBRAZENÍ VYPSANÝCH TERMÍNŮ == | |
| − | + | * '''Filtr''' slouží pro vyhledání již zadaných termínů podle nastavených parametrů. | |
| − | + | *Po vyplnění zvolených položek a volbě tlačítka '''Hledat '''se zobrazí seznam vyhledaných termínů. Termíny je zde možné upravovat přes tlačítko '''Detail, Kopírovat''' nebo zobrazit seznam studentů či informace o přiřazeném předmětu. | |
| − | + | [[File:terminy004.png|800px]] | |
| − | + | *Překliknutím pohledu ''' Termíny''' na '''Studenti''' se zobrazí seznam všech studentů zapsaných na nějaký termín. | |
| − | |||
| − | |||
| − | |||
| − | |||
| − | |||
| − | |||
| − | |||
| − | |||
| − | |||
| − | |||
| − | |||
| − | |||
| − | |||
| − | |||
| − | |||
| − | |||
| − | |||
| − | |||
| − | == | ||
| − | |||
| − | |||
| − | |||
| − | |||
| − | |||
| − | |||
| − | |||
| − | |||
| − | |||
| − | |||
| − | |||
| − | |||
| − | |||
| − | |||
| − | |||
| − | |||
| − | |||
| − | |||
| − | |||
| − | |||
| − | |||
| − | |||
| − | |||
| − | |||
| − | |||
| − | |||
| − | + | == DETAIL TERMÍNU == | |
| + | *Rozkliknutím '''Detailu termínu''' se nabízí možnost upravit základní údaje o termínu. V horní části je možné přidávat předměty k termínu přes tlačítko '''Nový předmět'''nebo předměty z termínu odebírat přes tlačítko '''Zrušit'''. Pomocí tlačítek v dolní části je pak možné termín '''Editovat, Kopírovat''' nebo '''Smazat'''. | ||
| − | |||
| − | |||
| − | |||
| − | |||
| + | == PŘIHLÁŠENÍ STUDENTŮ NA TERMÍN == | ||
| + | * Přihlásit studenty na termín mohu v '''Detailu termínu''' pod položkou '''Zapisovat studenty'''. | ||
| + | [[File:terminy007_prihlaseni001.png|800px]] | ||
| + | * Po rozkliknutí vyberu daného studenta a kliknutím na '''Zapsat''' ho zapíši na termín, tím se studentovi odešle email informující o jeho přihlášení k termínu. | ||
| + | [[File:terminy007_prihlaseni002.png|800px]] | ||
| + | * Zápis na termín mohu provést i hromadně. Zaškrtnutím vyberu studenty, kterým chci předmět zapsat a v dolním rolovacím menu zvolím '''Zapsat'''(dále mám možnost zaškrtnutým studentům napsat email). Pokud mám delší seznam studentů, mohu si zapsané do předmětu vyhledat i podle příjmení ve filtru nad seznamem. | ||
| + | [[File:terminy007_prihlaseni003.png|800px]] | ||
| + | *Po provedení zápisu studentů na termín se nahoře nad informací o termínu zobrazí zapsaní studenti ve žlutém pruhu s hláškou o odeslaném emailu. | ||
| + | *V případě, že je naplněna kapacita předmětu, mohu vybírat z možností zápisu studenta na termín nebo ze zápisu studenta na čekací listinu – '''Zapsat hlídání na termín'''. | ||
| + | [[File:terminy007_prihlaseni004.png|800px]] | ||
| + | *Při zadání hlídání vyplníme datum, do kterého má být termín studentovi hlídán. | ||
| + | [[File:terminy007_prihlaseni005.png|400px]] | ||
| + | * Studenty s nastaveným hlídáním termínu (na čekací listině termínu) je pak možné zobrazit pod položkou '''Hlídání''' v zelené liště menu. Studentům je odsud možné upravit nebo zrušit nastavené hlídání termínu (přes ikony po levé straně tabulky) nebo hromadně posílat email (v dolním rolovacím menu). | ||
| + | [[File:terminy007_prihlaseni006.png|800px]] | ||
| − | + | ||
| − | |||
| − | |||
| − | |||
| − | + | == ŠKRTÁNÍ, OMLUVA Z TERMÍNU A další PRÁCE SE SEZNAMEM PŘIHLÁŠENÝCH STUDENTŮ == | |
| − | + | *'''Seznam studentů''' je přístupný ze zelené lišty menu. | |
| − | + | [[File:terminy006_seznam001.png|800px]] | |
| − | * | + | *Zobrazuje seznam studentů zapsaných na daný termín. Nabízí možnost studenty z daného termínu '''Škrtnout''', případně označit jejich omluvení z termínu. |
| − | * | + | [[File:terminy007_skrtani001.png|800px]] |
| − | + | * Nahoře v pravém rohu nad seznamem je možné pomocí tlačítek vygenerovat '''CSV, XLS''' nebo '''PDF''' soubor se seznamem studentů. | |
| − | + | [[File:terminy007_skrtani002.png|800px]] | |
| + | * Dolní rolovací menu pak nabízí možnosti: | ||
| + | :: '''Poslat email''' – hromadně označeným studentům odesílá mail. | ||
| + | :: '''Škrtnout''' – škrtá označené studenty z termínu. | ||
| + | [[File:terminy007_skrtani003.png|400px]] | ||
| − | + | * Položka '''Rozpis''' v zelené liště menu nabízí možnost vygenerování rozpisu termínu zkoušky podle zadaného časového intervalu v minutách (může se zadat už při zakládání nebo úpravě termínu). | |
| − | + | [[File:terminy008_rozpis001.png|400px]] | |
| + | [[File:terminy008_rozpis002.png|400px]] | ||
| − | == | + | == DALŠÍ POLOŽKY MENU V HORNÍ ZELENÉ LIŠTĚ == |
| − | + | * Položka '''Nastavení''' umožňuje změnu roku a možnost nahlédnout do vypsaných termínů minulých let. | |
Aktuální verze z 5. 5. 2014, 10:43
manuál pro vyučující a pověřené osoby
Obsah
VYPSÁNÍ NOVÉHO TERMÍNU
- K práci s termíny zkoušek slouží modul Termíny zkoušek – vypisování, přístupný na hlavní stránce SIS po přihlášení.
- Termín zápočtu nebo zkoušky se zakládá položkou Nový v horní zelené liště.
- Při zadávání nového termínu je, kromě základních údajů (den, hodina, místnost, učitel, kapacita), možné nastavit i lhůty, odkdy mají studenti možnost se na termín přihlásit, dokdy se mohou z termínu odhlásit a dokdy se mohou na termín přihlašovat. Dále je možné k termínu nastavit v minutách rozestupy mezi jednotlivými studenty (studenti se pak podle pořadí zapisují na určitý čas).
- Po zadání dat, času místnosti a kapacity termínu je možné položkou Náhled rozvrhu graficky zobrazit rozvrh učebny s tím, kam se umístí zakládaná rezervace místnosti pro termín. V případě, že není vyplněn některý z údajů nutných pro založení rezervace, rozvrh se nezobrazí a je uvedena pouze chybová hláška.
- Po vyplnění příslušných údajů se nový termín potvrzuje oranžovým tlačítkem Uložit. Pokud bylo zaškrtnuto políčko Rezervace termínu v Rozvrh NG, vytvoří se rezervace místnosti.
- Poté se k založenému předmětu přiřadí předmět, stistkem tlačítka Nový předmět.
- Otevře se okno pro přidání předmětu. Pokud potřebuji k termínu přidat předmět nevyučovaný v aktuálním akademickém roce, zaškrtnu si možnost Předměty včetně posunutých nevyučovaných. Kliknutím vyberu předmět, upřesním zaškrtnutím semestr a typ examinace a zvolím tlačítko Uložit. Přidané předměty se zobrazují nad tímto oknem. Ikonou AA vedle tabulky mohu změnit řazení předmětů podle kódu nebo podle názvu.Ikonou složek vedle pak mohu smazat zvolený výběr předmětů. Předměty je možné k termínu přidávat hromadně podržením klávesy Ctrl.
- Pokud jde o jednosemestrální předmět, s výukou probíhající v zimním i letním semestru, je třeba (aby nebylo nutné přiřazovat předmět k termínu 2x, v zimní i letní variantě), zaškrtnout možnost Vypsat najednou termín pro ZS i LS u předmětů začínajících v obou semestrech.
- V Detailu termínu po zadání předmětu je pak nahoře uveden seznam přiřazených předmětů, dole základní údaje o termínu.
FILTR ZOBRAZENÍ VYPSANÝCH TERMÍNŮ
- Filtr slouží pro vyhledání již zadaných termínů podle nastavených parametrů.
- Po vyplnění zvolených položek a volbě tlačítka Hledat se zobrazí seznam vyhledaných termínů. Termíny je zde možné upravovat přes tlačítko Detail, Kopírovat nebo zobrazit seznam studentů či informace o přiřazeném předmětu.
- Překliknutím pohledu Termíny na Studenti se zobrazí seznam všech studentů zapsaných na nějaký termín.
DETAIL TERMÍNU
- Rozkliknutím Detailu termínu se nabízí možnost upravit základní údaje o termínu. V horní části je možné přidávat předměty k termínu přes tlačítko Nový předmětnebo předměty z termínu odebírat přes tlačítko Zrušit. Pomocí tlačítek v dolní části je pak možné termín Editovat, Kopírovat nebo Smazat.
PŘIHLÁŠENÍ STUDENTŮ NA TERMÍN
- Přihlásit studenty na termín mohu v Detailu termínu pod položkou Zapisovat studenty.
- Po rozkliknutí vyberu daného studenta a kliknutím na Zapsat ho zapíši na termín, tím se studentovi odešle email informující o jeho přihlášení k termínu.
- Zápis na termín mohu provést i hromadně. Zaškrtnutím vyberu studenty, kterým chci předmět zapsat a v dolním rolovacím menu zvolím Zapsat(dále mám možnost zaškrtnutým studentům napsat email). Pokud mám delší seznam studentů, mohu si zapsané do předmětu vyhledat i podle příjmení ve filtru nad seznamem.
- Po provedení zápisu studentů na termín se nahoře nad informací o termínu zobrazí zapsaní studenti ve žlutém pruhu s hláškou o odeslaném emailu.
- V případě, že je naplněna kapacita předmětu, mohu vybírat z možností zápisu studenta na termín nebo ze zápisu studenta na čekací listinu – Zapsat hlídání na termín.
- Při zadání hlídání vyplníme datum, do kterého má být termín studentovi hlídán.
- Studenty s nastaveným hlídáním termínu (na čekací listině termínu) je pak možné zobrazit pod položkou Hlídání v zelené liště menu. Studentům je odsud možné upravit nebo zrušit nastavené hlídání termínu (přes ikony po levé straně tabulky) nebo hromadně posílat email (v dolním rolovacím menu).
ŠKRTÁNÍ, OMLUVA Z TERMÍNU A další PRÁCE SE SEZNAMEM PŘIHLÁŠENÝCH STUDENTŮ
- Seznam studentů je přístupný ze zelené lišty menu.
- Zobrazuje seznam studentů zapsaných na daný termín. Nabízí možnost studenty z daného termínu Škrtnout, případně označit jejich omluvení z termínu.
- Nahoře v pravém rohu nad seznamem je možné pomocí tlačítek vygenerovat CSV, XLS nebo PDF soubor se seznamem studentů.
- Dolní rolovací menu pak nabízí možnosti:
- Poslat email – hromadně označeným studentům odesílá mail.
- Škrtnout – škrtá označené studenty z termínu.
- Položka Rozpis v zelené liště menu nabízí možnost vygenerování rozpisu termínu zkoušky podle zadaného časového intervalu v minutách (může se zadat už při zakládání nebo úpravě termínu).
DALŠÍ POLOŽKY MENU V HORNÍ ZELENÉ LIŠTĚ
- Položka Nastavení umožňuje změnu roku a možnost nahlédnout do vypsaných termínů minulých let.