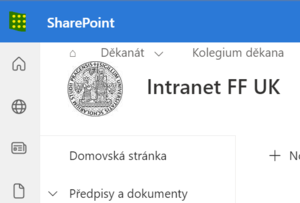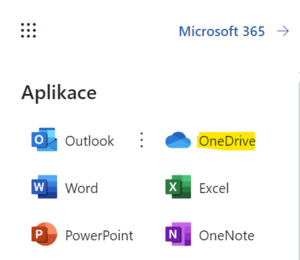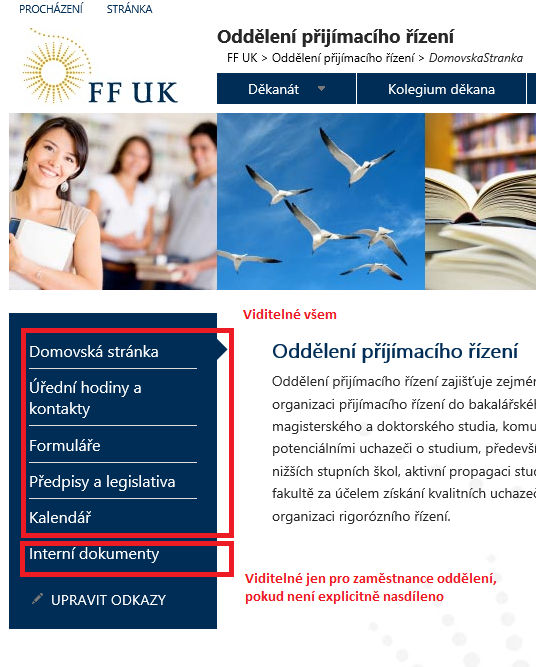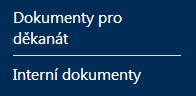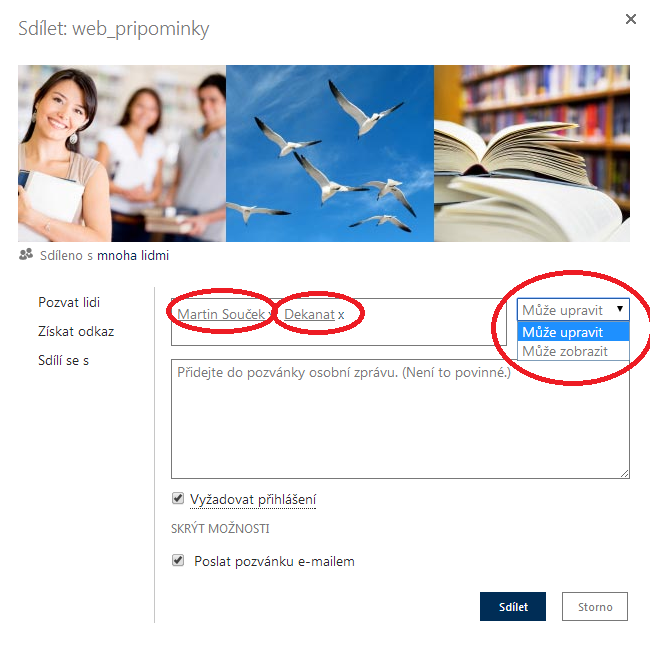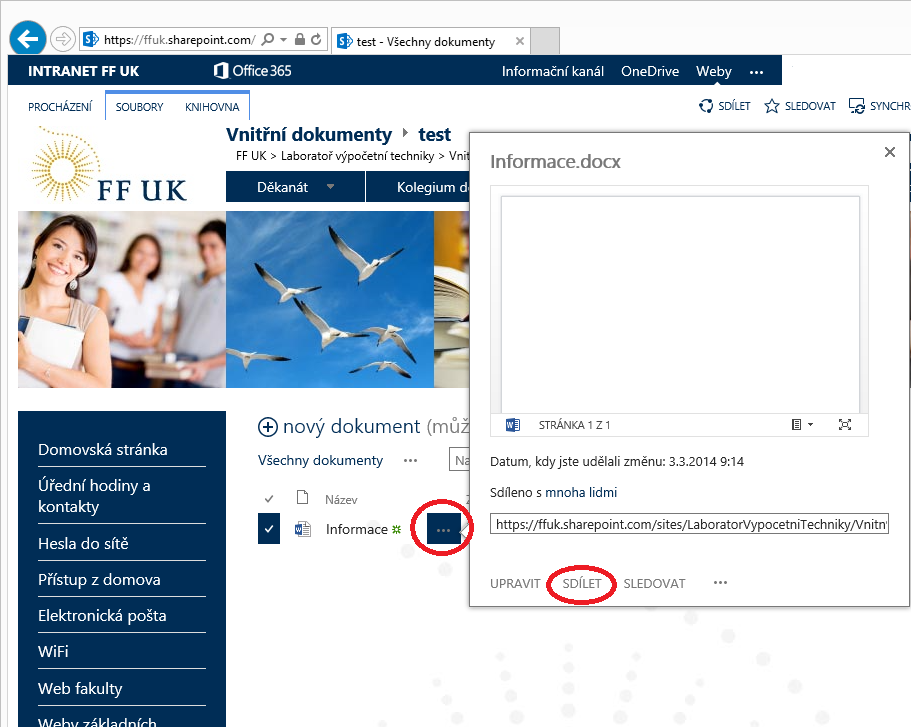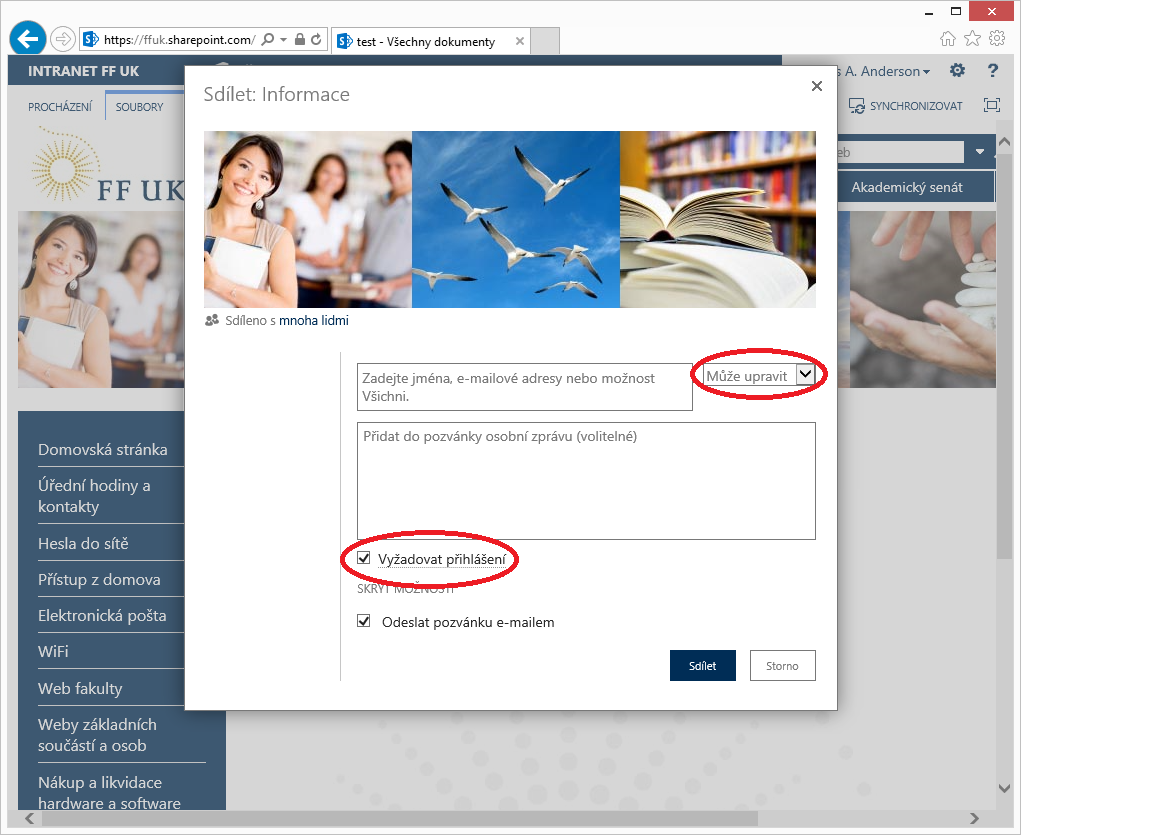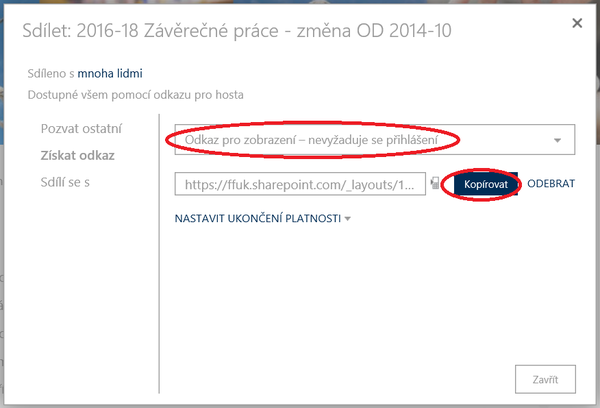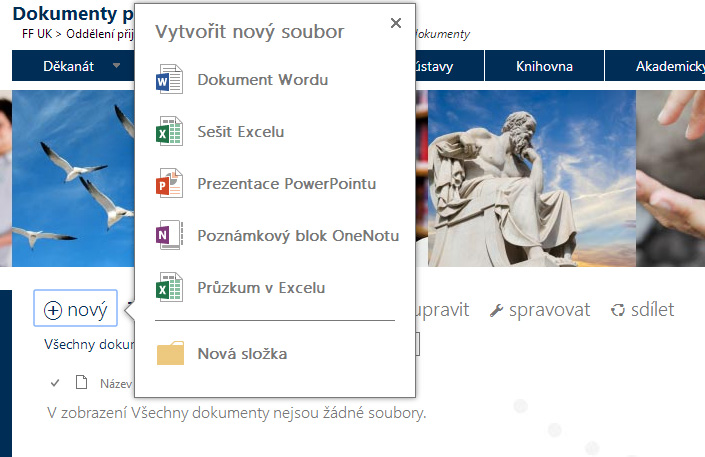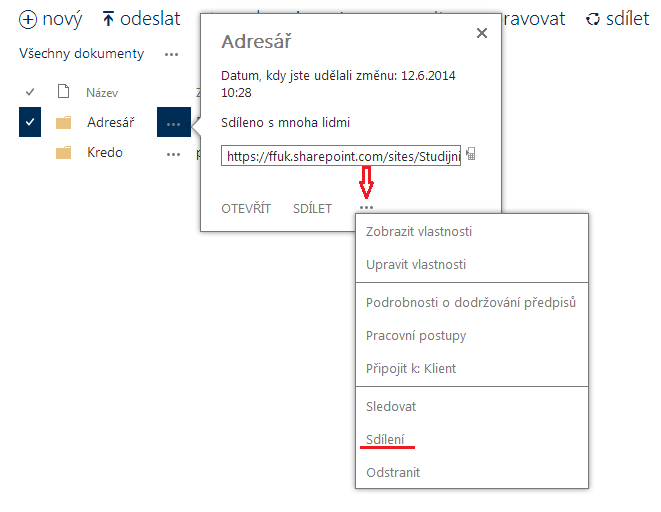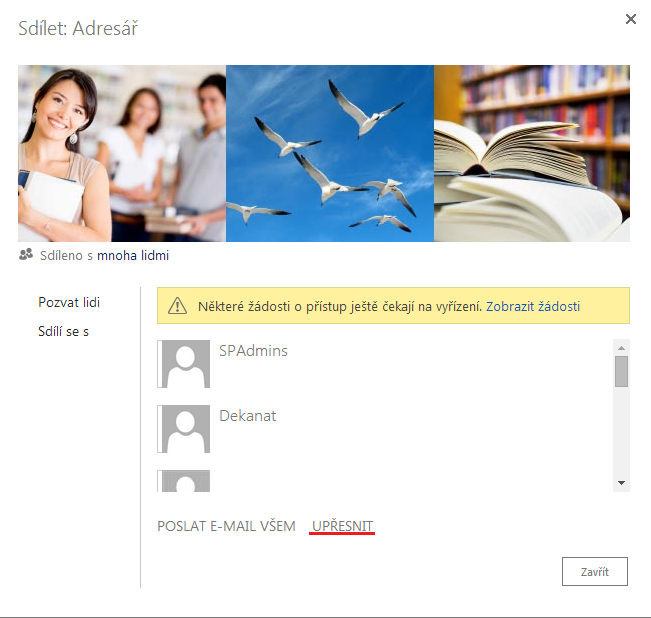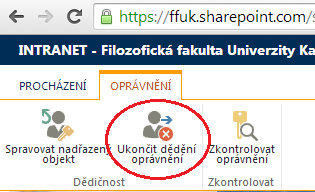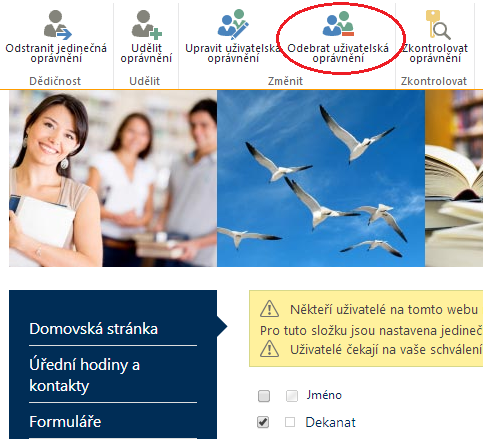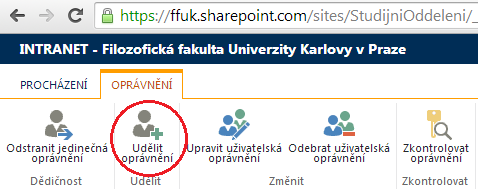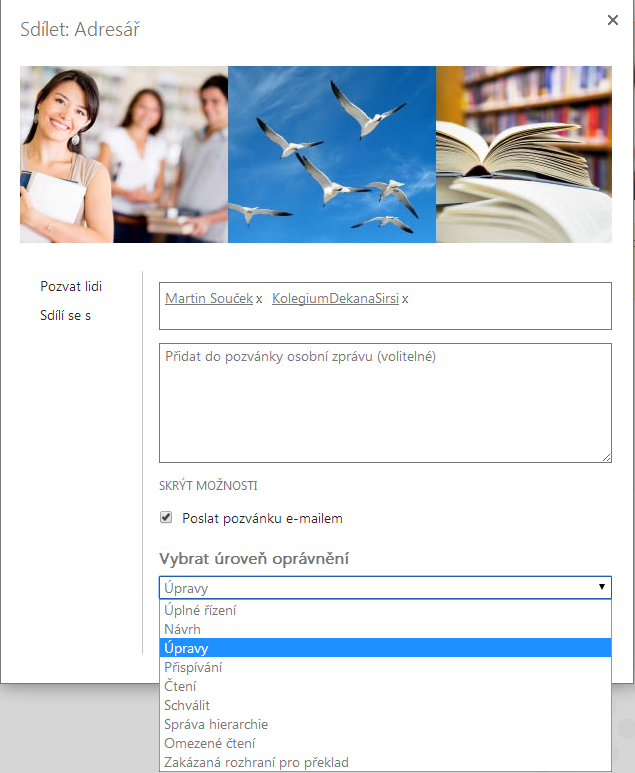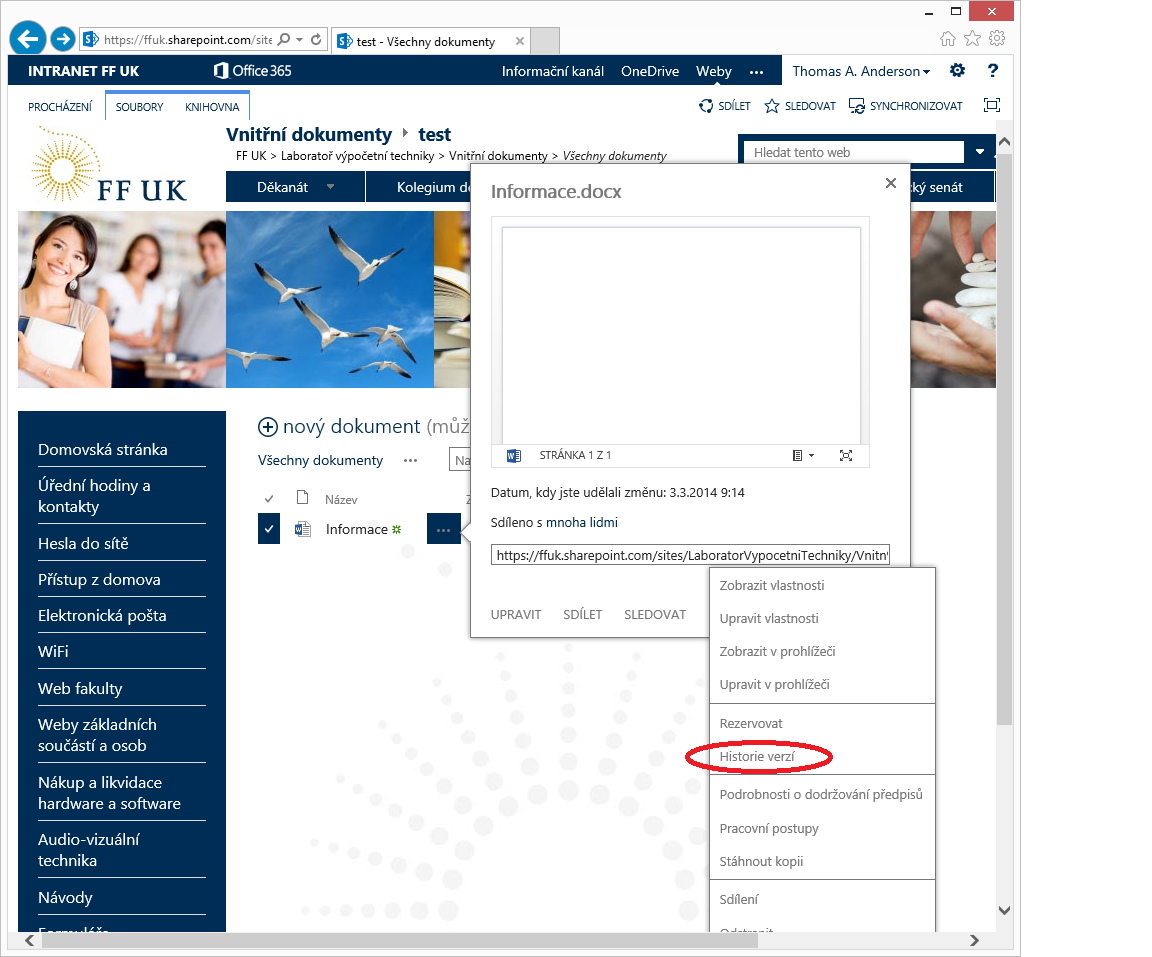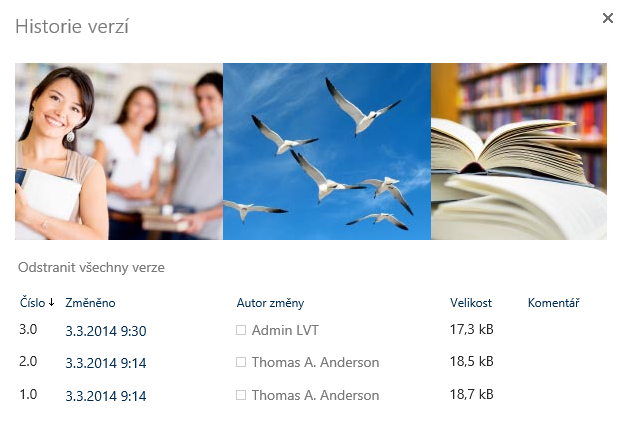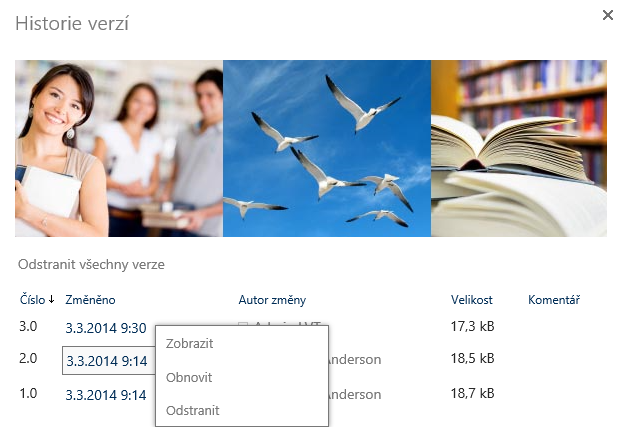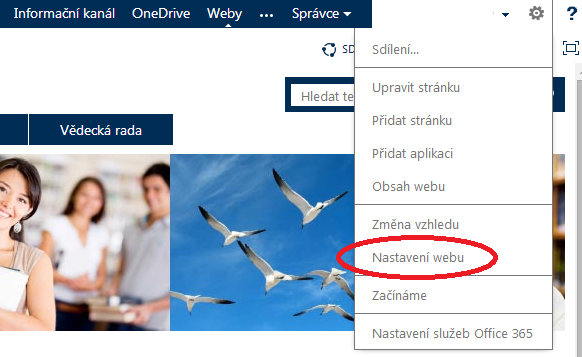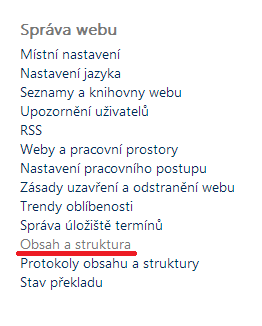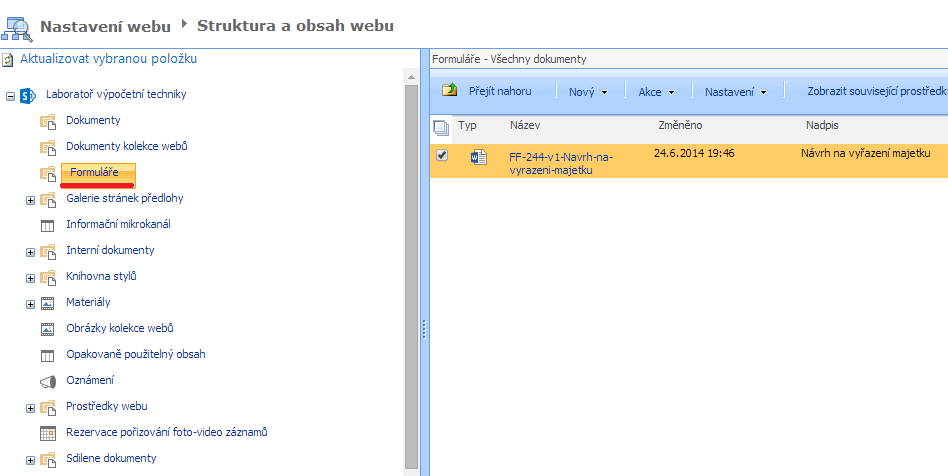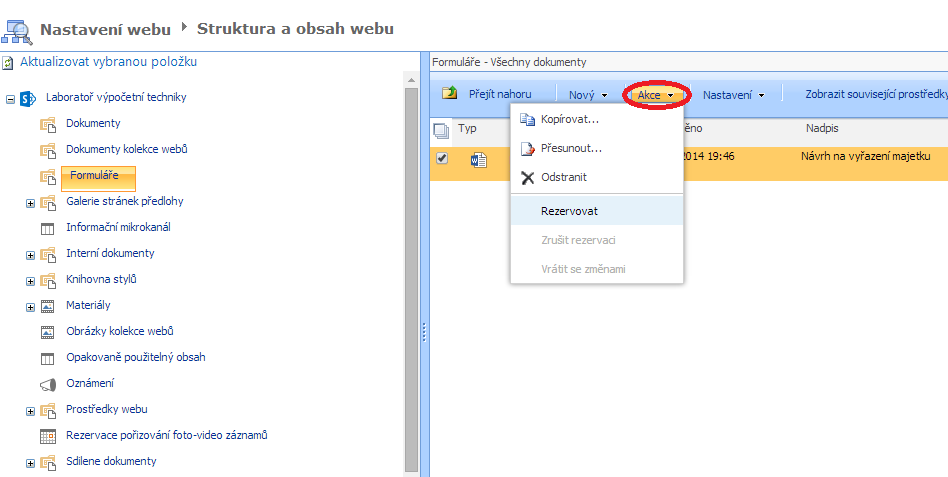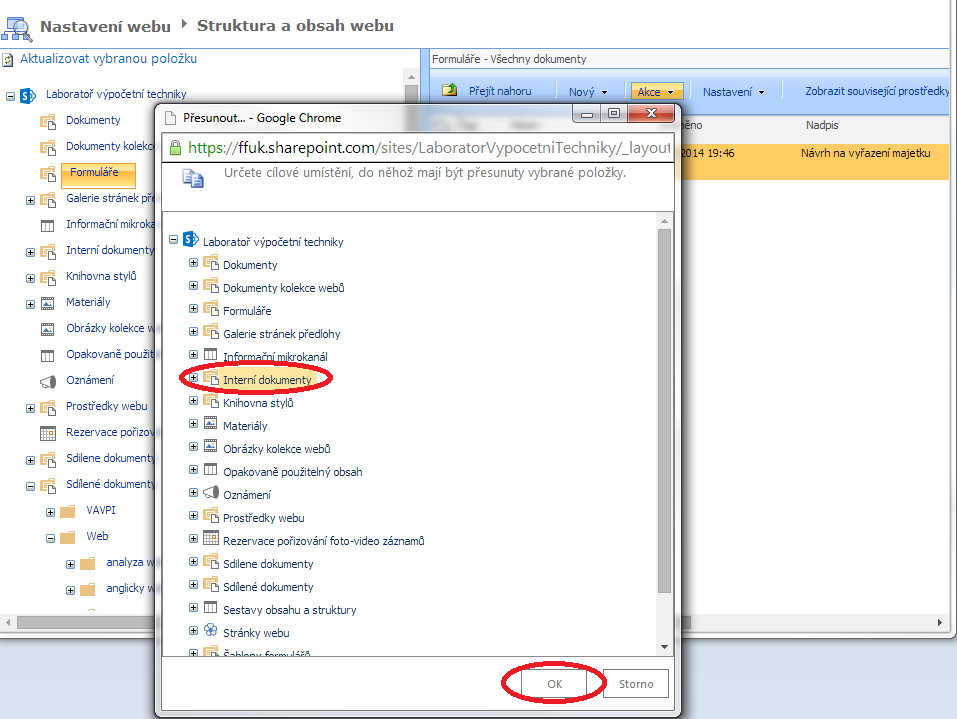Intranet - SharePoint: Porovnání verzí
| (Není zobrazeno 45 mezilehlých verzí od 2 dalších uživatelů.) | |||
| Řádek 6: | Řádek 6: | ||
== Přihlášení do intranetu == | == Přihlášení do intranetu == | ||
| − | * Klikněte na odkaz intranet na fakultním webu (například v sekci zaměstnanec, nebo v rychlých odkazech vpravo nahoře), případně můžete přímo použít link http://intranet.ff.cuni.cz. | + | * Klikněte na odkaz intranet na fakultním webu (například v sekci zaměstnanec, nebo v rychlých odkazech vpravo nahoře), případně můžete přímo použít link http://intranet.ff.cuni.cz. Po úspěšném přihlášení uvidíte tuto obrazovku: |
| − | [[File:prihlaseni_intranet.jpg| | + | [[File:prihlaseni_intranet.jpg|border|300px]] |
| + | |||
| + | Upozorňujeme, že nedávno zavedl intranet i rektorát UK a některé soubory tak mohou být sdíleny nikoli na fakultním intranetu, ale na rektorátním. Na fakultní a rektorátní intranet se hlásíte odlišným uživatelským jménem (heslo je stejné): | ||
| + | * Intranet FF UK: Uživatelském jméno ''username@'''ff'''.cuni.cz'' (například ''novajaff@'''ff'''.cuni.cz''). | ||
| + | * Intranet RUK: Uživatelském jméno ''osobní-číslo@cuni.cz'' (například ''1234567@cuni.cz''). | ||
| + | |||
| + | Pokud Vám někdo zašle odkaz na sdílené soubory, lze to na jakém intranetu jsou soubory sdíleny obvykle odvodit ze začátku internetové adresy: | ||
| + | * Intranet FF UK: ''ffuk.sharepoint.com'' nebo ''ffuk-my.sharepoint.com'' | ||
| + | * Intranet RUK: ''cunicz.sharepoint.com'' nebo ''cunicz-my.sharepoint.com'' | ||
| + | |||
| + | Pro uživatele, kteří často přistupují k souborům na intranetu fakulty i rektorátu doporučujeme jednu ze dvou možností, jak si přístup zjednodušit. Nebudete se tak muset často odhlašovat a znovu přihlašovat: | ||
| + | # Používat dva různé prohlížeče: například ''Chrome'' pro přístup k fakultnímu intranetu a ''Firefox'' pro přístup k rektorátnímu intranetu. | ||
| + | # Pro pokročilé uživatele: Používat v rámci jednoho prohlížeče dvě přihlášení/profily. Například prohlížeče ''Chrome'' nebo ''Edge'' umožňují mít více profilů a snadno mezi nimi přepínat. Můžete mít otevřeno i více oken, každé s jiným profilem. Prohlížeč ''Edge'' od Microsoftu navíc umožňuje přihlásit se přímo do prohlížeče fakultním/rektorátním uživatelským jmenem a přímo tak oba profily napojit na příslušný cloudový účet. | ||
== Základní orientace v prostředí intranetu == | == Základní orientace v prostředí intranetu == | ||
| + | |||
| + | * Struktura Internetu kopíruje v mnoha ohledech strukturu externího webu, proto by orientace měla být v mnoha ohledech intuitivní. | ||
| + | * Po přihlášení do Intranetu se ocitnete na úvodní stránce, která v levém menu nabízí rozcestník pro rychlý přístup k důležitým kontaktům a dokumentům v rámci fakulty jako jsou předpisy, opatření děkana, nebo ucelený seznam všech formulářů. | ||
| + | * Pro interní informace ohledně jednotlivých oddělení děkanátu či jiných součástí stačí toto oddělení vybrat z horního menu. | ||
| + | * Intranetový prostor je dále rozdělen na webovou část a osobní úložiště pro práci s dokumenty zvané OneDrive. | ||
| + | |||
== Přecházení mezi fakultním intranetem a úložištěm Vašich osobních dokumentů (OneDrive)== | == Přecházení mezi fakultním intranetem a úložištěm Vašich osobních dokumentů (OneDrive)== | ||
| − | Součástí každého uživatelského účtu je i osobní prostor pro | + | * Součástí každého uživatelského účtu je i osobní prostor pro vaše soubory a dokumenty zvaný OneDrive. |
| + | * Pro přechod na OneDrive stiskněte pole s 9 tečkami nahoře. | ||
| − | [[File:drive.png]] | + | [[File:drive.png|300px]] |
| − | Do svého úložistě se dostanete snadno kliknutím na položku OneDrive v pravém horním menu. | + | * Do svého úložistě se dostanete snadno kliknutím na položku "'''OneDrive'''" v pravém horním menu. |
| − | [[File: | + | [[File:drive_3.png|border|300px]] |
| − | V rámci svého úložiště můžete nahrávat, vytvářet a sdílet dokumenty s dalšími uživateli napříč zařízeními. | + | * V rámci svého úložiště můžete nahrávat, vytvářet a sdílet dokumenty s dalšími uživateli napříč zařízeními. |
| + | == Rozdělení na část informační pro všechny zaměstnance a část interní - vnitřní dokumenty oddělení děkanátu == | ||
| − | + | Stránky každého oddělení obsahují informace pro všechny zaměstnance, ale také část určenou výhradně pro zaměstnance daného oddělení. Zde mohou být uloženy interní dokumenty tohoto oddělení. | |
| + | [[File:interni_dokumenty.png|rám|střed|Seznam předmětů]] | ||
| − | + | == Sdílení dokumentů v rámci FF (Dokumenty pro děkanát X Interní dokumenty) == | |
| − | + | Každé oddělení děkanátu má přednastavené dvě dokumentové knihovny pro sdílení dokumentů. | |
| + | '''Dokumenty pro děkanát''' a '''Interní dokumenty'''. | ||
| − | [[File: | + | [[File:dekitn.png]] |
| + | |||
| + | |||
| + | '''Dokumenty pro děkanát''' jsou oproti Interním dokumentům již v základu nastaveny pro sdílení se širším okruhem lidí. | ||
| + | |||
| + | Pokud není nastaveno jinak mohou všichni uživatelé z děkanátu prohlížet dokumenty, které se zde nachází a mohou tak snadněji požadovaný dokument nalézt i bez přímého linku. | ||
| + | |||
| + | [[File:sdileni_dekanat.png]] | ||
| + | |||
| + | V případě potřeby je možné snadno práva upravit tak aby i další uživatelé mohli dokumenty editovat. A to jednotlivcům, tak i celým skupinám. | ||
| + | |||
| + | |||
| + | '''Interní dokumenty''' jsou primárně určeny pro sdílení dokumentů v rámci jednotlivých oddělení a v základním nastavení do nich ani nikdo mimo oddělení nemá přístup. | ||
| + | |||
| + | Podobně jako u Dokumentů pro děkanát je možné explicitně oprávnění nastavit u jednotlivých dokumentů, ale uživatel musí využít přímého linku, neboť do zbytku dokumentové knihovny nemá přístup. | ||
| − | |||
== Sdílení dokumentů se zaměstnanci fakulty a s externisty== | == Sdílení dokumentů se zaměstnanci fakulty a s externisty== | ||
| + | |||
| + | * V rámci úložiště knihovny "Interní dokumenty" je možné sdílet jednotlivé dokumenty a kolaborativně s nimi pracovat. | ||
| + | |||
| + | |||
| + | [[File:interni_dokumenty_sdileni.png]] | ||
| + | |||
| + | |||
| + | |||
| + | * Vedle názvu dokumentu, který chcete sdílet, rozkliknete '''tři tečky''' pro vyvolání nabídky, ve které potvrdíte možnost "'''Sdílet'''". | ||
| + | |||
| + | |||
| + | [[File:interni_dokumenty_sdileni2.png]] | ||
| + | |||
| + | |||
| + | * V případě sdílení dokumentu s dalším '''zaměstnancem''' fakulty stačí napsat jméno požadovaného uživatele a z nabídky vybrat jeho oprávnění, zda může do dokumentu pouze nahlédnout zda či jej může editovat. Můžete také zvolit, zdali se mu má odeslat pozvánka emailem či nikoli. | ||
| + | |||
| + | * V případě sdílení dokumentu s '''externím uživatelem''' je třeba napsat emailovou adresu tohoto uživatele a zrušit zatržení pole "'''Vyžadovat přihlášení'''". | ||
| + | |||
| + | * Po potvrzení modrým tlačítkem "'''Sdílet'''" odešlete pozvánku vybraným uživatelům. | ||
| + | |||
| + | * Všechny dokumenty, které s vámi ostatní uživatelé Intranetu sdílí, naleznete v podmenu "'''Sdílí se mnou'''" vašeho osobního úložiště OneDrive. | ||
| + | |||
| + | == Sdílení dokumentů prostřednictvím odkazu == | ||
| + | |||
| + | * V rámci úložiště knihovny "Interní dokumenty" je možné sdílet jednotlivé dokumenty pomocí odkazu, který můžete umístit na web nebo do emailu. | ||
| + | |||
| + | |||
| + | [[File:interni_dokumenty_sdileni.png]] | ||
| + | |||
| + | |||
| + | * Vedle názvu dokumentu, který chcete sdílet, rozkliknete '''tři tečky''' pro vyvolání nabídky, ve které potvrdíte možnost "'''Sdílet'''". | ||
| + | * V okně sdílení kliknete na získat odkaz. | ||
| + | * Zde zvolte okruh uživatelů kterým chcete dokument zpřístupnit (přihlášení / nepřihlášení) a typ přístupu (jen zobrazit / úpravy) | ||
| + | |||
| + | [[File:sdileni_ziskat_odkaz1.png|600px]] | ||
| + | |||
| + | * Tlačítkem "Kopírovat" zkopírujete odkaz do schránky. Následně jej můžete přes ctrl-v vložit kam potřebujete. | ||
| + | |||
| + | |||
| + | == Vytvoření složky a její následné sdílení specifickému okruhu uživatelů== | ||
| + | |||
| + | [[File:slozka_vytovreni.jpg]] | ||
| + | |||
| + | |||
| + | V libovolné dokumentové knihovně vytvoříte nový adresář kliknutím na tlačítko “'''+nový'''”, u něhož budete schopni dále upravovat práva. | ||
| + | |||
| + | [[File:sdileni_upresnit.png]] | ||
| + | |||
| + | |||
| + | Pokud chcete nasdílet celý adresář pouze specifickému okruhu lidí, bez ohledu na nastavení dané knihovny, klikněte na '''tři tečky''' vpravo od adresáře, které znamenají rozbalení další nabídky a pomocí opětovného stlačení '''tří teček''' rozbalte další možnosti a klikněte na položku “'''Sdílení'''”. | ||
| + | |||
| + | |||
| + | [[File:upresnit.png]] | ||
| + | |||
| + | |||
| + | V následujícím okně se skrze položku '''upřesnit''' dostanete do pokročilého nastavení práv pro danou složku. | ||
| + | |||
| + | |||
| + | [[File:dedeni.png]] | ||
| + | |||
| + | |||
| + | V následujícím okně je nutné '''"Ukončit dědění oprávnění"''', díky čemuž získáte kontrolu nad přístupovými právy bez ohledu na nastavení zbytku knihovny. | ||
| + | |||
| + | |||
| + | [[File:odebrat.png]] | ||
| + | |||
| + | |||
| + | Po ukončení dědění můžete odebrat práva např. zbytku Ďekanátu (viz. obrázek) skrze "'''Odebrat uživatelská oprávnění'''" pro zaškrtnuté skupiny/osoby. | ||
| + | |||
| + | |||
| + | [[File:udelit.png]] | ||
| + | |||
| + | |||
| + | A pomocí funkce "'''Udělit oprávnění'''" můžete již složku standardně nasdílet požadovaným osobám. | ||
| + | |||
| + | |||
| + | [[File:sdileni.png]] | ||
| + | |||
| + | |||
| + | A odeslat skrze tlačítko '''"Sdílet"''' pozvánku osobám/skupinám a nastavit jim úroveň oprávnění dle potřeby. | ||
| + | |||
== Editace ve webové aplikaci versus editace u sebe na počítači (v plné aplikaci MS Office)== | == Editace ve webové aplikaci versus editace u sebe na počítači (v plné aplikaci MS Office)== | ||
| + | |||
| + | Pro práci s dokumenty v rámci Intranetu můžete využít kancelářských aplikací MS Office přímo ve vašem prohlížeči. | ||
| + | * Na rozdíl od editace v desktopové verzi balíku MS Office nejsou dokumenty uloženy ve vašem počítači a všechny změny se ukládají na vzdálený cloudový server odkud jsou dostupné napříč zařízeními. | ||
| + | * Tyto webové aplikace jsou vám dostupné i na zařízeních, kde nemáte klasický MS Office nainstalovaný (např. na vašem domácím počítači / laptopu). | ||
| + | * V případě potřeby je samozřejmě možné si požadovaný dokument do zařízení '''stáhnout''' (viz. obrázek). | ||
| + | |||
| + | [[File:download.png]] | ||
| + | |||
== Práce v režimu změn== | == Práce v režimu změn== | ||
| + | Můžete zobrazit historii, kdo dokument kdy editoval: | ||
| + | |||
| + | [[File:interni_dokumenty_historie.png]] | ||
| + | |||
| + | Přehled verzí dokumentu: | ||
| + | |||
| + | [[File:interni_dokumenty_historie2.png]] | ||
| + | |||
| + | Kliknutím na datum si můžete příslušné verze zobrazit, nebo se k nim vrátit: | ||
| + | |||
| + | [[File:interni_dokumenty_historie3.png]] | ||
| + | |||
| + | == Přesouvání dokumentů za pomocí Sitemanageru == | ||
| + | |||
| + | |||
| + | '''Pozor pouze pro pokročilé uživatele s dostatečným oprávněním!''' | ||
| + | |||
| + | (po přesunutí může dojít k rozbití stávajících odkazů a sdílení s dalšími uživateli) | ||
| + | |||
| + | |||
| + | [[File:sitemanager1.png]] | ||
| + | |||
| + | |||
| + | Pro přístup do samotného Sitemanageru je nutné nejprve rozkliknout nabídku v pravém horním rohu a následně zvolit možnost "'''Nastavení webu'''". | ||
| + | |||
| + | |||
| + | [[File:sitemanager2.png]] | ||
| + | |||
| + | |||
| + | V podnabídce Správa webu se po stisknutí tlačítka "'''Obsah a struktura'''" dostanete do Sitemanageru. | ||
| + | |||
| + | |||
| + | [[File:sitemanager3.png]] | ||
| + | |||
| + | |||
| + | V samotném Sitemanageru vyberte knihovnu (v tomto případě Formuláře) obsahující soubory, které si přejete přesunout. | ||
| + | |||
| + | |||
| + | [[File:sitemanager4.png]] | ||
| + | |||
| + | |||
| + | Po zaškrtnutí požadovaných dokumentů skrze nabídku "Akce" můžete dokumenty '''kopírovat''', '''přesunout''', nebo '''mazat'''. | ||
| + | |||
| + | |||
| + | [[File:sitemanager5.png]] | ||
| + | |||
| + | |||
| + | Po vybrání kopírování, nebo přesouvání v následující nabídce vyberte knihovnu/složku, kam si přejete dokumenty přesunout (v tomto případě Interní dokumenty) a potvrďte skrze "'''Ok'''". | ||
| + | |||
| + | == Krátké ilustrační videomanuály == | ||
| + | Pro seznámení s možnostmi intranetu se můžete podívat i na [[Intranet videomanuály]]. | ||
Aktuální verze z 14. 3. 2024, 13:33
Fakultní intranet
Obsah
- 1 Obecné informace
- 2 Přihlášení do intranetu
- 3 Základní orientace v prostředí intranetu
- 4 Přecházení mezi fakultním intranetem a úložištěm Vašich osobních dokumentů (OneDrive)
- 5 Rozdělení na část informační pro všechny zaměstnance a část interní - vnitřní dokumenty oddělení děkanátu
- 6 Sdílení dokumentů v rámci FF (Dokumenty pro děkanát X Interní dokumenty)
- 7 Sdílení dokumentů se zaměstnanci fakulty a s externisty
- 8 Sdílení dokumentů prostřednictvím odkazu
- 9 Vytvoření složky a její následné sdílení specifickému okruhu uživatelů
- 10 Editace ve webové aplikaci versus editace u sebe na počítači (v plné aplikaci MS Office)
- 11 Práce v režimu změn
- 12 Přesouvání dokumentů za pomocí Sitemanageru
- 13 Krátké ilustrační videomanuály
Obecné informace
- Naše fakulta používá pro intranet aplikaci SharePoint. Je to prostředí, které po přihlášení zpřístupňuje a umožňuje sdílet interní materiály.
Přihlášení do intranetu
- Klikněte na odkaz intranet na fakultním webu (například v sekci zaměstnanec, nebo v rychlých odkazech vpravo nahoře), případně můžete přímo použít link http://intranet.ff.cuni.cz. Po úspěšném přihlášení uvidíte tuto obrazovku:
Upozorňujeme, že nedávno zavedl intranet i rektorát UK a některé soubory tak mohou být sdíleny nikoli na fakultním intranetu, ale na rektorátním. Na fakultní a rektorátní intranet se hlásíte odlišným uživatelským jménem (heslo je stejné):
- Intranet FF UK: Uživatelském jméno username@ff.cuni.cz (například novajaff@ff.cuni.cz).
- Intranet RUK: Uživatelském jméno osobní-číslo@cuni.cz (například 1234567@cuni.cz).
Pokud Vám někdo zašle odkaz na sdílené soubory, lze to na jakém intranetu jsou soubory sdíleny obvykle odvodit ze začátku internetové adresy:
- Intranet FF UK: ffuk.sharepoint.com nebo ffuk-my.sharepoint.com
- Intranet RUK: cunicz.sharepoint.com nebo cunicz-my.sharepoint.com
Pro uživatele, kteří často přistupují k souborům na intranetu fakulty i rektorátu doporučujeme jednu ze dvou možností, jak si přístup zjednodušit. Nebudete se tak muset často odhlašovat a znovu přihlašovat:
- Používat dva různé prohlížeče: například Chrome pro přístup k fakultnímu intranetu a Firefox pro přístup k rektorátnímu intranetu.
- Pro pokročilé uživatele: Používat v rámci jednoho prohlížeče dvě přihlášení/profily. Například prohlížeče Chrome nebo Edge umožňují mít více profilů a snadno mezi nimi přepínat. Můžete mít otevřeno i více oken, každé s jiným profilem. Prohlížeč Edge od Microsoftu navíc umožňuje přihlásit se přímo do prohlížeče fakultním/rektorátním uživatelským jmenem a přímo tak oba profily napojit na příslušný cloudový účet.
Základní orientace v prostředí intranetu
- Struktura Internetu kopíruje v mnoha ohledech strukturu externího webu, proto by orientace měla být v mnoha ohledech intuitivní.
- Po přihlášení do Intranetu se ocitnete na úvodní stránce, která v levém menu nabízí rozcestník pro rychlý přístup k důležitým kontaktům a dokumentům v rámci fakulty jako jsou předpisy, opatření děkana, nebo ucelený seznam všech formulářů.
- Pro interní informace ohledně jednotlivých oddělení děkanátu či jiných součástí stačí toto oddělení vybrat z horního menu.
- Intranetový prostor je dále rozdělen na webovou část a osobní úložiště pro práci s dokumenty zvané OneDrive.
Přecházení mezi fakultním intranetem a úložištěm Vašich osobních dokumentů (OneDrive)
- Součástí každého uživatelského účtu je i osobní prostor pro vaše soubory a dokumenty zvaný OneDrive.
- Pro přechod na OneDrive stiskněte pole s 9 tečkami nahoře.
- Do svého úložistě se dostanete snadno kliknutím na položku "OneDrive" v pravém horním menu.
- V rámci svého úložiště můžete nahrávat, vytvářet a sdílet dokumenty s dalšími uživateli napříč zařízeními.
Rozdělení na část informační pro všechny zaměstnance a část interní - vnitřní dokumenty oddělení děkanátu
Stránky každého oddělení obsahují informace pro všechny zaměstnance, ale také část určenou výhradně pro zaměstnance daného oddělení. Zde mohou být uloženy interní dokumenty tohoto oddělení.
Sdílení dokumentů v rámci FF (Dokumenty pro děkanát X Interní dokumenty)
Každé oddělení děkanátu má přednastavené dvě dokumentové knihovny pro sdílení dokumentů.
Dokumenty pro děkanát a Interní dokumenty.
Dokumenty pro děkanát jsou oproti Interním dokumentům již v základu nastaveny pro sdílení se širším okruhem lidí.
Pokud není nastaveno jinak mohou všichni uživatelé z děkanátu prohlížet dokumenty, které se zde nachází a mohou tak snadněji požadovaný dokument nalézt i bez přímého linku.
V případě potřeby je možné snadno práva upravit tak aby i další uživatelé mohli dokumenty editovat. A to jednotlivcům, tak i celým skupinám.
Interní dokumenty jsou primárně určeny pro sdílení dokumentů v rámci jednotlivých oddělení a v základním nastavení do nich ani nikdo mimo oddělení nemá přístup.
Podobně jako u Dokumentů pro děkanát je možné explicitně oprávnění nastavit u jednotlivých dokumentů, ale uživatel musí využít přímého linku, neboť do zbytku dokumentové knihovny nemá přístup.
Sdílení dokumentů se zaměstnanci fakulty a s externisty
- V rámci úložiště knihovny "Interní dokumenty" je možné sdílet jednotlivé dokumenty a kolaborativně s nimi pracovat.
- Vedle názvu dokumentu, který chcete sdílet, rozkliknete tři tečky pro vyvolání nabídky, ve které potvrdíte možnost "Sdílet".
- V případě sdílení dokumentu s dalším zaměstnancem fakulty stačí napsat jméno požadovaného uživatele a z nabídky vybrat jeho oprávnění, zda může do dokumentu pouze nahlédnout zda či jej může editovat. Můžete také zvolit, zdali se mu má odeslat pozvánka emailem či nikoli.
- V případě sdílení dokumentu s externím uživatelem je třeba napsat emailovou adresu tohoto uživatele a zrušit zatržení pole "Vyžadovat přihlášení".
- Po potvrzení modrým tlačítkem "Sdílet" odešlete pozvánku vybraným uživatelům.
- Všechny dokumenty, které s vámi ostatní uživatelé Intranetu sdílí, naleznete v podmenu "Sdílí se mnou" vašeho osobního úložiště OneDrive.
Sdílení dokumentů prostřednictvím odkazu
- V rámci úložiště knihovny "Interní dokumenty" je možné sdílet jednotlivé dokumenty pomocí odkazu, který můžete umístit na web nebo do emailu.
- Vedle názvu dokumentu, který chcete sdílet, rozkliknete tři tečky pro vyvolání nabídky, ve které potvrdíte možnost "Sdílet".
- V okně sdílení kliknete na získat odkaz.
- Zde zvolte okruh uživatelů kterým chcete dokument zpřístupnit (přihlášení / nepřihlášení) a typ přístupu (jen zobrazit / úpravy)
- Tlačítkem "Kopírovat" zkopírujete odkaz do schránky. Následně jej můžete přes ctrl-v vložit kam potřebujete.
Vytvoření složky a její následné sdílení specifickému okruhu uživatelů
V libovolné dokumentové knihovně vytvoříte nový adresář kliknutím na tlačítko “+nový”, u něhož budete schopni dále upravovat práva.
Pokud chcete nasdílet celý adresář pouze specifickému okruhu lidí, bez ohledu na nastavení dané knihovny, klikněte na tři tečky vpravo od adresáře, které znamenají rozbalení další nabídky a pomocí opětovného stlačení tří teček rozbalte další možnosti a klikněte na položku “Sdílení”.
V následujícím okně se skrze položku upřesnit dostanete do pokročilého nastavení práv pro danou složku.
V následujícím okně je nutné "Ukončit dědění oprávnění", díky čemuž získáte kontrolu nad přístupovými právy bez ohledu na nastavení zbytku knihovny.
Po ukončení dědění můžete odebrat práva např. zbytku Ďekanátu (viz. obrázek) skrze "Odebrat uživatelská oprávnění" pro zaškrtnuté skupiny/osoby.
A pomocí funkce "Udělit oprávnění" můžete již složku standardně nasdílet požadovaným osobám.
A odeslat skrze tlačítko "Sdílet" pozvánku osobám/skupinám a nastavit jim úroveň oprávnění dle potřeby.
Editace ve webové aplikaci versus editace u sebe na počítači (v plné aplikaci MS Office)
Pro práci s dokumenty v rámci Intranetu můžete využít kancelářských aplikací MS Office přímo ve vašem prohlížeči.
- Na rozdíl od editace v desktopové verzi balíku MS Office nejsou dokumenty uloženy ve vašem počítači a všechny změny se ukládají na vzdálený cloudový server odkud jsou dostupné napříč zařízeními.
- Tyto webové aplikace jsou vám dostupné i na zařízeních, kde nemáte klasický MS Office nainstalovaný (např. na vašem domácím počítači / laptopu).
- V případě potřeby je samozřejmě možné si požadovaný dokument do zařízení stáhnout (viz. obrázek).
Práce v režimu změn
Můžete zobrazit historii, kdo dokument kdy editoval:
Přehled verzí dokumentu:
Kliknutím na datum si můžete příslušné verze zobrazit, nebo se k nim vrátit:
Přesouvání dokumentů za pomocí Sitemanageru
Pozor pouze pro pokročilé uživatele s dostatečným oprávněním!
(po přesunutí může dojít k rozbití stávajících odkazů a sdílení s dalšími uživateli)
Pro přístup do samotného Sitemanageru je nutné nejprve rozkliknout nabídku v pravém horním rohu a následně zvolit možnost "Nastavení webu".
V podnabídce Správa webu se po stisknutí tlačítka "Obsah a struktura" dostanete do Sitemanageru.
V samotném Sitemanageru vyberte knihovnu (v tomto případě Formuláře) obsahující soubory, které si přejete přesunout.
Po zaškrtnutí požadovaných dokumentů skrze nabídku "Akce" můžete dokumenty kopírovat, přesunout, nebo mazat.
Po vybrání kopírování, nebo přesouvání v následující nabídce vyberte knihovnu/složku, kam si přejete dokumenty přesunout (v tomto případě Interní dokumenty) a potvrďte skrze "Ok".
Krátké ilustrační videomanuály
Pro seznámení s možnostmi intranetu se můžete podívat i na Intranet videomanuály.