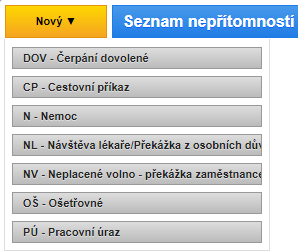Nepřítomnosti: Porovnání verzí
| Řádek 1: | Řádek 1: | ||
| − | + | =Modul Nepřítomnosti (NEP)= | |
Modul nepřítomnosti umožňuje elektronické vyřizování všech druhů nepřítomností na FF UK. | Modul nepřítomnosti umožňuje elektronické vyřizování všech druhů nepřítomností na FF UK. | ||
O některé nepřítomnosti si zaměstnanec žádá sám, u některých provádí zadávání Osobní oddělení. | O některé nepřítomnosti si zaměstnanec žádá sám, u některých provádí zadávání Osobní oddělení. | ||
<br /> | <br /> | ||
| − | + | == Přihlášení do modulu == | |
Přihlášení do modulu NEP je možné několika následujícími způsoby: | Přihlášení do modulu NEP je možné několika následujícími způsoby: | ||
| Řádek 11: | Řádek 11: | ||
[[Soubor:verso_nep.png|thumb|right|2. 3. Modul NEP ve VERSO]] | [[Soubor:verso_nep.png|thumb|right|2. 3. Modul NEP ve VERSO]] | ||
| − | + | === Způsob 1 === | |
# přímý přístup přes následující [https://cis.ff.cuni.cz/fcgi/verso.fpl?fname=web_index&__def_stranka__=nep_nepritomnost_sez odkaz]. | # přímý přístup přes následující [https://cis.ff.cuni.cz/fcgi/verso.fpl?fname=web_index&__def_stranka__=nep_nepritomnost_sez odkaz]. | ||
| − | + | ||
| + | === Způsob 2 - přístup přes prostředí CIS === | ||
# klikněte na následující odkaz: [http://cis.ff.cuni.cz cis.ff.cuni.cz] (doporučeny jsou prohlížeče Chrome, Edge či Firefox) | # klikněte na následující odkaz: [http://cis.ff.cuni.cz cis.ff.cuni.cz] (doporučeny jsou prohlížeče Chrome, Edge či Firefox) | ||
# přes autentizační službu CAS se přihlaste do systému. K přihlášení použijte stejné přihlašovací jméno (login) a heslo jako do jiných systémů FF UK | # přes autentizační službu CAS se přihlaste do systému. K přihlášení použijte stejné přihlašovací jméno (login) a heslo jako do jiných systémů FF UK | ||
| Řádek 19: | Řádek 20: | ||
[[Soubor:dochazka.png|thumb|right|3.2 Okno adresy dochazka.ff.cuni.cz]] | [[Soubor:dochazka.png|thumb|right|3.2 Okno adresy dochazka.ff.cuni.cz]] | ||
| − | + | === Způsob 3 - přístup přes adresu dochazka.ff.cuni.cz === | |
Tento způsob přístupu je určen uživatelům, kteří jsou zvyklí k vyplňování docházek užívat odkaz dochazka.ff.cuni.cz. | Tento způsob přístupu je určen uživatelům, kteří jsou zvyklí k vyplňování docházek užívat odkaz dochazka.ff.cuni.cz. | ||
<br>'''Následující kroky jsou dočasné po dobu trvání pilotního provozu aplikace.''' | <br>'''Následující kroky jsou dočasné po dobu trvání pilotního provozu aplikace.''' | ||
| Řádek 27: | Řádek 28: | ||
# přes autentizační službu CAS se přihlaste do systému. K přihlášení použijte stejné přihlašovací jméno (login) a heslo jako do jiných systémů FF UK | # přes autentizační službu CAS se přihlaste do systému. K přihlášení použijte stejné přihlašovací jméno (login) a heslo jako do jiných systémů FF UK | ||
| − | + | == Základní orientace v modulu == | |
Ať už jste se do modulu přihlásili kterýmkoli způsobem, měli byste na obrazovce vidět následující stránku, členěnou na 4 základní oblasti: | Ať už jste se do modulu přihlásili kterýmkoli způsobem, měli byste na obrazovce vidět následující stránku, členěnou na 4 základní oblasti: | ||
[[Soubor:nep_home.png|border|1679x1679px]] | [[Soubor:nep_home.png|border|1679x1679px]] | ||
| Řádek 47: | Řádek 48: | ||
* Modrý pruh znázorňuje čas, za který dojde k automatickému odhlášení uživatele. Konkrétní čas se zobrazí najetím kurzorem myši nad tento pruh. | * Modrý pruh znázorňuje čas, za který dojde k automatickému odhlášení uživatele. Konkrétní čas se zobrazí najetím kurzorem myši nad tento pruh. | ||
| − | + | === Hlavní oblast modulu === | |
Modul NEP využívá standardní zobrazovací rozložení modulů CIS.<br> | Modul NEP využívá standardní zobrazovací rozložení modulů CIS.<br> | ||
Základním oknem je přehled, neboli 'Seznam nepřítomností', který se skládá z následujících oblastí: | Základním oknem je přehled, neboli 'Seznam nepřítomností', který se skládá z následujících oblastí: | ||
| Řádek 77: | Řádek 78: | ||
* Tyto filtry jsou podřízené hlavnímu filtru | * Tyto filtry jsou podřízené hlavnímu filtru | ||
| − | + | === Detail záznamu === | |
Po kliknutí na symbol lupy na Seznamu nepřítomností se zobrazí tzv. 'Detail záznamu'<br> | Po kliknutí na symbol lupy na Seznamu nepřítomností se zobrazí tzv. 'Detail záznamu'<br> | ||
Detail záznamu zobrazuje veškeré informace o nepřítomnosti. <br> | Detail záznamu zobrazuje veškeré informace o nepřítomnosti. <br> | ||
Také se zde nachází tlačítka pro práci se záznamem. Detail vypadá následovně: | Také se zde nachází tlačítka pro práci se záznamem. Detail vypadá následovně: | ||
| − | [[Soubor:nep_detail.png|border | + | [[Soubor:nep_detail.png|border]] |
<br> | <br> | ||
<br> | <br> | ||
| Řádek 99: | Řádek 100: | ||
* V případě, že záznam není v již uzavřeném období, žadatel jej zde může Stornovat (o uzavírání období více v další části návodu). | * V případě, že záznam není v již uzavřeném období, žadatel jej zde může Stornovat (o uzavírání období více v další části návodu). | ||
| − | + | == Jak si zažádat o dovolenou či jiné volno? == | |
| − | + | 1. Po přihlášení do modulu (vizte výše) je třeba na 'Seznamu nepřítomností' stiknout tlačítko 'Nový'. | |
| + | Po rozkliknutí tlačítka 'Nový' se zobrazí seznam s dostupnými typy nepřítomností: | ||
| + | [[Soubor:nep_novy.png|border|left]] | ||
| + | <br> | ||
| + | <br> | ||
| + | <br> | ||
| + | <br> | ||
| + | <br> | ||
| + | '''Důležité:''' při zakládání nových nepřítomností pamatujte na to, že zadávání digitálních nepřítomností se řídí platnými zákony, univerzitními a fakultními předpisy.<br> | ||
| + | Znamená to, že u některých nepřítomností musí být vedoucímu pracovníkovi nebo Osobnímu oddělení doručeno kromě digitálního záznamu ještě papírové potvrzení o nepřítomnosti. To se týká obvykle nepřítomností spojených s návštěvou lékaře apod. | ||
| + | <br> | ||
| + | <br> | ||
| + | <br> | ||
| + | <br> | ||
| + | <br> | ||
| + | 2. Po vybrání typu nepřítomnosti se zobrazí detail žádosti (viz výše) s dostupnými tlačítky akcí: | ||
| + | <br> <br> | ||
| + | [[Soubor:nep_schvalit.png|border]] | ||
Verze z 2. 8. 2019, 09:32
Obsah
Modul Nepřítomnosti (NEP)
Modul nepřítomnosti umožňuje elektronické vyřizování všech druhů nepřítomností na FF UK.
O některé nepřítomnosti si zaměstnanec žádá sám, u některých provádí zadávání Osobní oddělení.
Přihlášení do modulu
Přihlášení do modulu NEP je možné několika následujícími způsoby:
Způsob 1
- přímý přístup přes následující odkaz.
Způsob 2 - přístup přes prostředí CIS
- klikněte na následující odkaz: cis.ff.cuni.cz (doporučeny jsou prohlížeče Chrome, Edge či Firefox)
- přes autentizační službu CAS se přihlaste do systému. K přihlášení použijte stejné přihlašovací jméno (login) a heslo jako do jiných systémů FF UK
- na úvodní obrazovce rozklikněte modul Nepřítomnosti přes jeho zástupce vlevo nahoře (viz obrázek)
Způsob 3 - přístup přes adresu dochazka.ff.cuni.cz
Tento způsob přístupu je určen uživatelům, kteří jsou zvyklí k vyplňování docházek užívat odkaz dochazka.ff.cuni.cz.
Následující kroky jsou dočasné po dobu trvání pilotního provozu aplikace.
Po ukončení pilotního provozu bude odkaz přesměrován přímo do modulu.
- klikněte na následující odkaz: dochazka.ff.cuni.cz (doporučeny jsou prohlížeče Chrome, Edge či Firefox)
- na stránce dochazka klikněte na tlačítko 'zde' (viz obrázek)
- přes autentizační službu CAS se přihlaste do systému. K přihlášení použijte stejné přihlašovací jméno (login) a heslo jako do jiných systémů FF UK
Základní orientace v modulu
Ať už jste se do modulu přihlásili kterýmkoli způsobem, měli byste na obrazovce vidět následující stránku, členěnou na 4 základní oblasti:

1. Červená oblast vlevo nahoře je hlavní navigační oblast prostředí CIS.
- Kliknutím na tlačítko 'Domů' se lze kdykoliv odkudkoliv vrátit na domovskou stránku prostředí CIS
- Kliknutím na šipku dolů se zobrazí rozbalovací menu, prostřednictvím kterého se lze přímo prokliknout na jakékoliv dostupné místo v systému CIS
- Hlavní navigační oblast zůstává stále stejná, jen adresa (podobně jako v průzkumníku Windows) se dynamicky mění
2. Oranžová oblast je vedlejší navigační oblast prostředí CIS
- Jednotlivá tlačítka vedou do dílčích modulů, jako jsou například Nepřítomnosti aj.
- Vedlejší navigační oblast se mění v závislosti na tom, kam se zrovna uživatel prokliká. Vedlejší navigační oblast zobrazuje dílčí nabídky funkcionalit jednotlivých modulů CIS
3. Zelená oblast je hlavní oblast modulu či aplikace. Tuto oblast popíšeme v dalších částech návodu.
4. Fialová oblast vpravo nahoře je oblast zobrazující informace o přihlášeném uživateli
- Tlačítko 'Odhlásit' vpravo nahoře slouží k odhlášení z celého prostředí CIS.
- Modrý pruh znázorňuje čas, za který dojde k automatickému odhlášení uživatele. Konkrétní čas se zobrazí najetím kurzorem myši nad tento pruh.
Hlavní oblast modulu
Modul NEP využívá standardní zobrazovací rozložení modulů CIS.
Základním oknem je přehled, neboli 'Seznam nepřítomností', který se skládá z následujících oblastí:

Tlačítko Nový slouží k založení nové žádosti o nepřítomnost.
1. Červená oblast vlevo nahoře je hlavní filtr pro záznamy na přehledu
- Tento filtr má podobu karet, které zobrazují záznamy dle vztahu k přihlášenému uživateli.
- U žadatelů je karta 'Vyřizuji prázdná', protože slouží ke schvalování.
- U žadatelů obsahují karty 'Všechny, které mohu vidět' a 'Moje' totožné záznamy.
2. Oranžová oblast je přefiltrovaný seznam nepřítomností
- Tento seznam nepřítomností zobrazuje pouze přehledové informace
- Pro detailní informace o záznamu je nutné kliknout na lupu (označeno červenou šipkou)
- Tlačítko 'Akce' pod červenou šipkou slouží k tisku či zobrazení detailu záznamu.
- Nepřítomnosti v seznamu mohou být řazeny dle zvolených parametrů (označeno oranžovými šipkami)
3. Zelená oblast vpravo jsou tlačítka pro export
- Tato tlačítka slouží k ukládání přefiltrovaného Seznamu nepřítomností do zvoleného typu souboru.
- Nápověda se zobrazí pokud najedete kurzorem nad ikonku.
4. Fialová oblast vpravo nahoře je pomocný (vedlejší) filtr a nápověda
- Vedlejší filtry umožňují zúžit výběr, který se zobrazuje na Seznamu nepřítomností
- Po rozkliknutí tlačítka 'Filtr' v této oblasti se zobrazí další možnosti filtrování
- Tyto filtry jsou podřízené hlavnímu filtru
Detail záznamu
Po kliknutí na symbol lupy na Seznamu nepřítomností se zobrazí tzv. 'Detail záznamu'
Detail záznamu zobrazuje veškeré informace o nepřítomnosti.
Také se zde nachází tlačítka pro práci se záznamem. Detail vypadá následovně:

1. červená oblast vlevo umožňuje přepínat mezi různými informacemi o záznamu
- Karta 'Základní údaje' obsahuje základní údaje o záznamu
- Karta 'Další' zobrazuje historii schvalování záznamu
- Karta 'Přílohy' zobrazuje přílohy záznamu, příp. ukazuje jejich počet
2. oranžová oblast obsahuje požadované informace o záznamu
- Při přepnutí mezi kartami (v červené oblasti) se údaje v oranžové kartě změní
- V pohledu 'Základní údaje' se zobrazí žadatelem vyplněné informace
- Pro dovolené: 'Čerpáno + plánování dní' ukazuje počet dní, které už žadatel reálně vyčerpal + počet dní které jsou v systému schválené a čekají. 'Zbývá dní' poté ukazuje počet dní, o které si žadatel může zažádat.
- Červená šipka pod touto oblastí směřuje k tlačítku, které umožňuje žadateli zobrazit nepřítomnosti celého svého domácího pracoviště v daném měsíci.
3. zelená oblast obsahuje tlačítka akcí
- V této oblasti se u nových záznamů objeví tlačítka pro schvalování, viz další část návodu.
- V případě, že záznam není v již uzavřeném období, žadatel jej zde může Stornovat (o uzavírání období více v další části návodu).
Jak si zažádat o dovolenou či jiné volno?
1. Po přihlášení do modulu (vizte výše) je třeba na 'Seznamu nepřítomností' stiknout tlačítko 'Nový'. Po rozkliknutí tlačítka 'Nový' se zobrazí seznam s dostupnými typy nepřítomností:
Důležité: při zakládání nových nepřítomností pamatujte na to, že zadávání digitálních nepřítomností se řídí platnými zákony, univerzitními a fakultními předpisy.
Znamená to, že u některých nepřítomností musí být vedoucímu pracovníkovi nebo Osobnímu oddělení doručeno kromě digitálního záznamu ještě papírové potvrzení o nepřítomnosti. To se týká obvykle nepřítomností spojených s návštěvou lékaře apod.
2. Po vybrání typu nepřítomnosti se zobrazí detail žádosti (viz výše) s dostupnými tlačítky akcí: