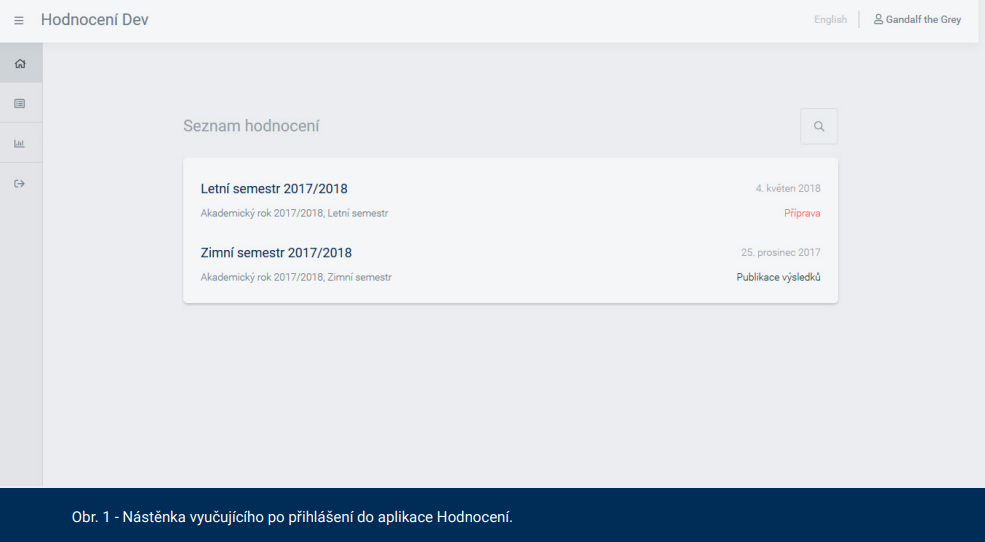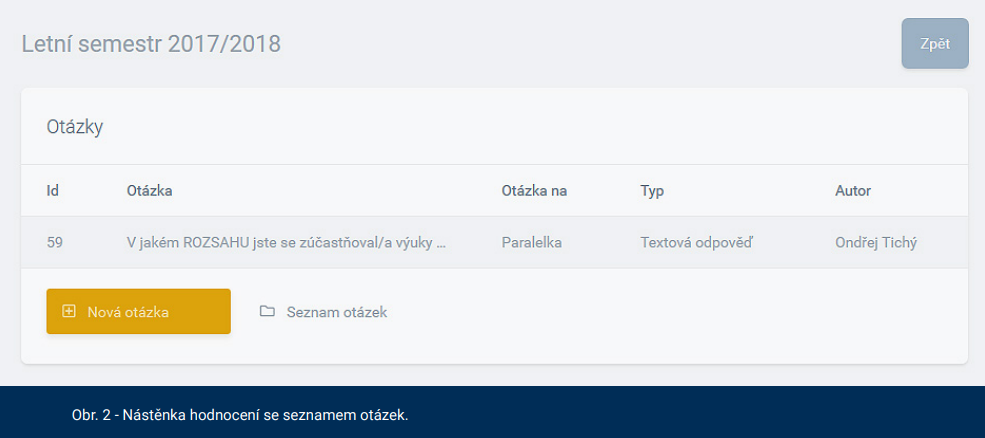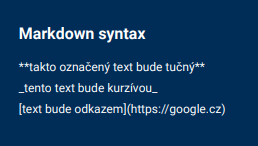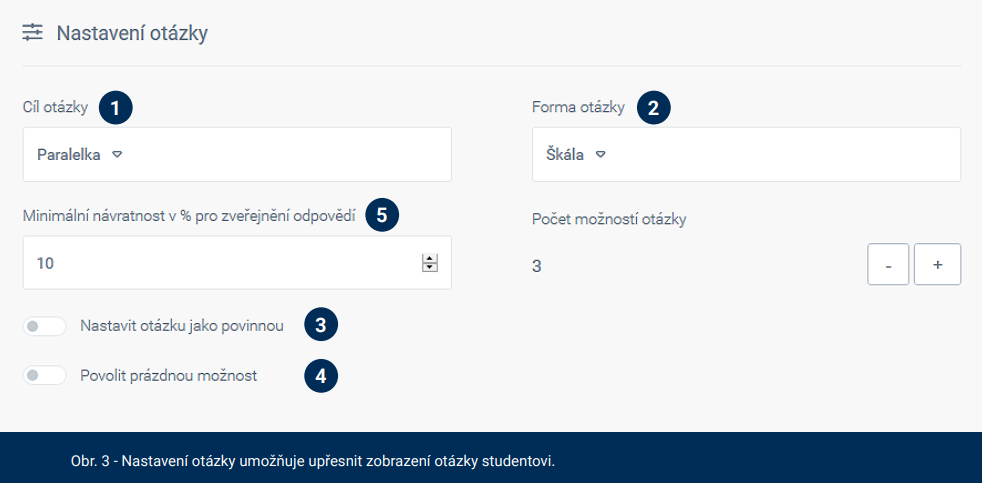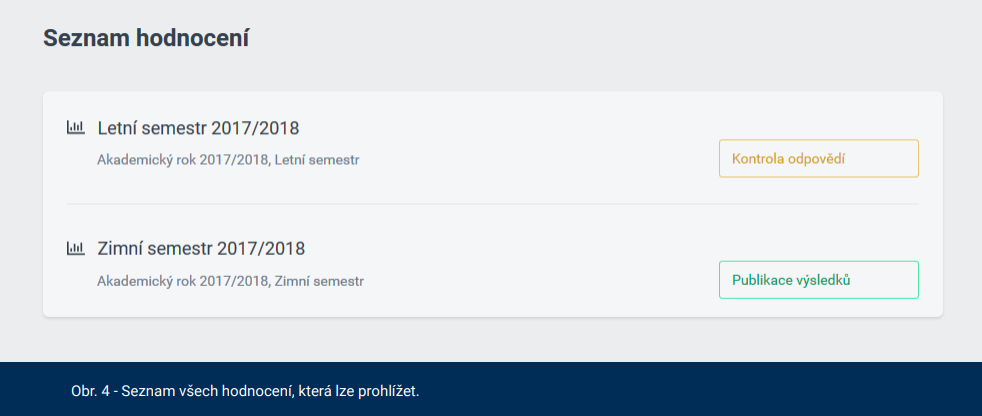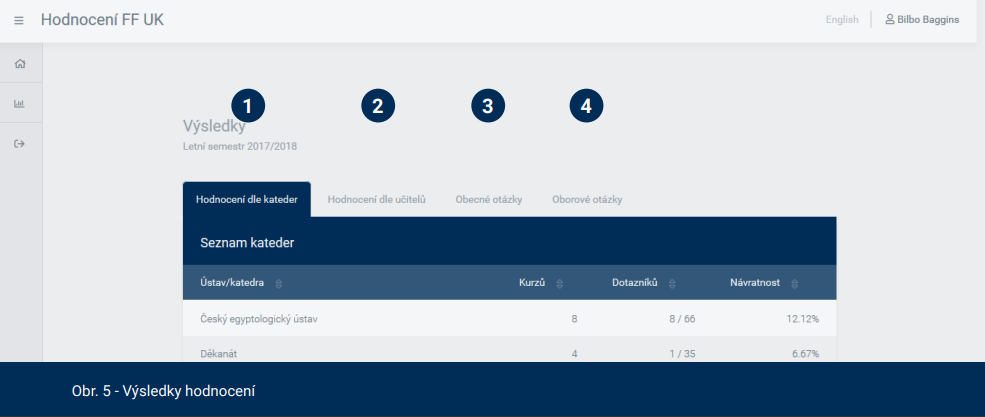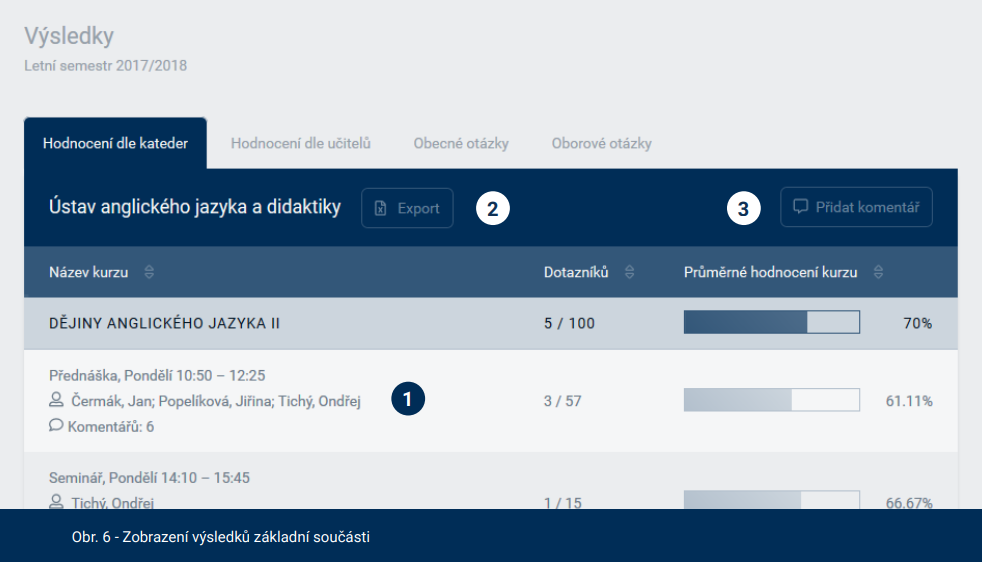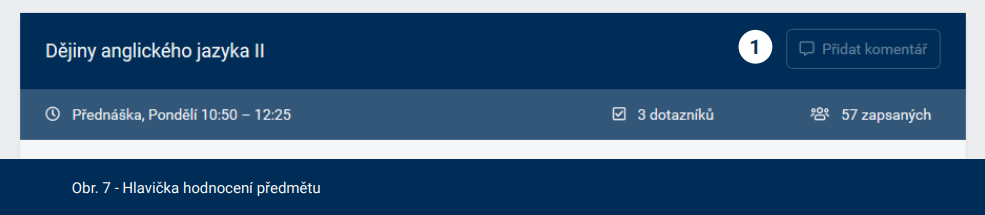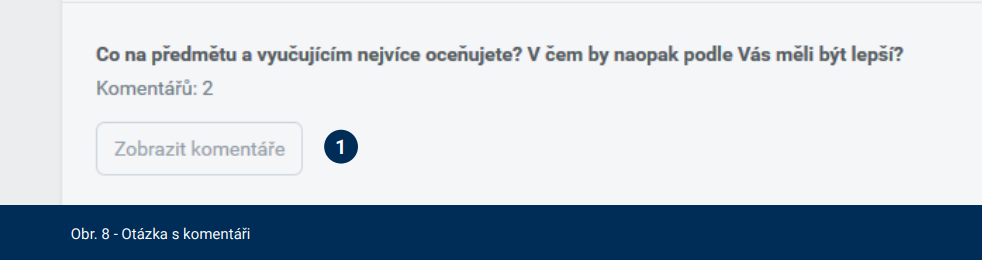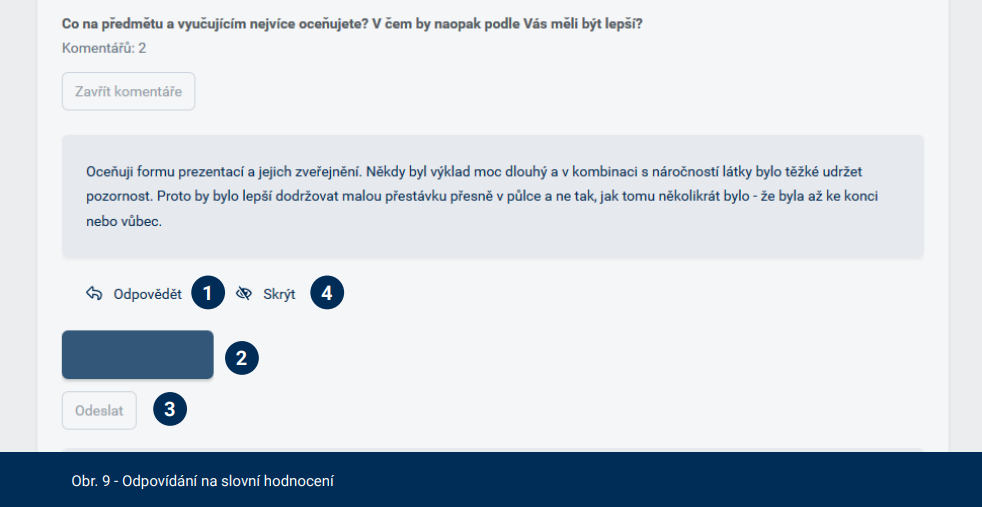Studentské hodnocení výuky (evaluace): pro vyučující: Porovnání verzí
(vytvoření stránky Studentské hodnocení výuky) |
m (Hlavackovav přesunul stránku Studentské hodnocení výuky na Studentské hodnocení výuky (evaluace): pro vyučující: bude i verze pro studenty) |
(Žádný rozdíl)
| |
Aktuální verze z 4. 5. 2023, 14:12
Manuál pro učitele ke studentskému hodnocení výuky (evaluace.ff.cuni.cz)
Obsah
Přihlášení do aplikace
Do aplikace se přihlásíte na adrese evaluace.ff.cuni.cz pomocí uživatelského jména a hesla Centrální autentizační služby UK (CAS) - jedná se o stejné údaje, kterými se hlásíte k SIS nebo ke školním počítačům.
Potřebujete‐li si heslo změnit, můžete tak učinit na adrese ldap.cuni.cz. Pokud máte s přihlášením potíže, obraťte se, prosím na Laboratoř výpočetní techniky (lvt@ff.cuni.cz), kde Vám pomohou s přístupovými údaji, případně napište na evaluace@ff.cuni.cz, kde Vám mohou vydat dočasné přístupové údaje k evaluační aplikaci.
Po přihlášení do aplikace se zobrazí stránka s výběrem hodnocení viz obr. 1. Zvolte hodnocení, které je ve fázi přípravy a do kterého si přejete přidat vaše otázky. Budete přesměrováni na další stránku.
Nástěnka hodnocení
Na této stránce se nachází nástěnka hodnocení (obr. 2), můžete zde najít seznam položených otázek, předmětů či informace o počtu studentů. Pokud chcete přidat otázku do hodnocení kurzů, které jste vyučovali, nebo v případě, že jste vedoucí základní součásti, kurzů, které v daném semestru na vaší katedře či ústavu probíhaly, klikněte na žluté tlačítko „Nová otázka“ a budete přesměrováni na formulář pro tvorbu otázek. Jestliže vás zajímají již položené otázky, klikněte na tlačítko „Seznam otázek“ a zobrazí se vám seznam všech položených otázek. Všechny otázky na seznamu lze prohlížet, nicméně jen vámi vytvořené můžete editovat.
Vytvoření otázky
Formulář pro vytváření otázky se skládá z několika částí, první a povinná je část s obsahem otázky. V textu otázky lze použít tzv. markdown syntax (viz obrázek vpravo). Druhou částí je nastavení otázky, zde lze zvolit cíl, formu a další možnosti otázky. Pokud byla jako forma otázky zvolena škála, zobrazí se jako další sekce formuláře pole s možnostmi otázky. V další části formuláře následuje sekce s nápovědou k otázce, zde lze vyplnit podrobnější nápovědu, která studentům pomůže lépe odpovídat.
V nastavení otázky lze zvolit cíl otázky (obr. 3, 1), to znamená, zdali se má otázka zobrazit všem studentům navštěvující daný předmět, či paralelku, vedoucí katedry může navíc položit otázku na konkrétní vyučující. Nastavení předmětu, paralelky a vyučujícího je v části filtry otázky. Forma otázky (obr. 3, 2) umožňuje zvolit, zdali se jedná o otevřenou – textovou otázku či naopak škálu možností, z které student vybere jednu. Otázky lze nastavit jako povinné (obr. 3, 3), v takovém případě student nebude schopen odeslat dotazník, dokud otázku nevyplní. Pokud je forma otázky nastavena na škálu, lze přidat tzv. „prázdnou možnost“ (obr. 3, 4), která se nezapočítává do hodnocení kurzu a může tak sloužit pro odpovědi typu „nevím“. U obou typů otázek lze také nastavit minimální návratnost v procentech (obr. 3, 5), která musí být splněna, aby byly výsledky otázky zveřejněny. Textové odpovědi navíc umožňují nastavit, zdali se mají zveřejnit všechny odpovědi, pouze podepsané odpovědi, či žádné. Tato možnost se projeví především při zveřejnění výsledků, kdy si anonymní uživatelé a studenti budou moct přečíst jen ten druh odpovědí, který byl v otázce povolen. Pokud zvolíte formu otázky škálu, zobrazí se sekce „možnosti otázky“, možnost označená 0 (z pravidla poslední z možností je tzv. „prázdná možnost“. Následující sekce umožňuje vyplnit nápovědu. Poslední sekce obsahuje filtry otázky, kde lze omezit předmět či paralelku, pro kterou se má otázka zobrazit.
Prohlížení výsledků a práce s komentáři
Po ukončení studentského hodnocení mají vyučující a vedoucí součástí možnost se s výsledky seznámit a nahlásit problémy, reagovat na slovní hodnocení či je skrýt dříve, než jsou výsledky zveřejněny.
Po přihlášení do aplikace se před vámi zobrazí stránka se seznamem hodnocení (obr. 4), odtud lze upravovat hodnocení (přidávat otázky, pouze ve fázi přípravy) nebo prohlížet odpovědi a reagovat na ně (pouze ve fázi kontroly odpovědí). Po kliknutí na název hodnocení ve fázi kontroly budete přesměrování na stránku s výsledky (obr. 5). Stejně tak se lze k výsledkům dostat skrze proklik na kód v předmětu, který vám přišel v emailu.
Na stránce s výsledky lze prohlížet hodnocení dle kateder (obr. 5.1), vyučujících (obr. 5.2) či odpovědi na obecné (obr. 5.3) a oborové otázky (obr. 5.4). Ve fázi přípravy lze prohlížet pouze výsledky předmětů, na kterých jste se přímo podíleli, vedoucí kateder mohou prohlížet navíc výsledky celé své katedry.
Kliknutím na katedru nebo vyučujícího se otevře seznam předmětů katedry či vyučujícího, jež lze dále prohlížet (obr. 6 a obr. 6.1). Na tomto seznamu předmětů mohou vedoucí součástí také exportovat slovní komentáře k jednotlivým předmětům zajišťované základní součásti do excelu pomocí tlačítka export (obr. 6.2) nebo přidat slovní vyjádření k výsledkům celého ústavu či katedry (obr. 6.3). Podobně jako ústav lze okomentovat celé předměty, a to přímo v hlavičce předmětu vedle jeho názvu (obr. 7.1).
Pokud studenti odeslali k danému kurzu nějaké slovní komentáře, můžete si je zobrazit kliknutím na tlačítko „Zobrazit komentáře“ (obr. 8.1). Reagovat na komentáře můžete následujícím způsobem: kliknete na tlačítko „odpovědět“ (obr. 9.1), svůj komentář napíšete do modrého pole, které se zobrazí (obr. 9.2) a odešlete tlačítkem „odeslat“ (obr. 9.3). Nevhodné komentáře můžete skrýt pomocí tlačítka „skrýt“ (obr. 9.4), případně odkrýt kliknutím na tlačítko informující o skrytí komentáře.
Zpět na seznam předmětů se lze vrátit pomocí tlačítka zpět v prohlížeči.