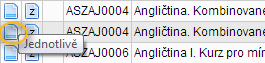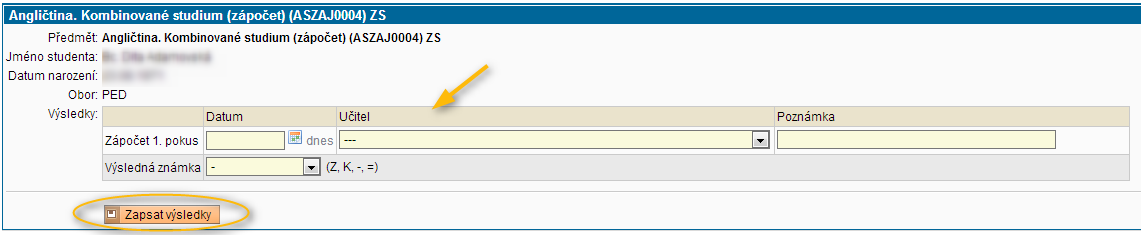'''VÝSLEDKY ZKOUŠEK ''': Porovnání verzí
Skočit na navigaci
Skočit na vyhledávání
| Řádek 1: | Řádek 1: | ||
| − | + | == OBECNÉ INFORMACE == | |
| + | * Modul '''Výsledky zkoušek''' nabízí čtyři způsoby zápisu výsledků, zobrazené v horní zelené liště. | ||
== ZÁPIS VÝSLEDKŮ PO PŘEDMĚTECH == | == ZÁPIS VÝSLEDKŮ PO PŘEDMĚTECH == | ||
[[Soubor:Vysledkyuc001.png|rám|Zápis výsledků po předmětech]] | [[Soubor:Vysledkyuc001.png|rám|Zápis výsledků po předmětech]] | ||
| − | Zápis '''Předměty''' nabízí zápis výsledků obdobným způsobem, na který jsme byli doposud zvyklí. | + | * Zápis '''Předměty''' nabízí zápis výsledků obdobným způsobem, na který jsme byli doposud zvyklí. |
Pod filtrem '''Nastavte omezení na studenty''' se otevírá seznam všech mých předmětů (v tajemnické roli všech předmětů garantovaných katedrou). | Pod filtrem '''Nastavte omezení na studenty''' se otevírá seznam všech mých předmětů (v tajemnické roli všech předmětů garantovaných katedrou). | ||
| Řádek 11: | Řádek 12: | ||
| − | Zápis výsledků můžeme následně provést jednotlivě nebo hromadně. | + | * Zápis výsledků můžeme následně provést jednotlivě nebo hromadně. |
| − | === | + | === Zápis výsledků JEDNOTLIVĚ === |
| − | Po výběru tlačítka '''Jednotlivě''' (ikona složky) nebo následném zvolení položky '''Jednotlivě''' v horní zelené liště se otevře seznam studentů, kteří mají zapsán předmět nebo jeho zajišťovanou variantu. | + | * Po výběru tlačítka '''Jednotlivě''' (ikona složky) nebo následném zvolení položky '''Jednotlivě''' v horní zelené liště se otevře seznam studentů, kteří mají zapsán předmět nebo jeho zajišťovanou variantu. |
[[Soubor:Vysledkyuc003.png|rám|vlevo|ikona Jednotlivě]] | [[Soubor:Vysledkyuc003.png|rám|vlevo|ikona Jednotlivě]] | ||
| Řádek 22: | Řádek 23: | ||
| − | Kliknutím na ikonu '''Upravit''' pak rozklikneme konkrétního vybraného studenta a můžeme mu zapsat výsledek – zadáme datum, vyučujícího a hodnotu výsledku. Dále můžeme doplnit '''Poznámku''', která je důležitá především v případě hodnocení stážistů. | + | * Kliknutím na ikonu '''Upravit''' pak rozklikneme konkrétního vybraného studenta a můžeme mu zapsat výsledek – zadáme datum, vyučujícího a hodnotu výsledku. Dále můžeme doplnit '''Poznámku''', která je důležitá především v případě hodnocení stážistů. |
| Řádek 31: | Řádek 32: | ||
| − | === | + | === Zápis výsledků HROMADNĚ === |
| − | Po výběru ikony '''Zápočty hromadně'''(ikona složky s písmenem Z), případně '''Známky hromadně'''(ikona složky s označením Zk), nebo opět volbou v zelené liště je možné zapisovat, jak už název funkce napovídá, hromadně zápočty nebo výsledky zkoušek. | + | * Po výběru ikony '''Zápočty hromadně'''(ikona složky s písmenem Z), případně '''Známky hromadně'''(ikona složky s označením Zk), nebo opět volbou v zelené liště je možné zapisovat, jak už název funkce napovídá, hromadně zápočty nebo výsledky zkoušek. |
| + | * U hromadného zápisu ZÁPOČTŮ v horní části vyplníme datum, které chceme u zápočtů vyplňovat, hodnotu (započteno/nezapočteno) a jméno vyučujícího, který zápočet udělil. | ||
| + | * Zaškrtnutím vpravo pak označíme studenty, kterým chceme zápočet udělit, případně použijeme kliknutí na hlavičku sloupce, tj. možnost hromadného zaškrtnutí všech studentů v seznamu. Případně můžeme vyplnit pole '''Poznámky'''. Celou operaci potvrdíme stiskem tlačítka '''Zapsat zápočty''' v dolní části obrazovky pod seznamem studentů. | ||
| + | * Obdobný postup je v případě hromadného zápisu ZNÁMEK. V záhlaví seznamu vyplníme datum, učitele a ve sloupci '''Známka''' zadáme hodnotu známky. Případně doplníme '''Poznámku'''. Vyplněné hodnoty a zápis známek potvrdíme stiskem tlačítka '''Zapsat známky''' pod seznamem. | ||
| + | * Když se vrátíme k menu '''Předměty''', všimneme si, že po pravé straně seznamu předmětů přibyly dvě nové ikony, '''Seznamy''' a '''Počty'''. | ||
| + | :: '''Seznamy''' umožňují po stisku tlačítka nastavit parametry pro vytvoření seznamu studentů zapsaných do předmětu. Položky se volí zaškrtnutím. Tlačítko '''Seznam studentů''' pak vygeneruje seznam studentů podle zvolených položek, např. | ||
| + | :: '''Počty''' fungují obdobně jako ikona '''Seznamy'''. Po zvolení funkce se otevře '''Filtr''' pro nastavení. Po zvolení tlačítka '''Počty studentů''' se vygenerují nastavené počty studentů zapsaných v předmětu. | ||
| − | |||
| − | |||
| − | |||
| − | |||
| − | |||
| − | |||
| − | |||
| − | |||
| − | |||
| − | |||
| − | |||
| − | |||
| − | |||
== ZÁPIS VÝSLEDKŮ PO TERMÍNECH == | == ZÁPIS VÝSLEDKŮ PO TERMÍNECH == | ||
| − | Po zvolení položky '''Termíny''', nastavení '''Filtru''' na termíny a stisknutí tlačítka '''Zobrazit termíny''' se zobrazí termíny mých zápočtů/zkoušek dle zvolených parametrů. | + | * Po zvolení položky '''Termíny''', nastavení '''Filtru''' na termíny a stisknutí tlačítka '''Zobrazit termíny''' se zobrazí termíny mých zápočtů/zkoušek dle zvolených parametrů. |
| − | + | * Následně je možné pomocí ikon '''Jednotlivě''' nebo '''Hromadně''' u jednotlivých termínů zapisovat výsledky, stejným způsobem, jak je uvedeno výše. | |
| − | Následně je možné pomocí ikon '''Jednotlivě''' nebo '''Hromadně''' u jednotlivých termínů zapisovat výsledky, stejným způsobem, jak je uvedeno výše. | ||
== ZÁPIS VÝSLEDKŮ PODLE ROZVRHU == | == ZÁPIS VÝSLEDKŮ PODLE ROZVRHU == | ||
| − | Tato možnost nabízí zápis výsledků předmětů, u kterých jsem uveden na rozvrhovém lístku. Po vyplnění '''Filtru''' zvolením předmětu a stisku tlačítka '''Rozvrhové lístky pro výsledky''' se zobrazí seznam rozvrhových lístků předmětů, u kterých figuruji jako vyučující (v tajemnické roli všechny rozvrhové lístky za katedru). | + | * Tato možnost nabízí zápis výsledků předmětů, u kterých jsem uveden na rozvrhovém lístku. Po vyplnění '''Filtru''' zvolením předmětu a stisku tlačítka '''Rozvrhové lístky pro výsledky''' se zobrazí seznam rozvrhových lístků předmětů, u kterých figuruji jako vyučující (v tajemnické roli všechny rozvrhové lístky za katedru). |
| − | + | * Následně je možné pomocí ikon '''Jednotlivě''' nebo '''Hromadně''' u jednotlivých rozvrhových lístků zapisovat výsledky, stejným způsobem jak je uvedeno výše. | |
| − | |||
| − | Následně je možné pomocí ikon '''Jednotlivě''' nebo '''Hromadně''' u jednotlivých rozvrhových lístků zapisovat výsledky, stejným způsobem jak je uvedeno výše. | ||
== ZÁPIS VÝSLEDKŮ PO STUDENTECH == | == ZÁPIS VÝSLEDKŮ PO STUDENTECH == | ||
| − | Tento způsob nabízí zápis všech výsledků mých předmětů (v tajemnické roli všech předmětů katedry) u vybraného studenta. Pomocí '''Filtru''' si podle příjmení a dalších parametrů vyhledáme studenta a klikneme na '''Nastavit'''. | + | * Tento způsob nabízí zápis všech výsledků mých předmětů (v tajemnické roli všech předmětů katedry) u vybraného studenta. Pomocí '''Filtru''' si podle příjmení a dalších parametrů vyhledáme studenta a klikneme na '''Nastavit'''. |
| − | + | * Následně, pokud se nám předměty studenta ihned nezobrazí, zvolíme výběr z mých předmětů pomocí tlačítka '''Zobrazit''' pod '''Výběr: Moje předměty''' (v roli tajemníka, zvolíme katedru). | |
| − | + | * Otevře se seznam studentů a jejich předmětů, u kterých mohu ze své role v SIS zapisovat zápočty a zkoušky. | |
| − | Následně, pokud se nám předměty studenta ihned nezobrazí, zvolíme výběr z mých předmětů pomocí tlačítka '''Zobrazit''' pod '''Výběr: Moje předměty''' (v roli tajemníka, zvolíme katedru). | + | * Následně je možné pomocí ikon '''Jednotlivě''' nebo '''Hromadně''' u jednotlivých studentů zapisovat výsledky všech jimi zapsaných mých nebo katedrou garantovaných (pro roli Tajemník) předmětů. |
| − | + | * '''Při zápisu výsledků dříve zapsaných předmětů, u kterých už studentovi neběží lhůta platnosti, je stále třeba postupovat překliknutím akademického roku v záložce Režim.''' '''Tučný text''' | |
| − | |||
| − | Otevře se seznam studentů a jejich předmětů, u kterých mohu ze své role v SIS zapisovat zápočty a zkoušky. | ||
| − | |||
| − | |||
| − | Následně je možné pomocí ikon '''Jednotlivě''' nebo '''Hromadně''' u jednotlivých studentů zapisovat výsledky všech jimi zapsaných mých nebo katedrou garantovaných (pro roli Tajemník) předmětů. | ||
| − | |||
| − | |||
| − | '''Při zápisu výsledků dříve zapsaných předmětů, u kterých už studentovi neběží lhůta platnosti, je stále třeba postupovat překliknutím akademického roku v záložce Režim.''' '''Tučný text''' | ||
Verze z 3. 12. 2013, 15:22
Obsah
OBECNÉ INFORMACE
- Modul Výsledky zkoušek nabízí čtyři způsoby zápisu výsledků, zobrazené v horní zelené liště.
ZÁPIS VÝSLEDKŮ PO PŘEDMĚTECH
- Zápis Předměty nabízí zápis výsledků obdobným způsobem, na který jsme byli doposud zvyklí.
Pod filtrem Nastavte omezení na studenty se otevírá seznam všech mých předmětů (v tajemnické roli všech předmětů garantovaných katedrou).
- Zápis výsledků můžeme následně provést jednotlivě nebo hromadně.
Zápis výsledků JEDNOTLIVĚ
- Po výběru tlačítka Jednotlivě (ikona složky) nebo následném zvolení položky Jednotlivě v horní zelené liště se otevře seznam studentů, kteří mají zapsán předmět nebo jeho zajišťovanou variantu.
- Kliknutím na ikonu Upravit pak rozklikneme konkrétního vybraného studenta a můžeme mu zapsat výsledek – zadáme datum, vyučujícího a hodnotu výsledku. Dále můžeme doplnit Poznámku, která je důležitá především v případě hodnocení stážistů.
Zápis výsledků HROMADNĚ
- Po výběru ikony Zápočty hromadně(ikona složky s písmenem Z), případně Známky hromadně(ikona složky s označením Zk), nebo opět volbou v zelené liště je možné zapisovat, jak už název funkce napovídá, hromadně zápočty nebo výsledky zkoušek.
- U hromadného zápisu ZÁPOČTŮ v horní části vyplníme datum, které chceme u zápočtů vyplňovat, hodnotu (započteno/nezapočteno) a jméno vyučujícího, který zápočet udělil.
- Zaškrtnutím vpravo pak označíme studenty, kterým chceme zápočet udělit, případně použijeme kliknutí na hlavičku sloupce, tj. možnost hromadného zaškrtnutí všech studentů v seznamu. Případně můžeme vyplnit pole Poznámky. Celou operaci potvrdíme stiskem tlačítka Zapsat zápočty v dolní části obrazovky pod seznamem studentů.
- Obdobný postup je v případě hromadného zápisu ZNÁMEK. V záhlaví seznamu vyplníme datum, učitele a ve sloupci Známka zadáme hodnotu známky. Případně doplníme Poznámku. Vyplněné hodnoty a zápis známek potvrdíme stiskem tlačítka Zapsat známky pod seznamem.
- Když se vrátíme k menu Předměty, všimneme si, že po pravé straně seznamu předmětů přibyly dvě nové ikony, Seznamy a Počty.
- Seznamy umožňují po stisku tlačítka nastavit parametry pro vytvoření seznamu studentů zapsaných do předmětu. Položky se volí zaškrtnutím. Tlačítko Seznam studentů pak vygeneruje seznam studentů podle zvolených položek, např.
- Počty fungují obdobně jako ikona Seznamy. Po zvolení funkce se otevře Filtr pro nastavení. Po zvolení tlačítka Počty studentů se vygenerují nastavené počty studentů zapsaných v předmětu.
ZÁPIS VÝSLEDKŮ PO TERMÍNECH
- Po zvolení položky Termíny, nastavení Filtru na termíny a stisknutí tlačítka Zobrazit termíny se zobrazí termíny mých zápočtů/zkoušek dle zvolených parametrů.
- Následně je možné pomocí ikon Jednotlivě nebo Hromadně u jednotlivých termínů zapisovat výsledky, stejným způsobem, jak je uvedeno výše.
ZÁPIS VÝSLEDKŮ PODLE ROZVRHU
- Tato možnost nabízí zápis výsledků předmětů, u kterých jsem uveden na rozvrhovém lístku. Po vyplnění Filtru zvolením předmětu a stisku tlačítka Rozvrhové lístky pro výsledky se zobrazí seznam rozvrhových lístků předmětů, u kterých figuruji jako vyučující (v tajemnické roli všechny rozvrhové lístky za katedru).
- Následně je možné pomocí ikon Jednotlivě nebo Hromadně u jednotlivých rozvrhových lístků zapisovat výsledky, stejným způsobem jak je uvedeno výše.
ZÁPIS VÝSLEDKŮ PO STUDENTECH
- Tento způsob nabízí zápis všech výsledků mých předmětů (v tajemnické roli všech předmětů katedry) u vybraného studenta. Pomocí Filtru si podle příjmení a dalších parametrů vyhledáme studenta a klikneme na Nastavit.
- Následně, pokud se nám předměty studenta ihned nezobrazí, zvolíme výběr z mých předmětů pomocí tlačítka Zobrazit pod Výběr: Moje předměty (v roli tajemníka, zvolíme katedru).
- Otevře se seznam studentů a jejich předmětů, u kterých mohu ze své role v SIS zapisovat zápočty a zkoušky.
- Následně je možné pomocí ikon Jednotlivě nebo Hromadně u jednotlivých studentů zapisovat výsledky všech jimi zapsaných mých nebo katedrou garantovaných (pro roli Tajemník) předmětů.
- Při zápisu výsledků dříve zapsaných předmětů, u kterých už studentovi neběží lhůta platnosti, je stále třeba postupovat překliknutím akademického roku v záložce Režim. Tučný text