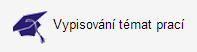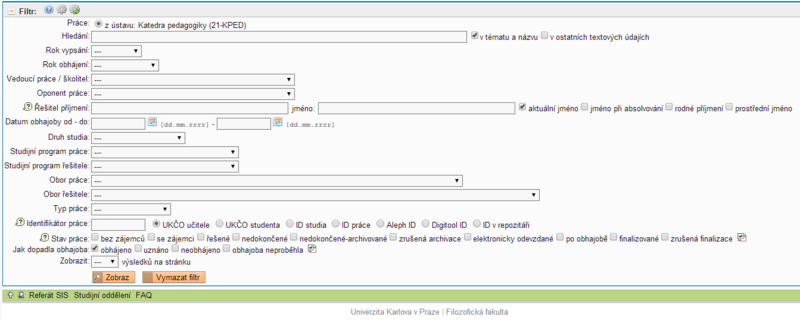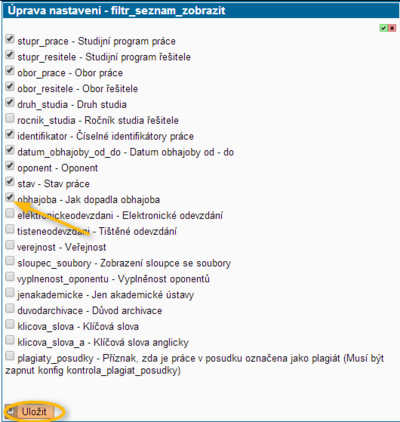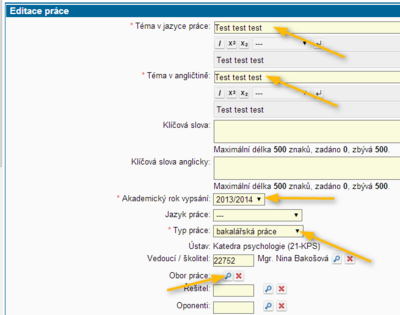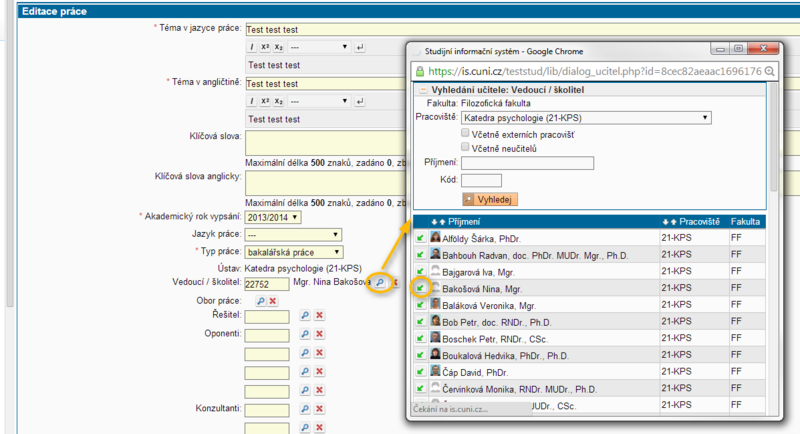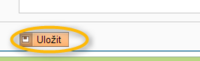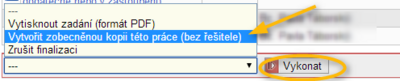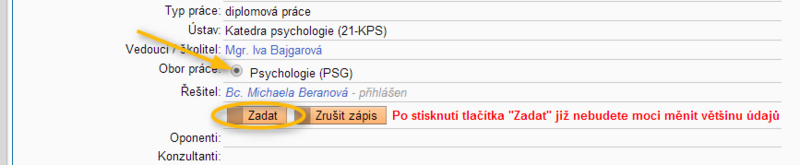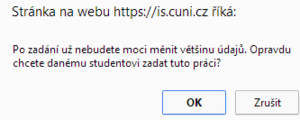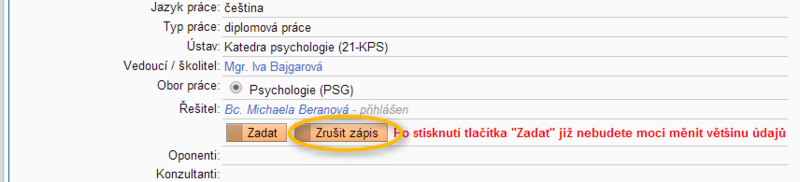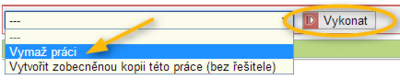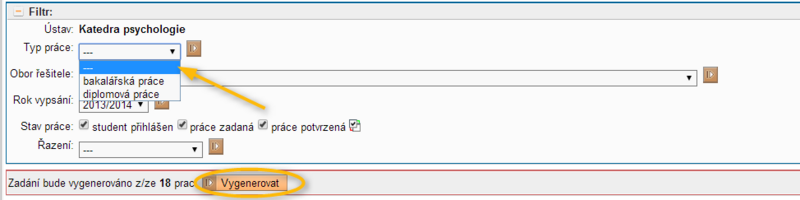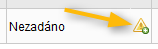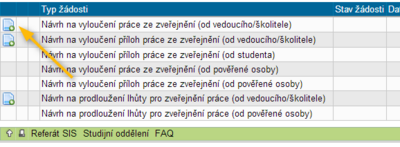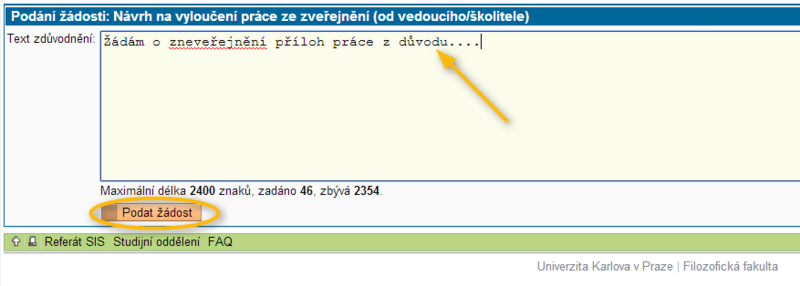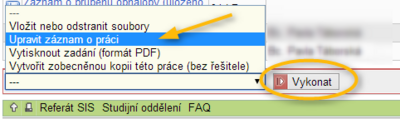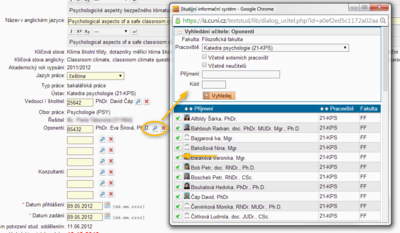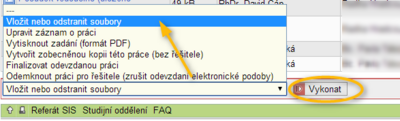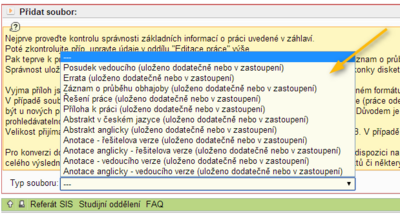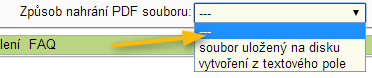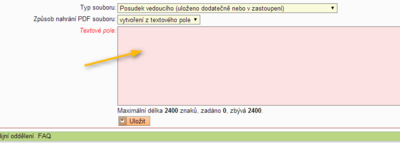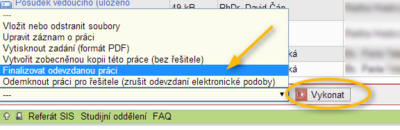Vypisování témat prací: Porovnání verzí
Skočit na navigaci
Skočit na vyhledávání
| Řádek 74: | Řádek 74: | ||
[[File:vypisovani_praci_zadosti001.png|800px]] | [[File:vypisovani_praci_zadosti001.png|800px]] | ||
* Po rozkliknutí '''ikony složky se zeleným plus''' se vyplní text žádosti a potvrdí tlačítkem '''Podat žádost'''. | * Po rozkliknutí '''ikony složky se zeleným plus''' se vyplní text žádosti a potvrdí tlačítkem '''Podat žádost'''. | ||
| − | [[File:vypisovani_praci_zadosti002.png| | + | [[File:vypisovani_praci_zadosti002.png|400px]] |
[[File:vypisovani_praci_zadosti003.png|800px]] | [[File:vypisovani_praci_zadosti003.png|800px]] | ||
[[File:vypisovani_praci_zadosti004.png|800px]] | [[File:vypisovani_praci_zadosti004.png|800px]] | ||
Verze z 25. 3. 2014, 14:03
manuál pro vyučující a pověřené osoby
Obsah
- 1 SEZNAM A FILTR VYPSANÝCH TÉMAT PRACÍ
- 2 VYPSÁNÍ NOVÉHO TÉMATU PRÁCE A SCHVÁLENÍ
- 3 KONTROLA ZALOŽENÍ, POTVRZENÍ
- 4 EDITACE PRÁCE STUDENTEM
- 5 TISK ZADÁNÍ PRÁCE (pověřená osoba)
- 6 VLOŽENÍ PRÁCE STUDENTEM, PŘEDBĚŽNÁ KONTROLA PRÁCE, ŽÁDOST O NEVEŘEJNOST PRÁCE
- 7 VLOŽENÍ OPONENTŮ, POSUDKŮ A PRŮBĚHU OBHAJOBY
- 8 FINALIZACE ODEVZDANÉ PRÁCE (pověřená osoba)
SEZNAM A FILTR VYPSANÝCH TÉMAT PRACÍ
- K evidenci témat závěrečných prací slouží modul Vypisování témat prací dostupný po přihlášení do SIS.
- Pro bližší informace lze použít také menu Nápověda (ikona s otazníkem) v pravém horním rohu.
- Po vstupu do modulu vypisování témat prací se otevře Filtr, pomocí kterého můžeme prohlížet již zadaná témata prací. Pomocí zadaných parametrů je možné si zobrazit požadovaná témata prací.
- Filtr je možné si přizpůsobit podle vlastních potřeb. Vlastní nastavení filtru si provedeme pomocí ikony Upravit nastaveni(ozubené kolo) v záhlaví filtru. Po kliknutí na ní se otevře okno, ve kterém si zaškrtnutím/odškrtnutím můžeme navolit položky, které chceme ve filtru mít. Nastavené změny pak jen potvrdíme tlačítkem Uložit.
- Obsah jednotlivých položek filtru je popsán pod ikonou Nápovědy (modré kolečko s otazníkem). Ikona ozubeného kola se zelenou šipkou vrací nastavení položek filtru do původního fakultního nastavení.
VYPSÁNÍ NOVÉHO TÉMATU PRÁCE A SCHVÁLENÍ
- Nové téma práce vypíšeme kliknutím na položku Nová práce v horní zelené liště menu.
- Povinně vyplníme označená pole (Téma v jazyce práce, Téma v angličtině, Akademický rok vypsání a Typ práce).
- Podle sebe upřesníme další položky. Pole Vedoucí/Školitel, Obor práce a Řešitel se vždy vyplňují výběrem z číselníku přes ikonu lupy, jejich pole nikdy nevyplňujeme ručně. Po stisknutí ikony lupy se zobrazí nové okno, ve kterém si pomocí filtru vyhledám požadovaný záznam a přidám jej pomocí kliknutí na ikonu zeleného plus (u oboru) nebo na ikonu zelené šipky (u vedoucího a řešitele práce).
- Pole Obor práce nezapomínáme nikdy vyplnit. Pokud student studuje dvouobor, vyplňuje se zde pouze jeden obor, diplomní.
- Má-li být téma práce nabízeno volně k dispozici studentům pro přihlášení, nevyplňujeme pole Řešitel.
- Po vyplnění příslušných polí je nutné nové téma práce uložit pomocí tlačítka Uložit vlevo dole.
- V případě, že téma práce vypisovala katedrou pověřená osoba, je téma ihned vypsané a studenti se k němu mohou začít přihlašovat, pokud není řešitel už daný.
- Jestliže ale téma vypisoval sám vedoucí práce, ze své učitelské role, je třeba ještě téma schválit pověřenou osobou. V seznamu prací se vyhledá práce, vybere se zaškrtnutím a v dolním rolovacím menu se zvolí položka Schválit vybrané práce (Je možné to provést i u více vybraných prací najednou.). K takto katedrou schválené práci se už studenti mohou hlásit.
- Pozn.: Nové téma práce můžeme také vytvořit formou kopie z nějaké stávající práce. Vyhledáme si práci, rozklikneme její detail a v dolní rolovací liště zvolíme položku Vytvořit zobecněnou kopii této práce (bez řešitele). Potvrdíme tlačítkem Vykonat a už editujeme nově vytvořené téma práce.
KONTROLA ZALOŽENÍ, POTVRZENÍ
- Po uložení tématu práce si náhledem zkontrolujeme vyplněná pole.
- Student se v SIS k práci přihlásí. Aby se dostal k editaci přihlášené práce, je třeba mu přidělení tématu ještě potvrdit.
- Pomocí filtru si vyhledáme práce s přihlášenými zájemci.
- Rozklikneme si detail vybrané práce. Vybereme zaškrtnutím obor a klikneme na tlačítko Zadat. Zobrazí se upozornění, zda chceme zadání skutečně provést.
- Pokud nyní narazíme na nějakou chybu v zadání, práci nepotvrdíme, ale nejdřív editujeme.
- Po potvrzení práce totiž již není možná editace většiny polí.
- Chybný zápis je možné zrušit pomocí tlačítka Zrušit zápis, čímž odebereme přidělení práce řešiteli.
- Chceme-li vymazat téma práce, vyhledáme si téma práce pomocí filtru, rozklikneme jeho detail a zvolením položky Vymaž práci v dolním rolovacím menu vymažeme. (Pouze v případě duplicity či chyby v zadání práce.)
EDITACE PRÁCE STUDENTEM
- Po potvrzení nové práce si student vyplní klíčová slova, klíčová slova v angličtině, jazyk práce, zásady pro vypracování, seznam odborné literatury a vše uloží.
- Klíčová slova je třeba zadat uvážlivě, protože podle nich je práce dohledatelná v Centrálním katalogu UK a v dalších univerzitních databázích.
TISK ZADÁNÍ PRÁCE (pověřená osoba)
- Zadání práce je třeba prostřednictvím pověřené osoby vytisknout.
- Zadání se tiskne až po vyplnění povinných informací studentem. Tiskne se jeden výtisk, který se podepsaný studentem, vedoucím katedry a vedoucím práce doručí na Studijní oddělení ke kontrole dle harmonogramu akademického roku. Zadání je možné tisknout jednotlivě v Detailu práce zvolením položky Vytisknout zadání (formát PDF) v dolním rolovacím menu nebo hromadně pomocí položky Hromadný tisk zadání v horní zelené liště menu.
- Pomocí filtru si pověřená osoba může definovat seznam prací pro tisk. Tlačítkem Vygenerovat se pak hromadně vytvoří zadání k tisku.
VLOŽENÍ PRÁCE STUDENTEM, PŘEDBĚŽNÁ KONTROLA PRÁCE, ŽÁDOST O NEVEŘEJNOST PRÁCE
- Student vloží soubory práce.
- Pověřená osoba provede kontrolu souladu tištěné a elektronické podoby práce.
- Vedoucí práce si (stejně jako student) může kdykoli před odevzdáním práce požádat o předběžnou kontrolu na plagiáty prostřednictvím Theses.cz pomocí ikony žlutého trojúhelníku se zeleným plus.
- Kontrola proběhne zpravidla v následujících 24 hodinách, může však trvat až 5 dní. Její výsledek se zobrazí ve sloupci Stav kontroly společně s PDF protokolem. Tato kontrola se automaticky provádí po odevzdání práce studentem.
- Před odevzdáním práce může také vedoucí práce požádat o vyloučení práce ze zveřejnění či o prodloužení lhůty pro zveřejnění. Žádost se podává v položce Žádosti o neveřejnost souborů a prodloužení lhůt ve spodní zelené liště menu.
- Po rozkliknutí ikony složky se zeleným plus se vyplní text žádosti a potvrdí tlačítkem Podat žádost.
VLOŽENÍ OPONENTŮ, POSUDKŮ A PRŮBĚHU OBHAJOBY
- V seznamu prací vyhledáme příslušnou práci, rozklikneme její detail.
- Ve spodním rolovacím menu zadáme Upravit záznam o práci a klikneme na tlačítko Vykonat.
- Oponenta vybereme pomocí ikony lupy z číselníku. Pokud není oponent vyplněn, nelze vložit posudek!!!
- Dále vyplníme datum a místo konání obhajoby a potvrdíme.
- Soubory vkládáme z detailu práce, když v dolním rolovacím menu zvolíme položku Vložit nebo odstranit soubory. V oddílu Přidat soubor vybereme vždy požadovaný typ souboru (podle role přihlášeného uživatel, nejčastěji - Posudek vedoucího, Posudek oponenta, Záznam o průběhu obhajoby) a jeho způsob nahrání. Buď vybereme soubor uložený v počítači tlačítkem Vybrat soubor a potvrdíme tlačítkem Uložit.
- Nebo vyplníme otevřené textové pole a potvrdíme tlačítkem Uložit.
- Pozn.:Záznam o průběhu obhajoby je možné vložit i jako naskenovaný soubor. Budeme-li vkládat záznam o průběhu obhajoby jako naskenovaný soubor, nezapomeneme přelepit podpis předsedy komise.
FINALIZACE ODEVZDANÉ PRÁCE (pověřená osoba)
- Finalizovat práci můžeme až po zadání výsledku obhajoby. Práci tedy finalizujeme nejdříve 16. den po obhajobě (do 15 dnů po obhajobě mohou studenti ještě nahrávat k práci Errata) a nejpozději 20. den po obhajobě.
- Odevzdanou a zeditovanou práci finalizujeme v Detailu práce pomocí výběru možnosti Finalizovat práci v dolní rolovací liště. Provedení potvrdíme tlačítkem Vykonat. Zobrazí se hláška, zda chceme finalizaci skutečně provést, kterou potvrdíme.
- Pokud nejde práce finalizovat z důvodu nevyplnění nějakých údajů, objeví se v horní části obrazovky červené upozornění, co je třeba doplnit. Zkontrolujeme tedy znovu záznam o práci, údaj doplníme a finalizaci zkusíme provést znovu.