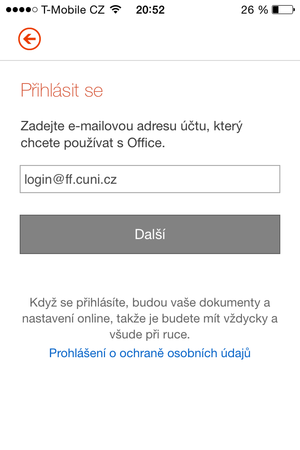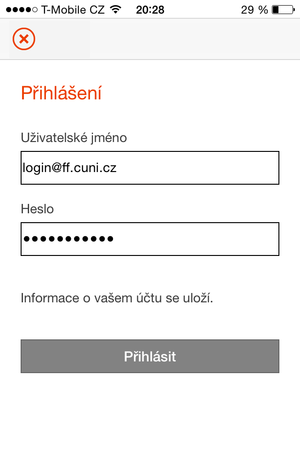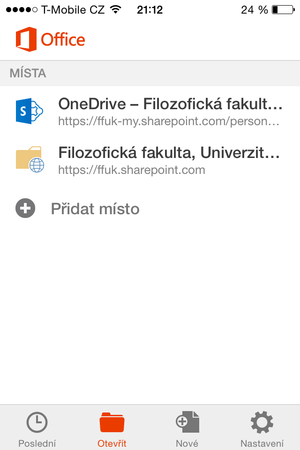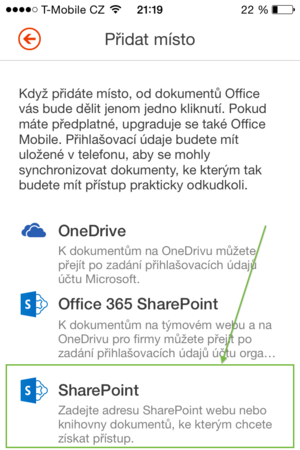Office na mobilních zařízeních: Porovnání verzí
Skočit na navigaci
Skočit na vyhledávání
| Řádek 1: | Řádek 1: | ||
| − | + | Tento návod popisuje stažení, přihlášení a konfiguraci aplikací Microsoft Office pro chytré mobilní telefony a iPad pro přístup k dokumentům na fakultním intranetu a na uživatelském disku OneDrive. | |
| − | == | + | == Microsoft Office Mobile (pro chytré mobilní telefony) == |
Aplikace pro chytré mobilní telefony umožňuje základní editaci dokumentů, jejich vytváření a nahrávání (např. přijatých v e-mailové zprávě). | Aplikace pro chytré mobilní telefony umožňuje základní editaci dokumentů, jejich vytváření a nahrávání (např. přijatých v e-mailové zprávě). | ||
=== Stažení aplikace === | === Stažení aplikace === | ||
| Řádek 8: | Řádek 8: | ||
=== Přihlášení do aplikace === | === Přihlášení do aplikace === | ||
* Po otevření čerstvě nainstalovaná aplikace zobrazí několik úvodních obrazovek, mezi kterými lze přejít listováním vpravo k tlačítku „Začínáme“. | * Po otevření čerstvě nainstalovaná aplikace zobrazí několik úvodních obrazovek, mezi kterými lze přejít listováním vpravo k tlačítku „Začínáme“. | ||
| − | * V následujícím kroku vyplňte své přihlašovací jméno do počítačové sítě FF ve tvaru login@ff.cuni.cz | + | * V následujícím kroku vyplňte své přihlašovací jméno do počítačové sítě FF ve tvaru '''login'''@ff.cuni.cz. |
[[Soubor:2014-08-20 20.52.19.png|300px|bezrámu]] | [[Soubor:2014-08-20 20.52.19.png|300px|bezrámu]] | ||
| − | * Na další obrazovce je třeba doplnit heslo, to opět odpovídá přihlašování do počítačové sítě ( | + | * Na další obrazovce je třeba doplnit heslo, to opět odpovídá přihlašování do počítačové sítě (je ho možné měnit v aplikaci [https://ldap1.cuni.cz/ Centrální autentizační služba]). |
[[Soubor:2014-08-20 20.28.33.png|300px|bezrámu]] | [[Soubor:2014-08-20 20.28.33.png|300px|bezrámu]] | ||
| − | ===Přístup k dokumentům=== | + | === Přístup k dokumentům === |
| − | * Na úvodní obrazovce po otevření aplikace vyberte kartu „Otevřít“ | + | * Na úvodní obrazovce po otevření aplikace vyberte kartu „Otevřít“. |
[[Soubor:2014-08-20 21.12.10.png|300px|bezrámu]] | [[Soubor:2014-08-20 21.12.10.png|300px|bezrámu]] | ||
| Řádek 23: | Řádek 23: | ||
* Pro otevření dokumentů z osobní knihovny na OneDrive zvolte první možnost: „OneDrive - Filozofická fakulta“. | * Pro otevření dokumentů z osobní knihovny na OneDrive zvolte první možnost: „OneDrive - Filozofická fakulta“. | ||
* Pro otevření dokumentů z libovolné knihovny intranetu, k níž máte uživatelské oprávnění, zvolte druhou možnost: „Filozofická fakulta, Univerzita Karlova“. Typicky se jedná o interní dokumenty základních součástí či orgánů fakulty, jichž je uživatel členem. | * Pro otevření dokumentů z libovolné knihovny intranetu, k níž máte uživatelské oprávnění, zvolte druhou možnost: „Filozofická fakulta, Univerzita Karlova“. Typicky se jedná o interní dokumenty základních součástí či orgánů fakulty, jichž je uživatel členem. | ||
| − | ===Prohlížení sdílených dokumentů=== | + | === Prohlížení sdílených dokumentů === |
Sdílí-li s Vámi kolega knihovnu či dokument ze svého OneDrive, je třeba v aplikaci přidat odkaz na tento objekt. Aplikace v současnosti (srpen 2014) nenabízí funkci přehledu „Sdílí se se mnou“. | Sdílí-li s Vámi kolega knihovnu či dokument ze svého OneDrive, je třeba v aplikaci přidat odkaz na tento objekt. Aplikace v současnosti (srpen 2014) nenabízí funkci přehledu „Sdílí se se mnou“. | ||
| − | * Zkopírujte si URL adresu dokumentové knihovny či dokumentu z e-mailu upozorňujícího na sdílený objekt | + | * Zkopírujte si URL adresu dokumentové knihovny či dokumentu z e-mailu upozorňujícího na sdílený objekt. |
| − | * Na úvodní obrazovce po otevření aplikace vyberte kartu „Otevřít“ | + | * Na úvodní obrazovce po otevření aplikace vyberte kartu „Otevřít“. |
| − | * V nabídce míst zvolte možnost „Přidat místo” | + | * V nabídce míst zvolte možnost „Přidat místo”. |
| − | * Z možností přidání zvolte „SharePoint“ | + | * Z možností přidání zvolte „SharePoint“. |
[[Soubor:2014-08-20 21.19.38.png|300px|bezrámu]] | [[Soubor:2014-08-20 21.19.38.png|300px|bezrámu]] | ||
| − | * Vložte URL dokumentu nebo dokumentové knihovny a potvrďte | + | * Vložte URL dokumentu nebo dokumentové knihovny a potvrďte. |
Verze z 20. 8. 2014, 22:16
Tento návod popisuje stažení, přihlášení a konfiguraci aplikací Microsoft Office pro chytré mobilní telefony a iPad pro přístup k dokumentům na fakultním intranetu a na uživatelském disku OneDrive.
Obsah
Microsoft Office Mobile (pro chytré mobilní telefony)
Aplikace pro chytré mobilní telefony umožňuje základní editaci dokumentů, jejich vytváření a nahrávání (např. přijatých v e-mailové zprávě).
Stažení aplikace
- Microsoft Office Mobile pro Apple iPhone (vyžaduje verzi operačního systému iOS 7.0 a vyšší)
- Microsoft Office Mobile pro Android (vyžaduje verzi operačního systému Android 4.0 a vyšší)
Přihlášení do aplikace
- Po otevření čerstvě nainstalovaná aplikace zobrazí několik úvodních obrazovek, mezi kterými lze přejít listováním vpravo k tlačítku „Začínáme“.
- V následujícím kroku vyplňte své přihlašovací jméno do počítačové sítě FF ve tvaru login@ff.cuni.cz.
- Na další obrazovce je třeba doplnit heslo, to opět odpovídá přihlašování do počítačové sítě (je ho možné měnit v aplikaci Centrální autentizační služba).
Přístup k dokumentům
- Na úvodní obrazovce po otevření aplikace vyberte kartu „Otevřít“.
- Pro otevření dokumentů z osobní knihovny na OneDrive zvolte první možnost: „OneDrive - Filozofická fakulta“.
- Pro otevření dokumentů z libovolné knihovny intranetu, k níž máte uživatelské oprávnění, zvolte druhou možnost: „Filozofická fakulta, Univerzita Karlova“. Typicky se jedná o interní dokumenty základních součástí či orgánů fakulty, jichž je uživatel členem.
Prohlížení sdílených dokumentů
Sdílí-li s Vámi kolega knihovnu či dokument ze svého OneDrive, je třeba v aplikaci přidat odkaz na tento objekt. Aplikace v současnosti (srpen 2014) nenabízí funkci přehledu „Sdílí se se mnou“.
- Zkopírujte si URL adresu dokumentové knihovny či dokumentu z e-mailu upozorňujícího na sdílený objekt.
- Na úvodní obrazovce po otevření aplikace vyberte kartu „Otevřít“.
- V nabídce míst zvolte možnost „Přidat místo”.
- Z možností přidání zvolte „SharePoint“.
- Vložte URL dokumentu nebo dokumentové knihovny a potvrďte.