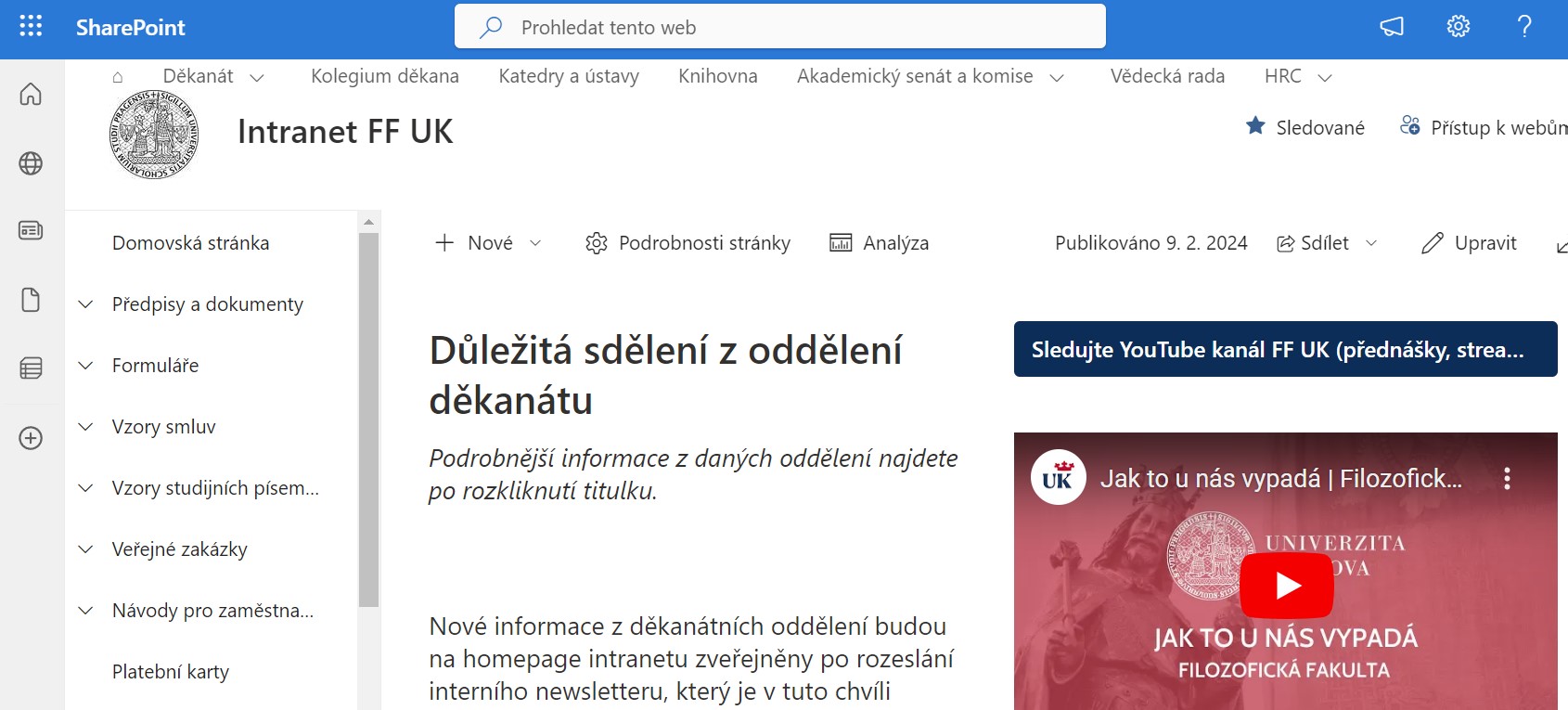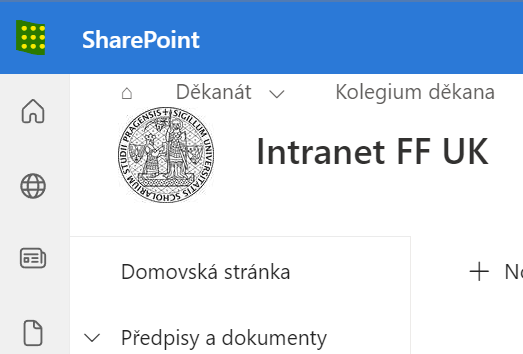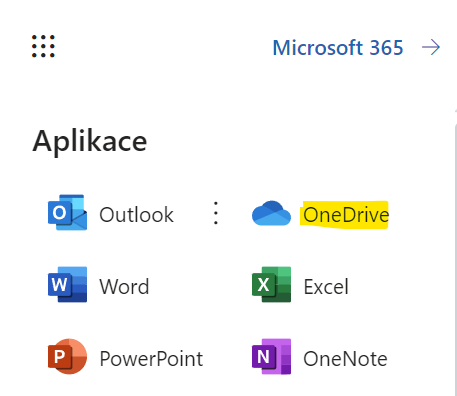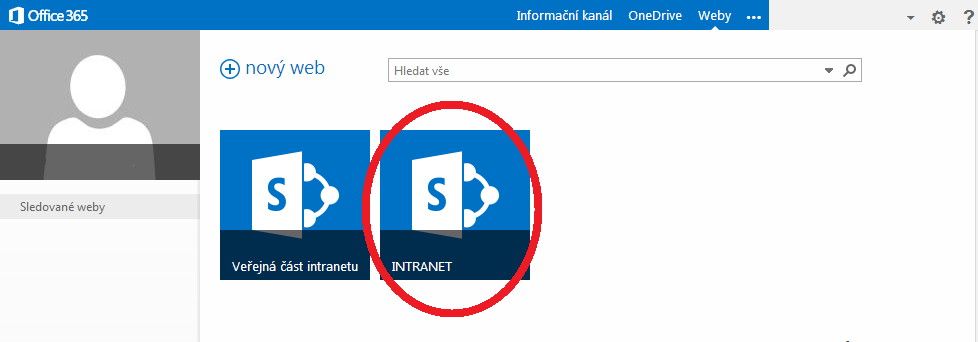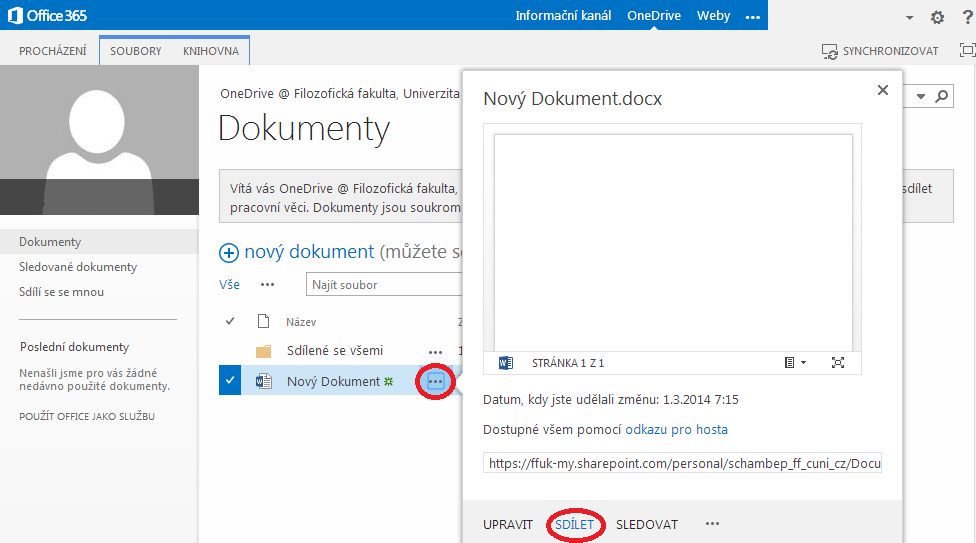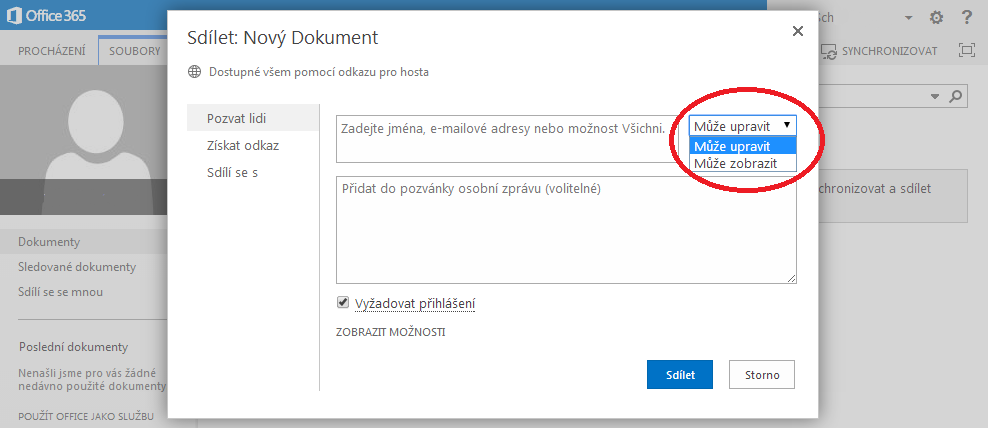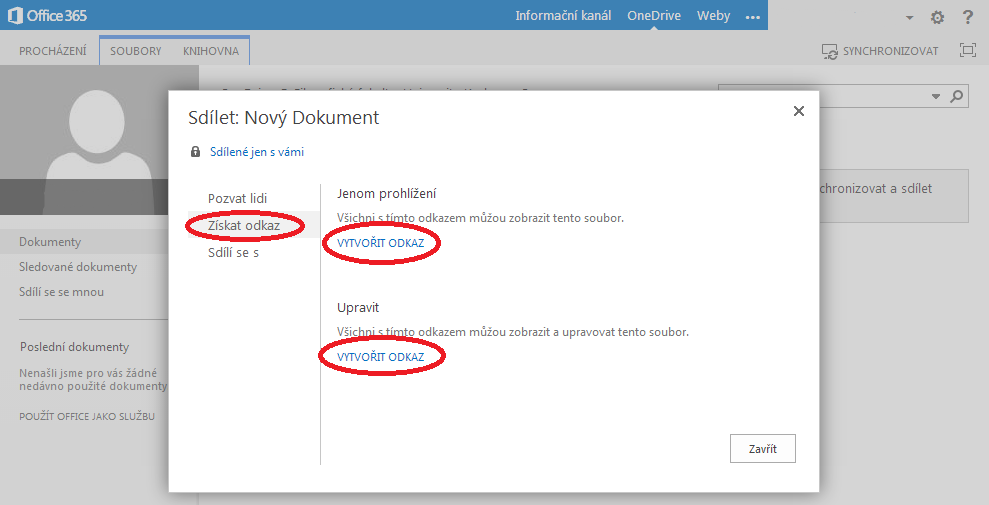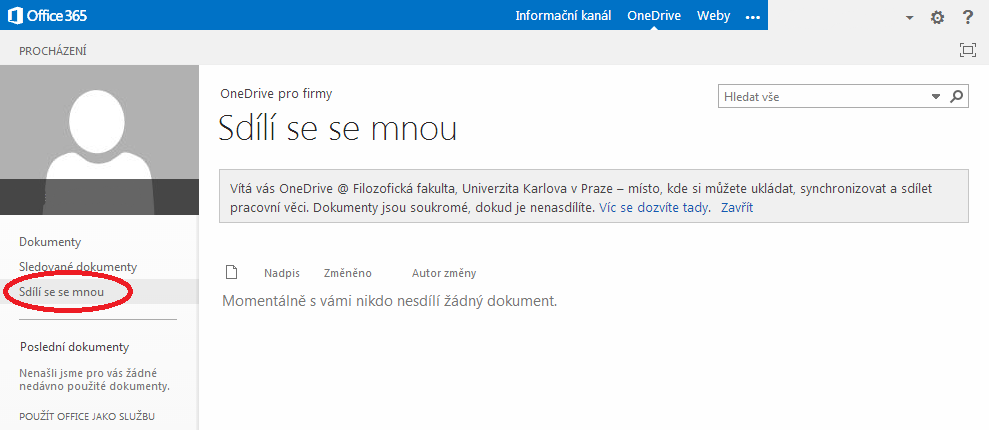Intranet - SharePoint: Porovnání verzí
Skočit na navigaci
Skočit na vyhledávání
| Řádek 42: | Řádek 42: | ||
== Sdílení dokumentů se zaměstnanci fakulty a s externisty== | == Sdílení dokumentů se zaměstnanci fakulty a s externisty== | ||
| − | V rámci úložiště OneDrive je možné sdílet jednotlivé dokumenty a kolaborativně s nimi pracovat. | + | * V rámci úložiště OneDrive je možné sdílet jednotlivé dokumenty a kolaborativně s nimi pracovat. |
| + | |||
[[File:share_1.png]] | [[File:share_1.png]] | ||
| − | Vedle názvu dokumentu, který chcete sdílet, rozkliknete '''tři tečky''' pro vyvolání nabídky, ve které potvrdíte možnost "'''Sdílet'''". | + | * Vedle názvu dokumentu, který chcete sdílet, rozkliknete '''tři tečky''' pro vyvolání nabídky, ve které potvrdíte možnost "'''Sdílet'''". |
| Řádek 53: | Řádek 54: | ||
| − | V případě sdílení dokumentu s dalším '''zaměstnancem''' fakulty stačí napsat jméno požadovaného uživatele a z nabídky vybrat jeho oprávnění, zda může do dokumentu pouze nahlédnout zda či jej může editovat. | + | * V případě sdílení dokumentu s dalším '''zaměstnancem''' fakulty stačí napsat jméno požadovaného uživatele a z nabídky vybrat jeho oprávnění, zda může do dokumentu pouze nahlédnout zda či jej může editovat. |
| − | Po potvrzení modrým tlačítkem "'''Sdílet'''" odešlete pozvánku vybraným uživatelům. | + | * Po potvrzení modrým tlačítkem "'''Sdílet'''" odešlete pozvánku vybraným uživatelům. |
| Řádek 61: | Řádek 62: | ||
| − | V případě sdílení dokumentu s '''externím uživatelem''' je nejjednodušším způsobem vygenerování unikátního odkazu k tomuto dokumentu v podmenu "'''Získat odkaz'''". | + | * V případě sdílení dokumentu s '''externím uživatelem''' je nejjednodušším způsobem vygenerování unikátního odkazu k tomuto dokumentu v podmenu "'''Získat odkaz'''". |
| − | Následně pomocí tlačítka "'''Vytvořit odkaz'''", ať již pouze k prohlížení čí s možností úprav, získáte unikátní odkaz na tento dokument, který můžete zaslat (např. mailem) libovolným uživatelům. | + | * Následně pomocí tlačítka "'''Vytvořit odkaz'''", ať již pouze k prohlížení čí s možností úprav, získáte unikátní odkaz na tento dokument, který můžete zaslat (např. mailem) libovolným uživatelům. |
| Řádek 69: | Řádek 70: | ||
| − | Všechny dokumenty, které s vámi ostatní uživatelé Intranetu sdílí, naleznete v podmenu "'''Sdílí se mnou'''" vašeho osobního úložiště OneDrive. | + | * Všechny dokumenty, které s vámi ostatní uživatelé Intranetu sdílí, naleznete v podmenu "'''Sdílí se mnou'''" vašeho osobního úložiště OneDrive. |
== Editace ve webové aplikaci versus editace u sebe na počítači (v plné aplikaci MS Office)== | == Editace ve webové aplikaci versus editace u sebe na počítači (v plné aplikaci MS Office)== | ||
== Práce v režimu změn== | == Práce v režimu změn== | ||
Verze z 2. 3. 2014, 11:09
Fakultní intranet
Obsah
- 1 Obecné informace
- 2 Přihlášení do intranetu
- 3 Základní orientace v prostředí intranetu
- 4 Přecházení mezi fakultním intranetem a úložištěm Vašich osobních dokumentů (OneDrive)
- 5 Rozdělení na část informační pro všechny zaměstnance a část interní - vnitřní dokumenty oddělení děkanátu
- 6 Sdílení dokumentů se zaměstnanci fakulty a s externisty
- 7 Editace ve webové aplikaci versus editace u sebe na počítači (v plné aplikaci MS Office)
- 8 Práce v režimu změn
Obecné informace
- Naše fakulta používá pro intranet aplikaci SharePoint. Je to prostředí, které po přihlášení zpřístupňuje a umožňuje sdílet interní materiály.
Přihlášení do intranetu
- Klikněte na odkaz intranet na fakultním webu (například v sekci zaměstnanec, nebo v rychlých odkazech vpravo nahoře), případně můžete přímo použít link http://intranet.ff.cuni.cz. Pak uvidíte tuto přihlašovací obrazovku:
Základní orientace v prostředí intranetu
- Struktura Internetu kopíruje v mnoha ohledech strukturu externího webu, proto by orientace měla být v mnoha ohledech intuitivní.
- Po přihlášení do Intranetu se ocitnete na úvodní stránce, která v levém menu nabízí rozcestník pro rychlý přístup k důležitým kontaktům a dokumentům v rámci fakulty jako jsou předpisy, opatření děkana, nebo ucelený seznam všech formulářů.
- Pro interní informace ohledně jednotlivých oddělení děkanátu či jiných součástí stačí toto oddělení vybrat z horního menu.
- Intranetový prostor je dále rozdělen na webovou část a osobní úložiště pro práci s dokumenty zvané OneDrive.
Přecházení mezi fakultním intranetem a úložištěm Vašich osobních dokumentů (OneDrive)
- Součástí každého uživatelského účtu je i osobní prostor pro vaše soubory a dokumenty zvaný OneDrive.
- Do svého úložistě se dostanete snadno kliknutím na položku "OneDrive" v pravém horním menu.
- V rámci svého úložiště můžete nahrávat, vytvářet a sdílet dokumenty s dalšími uživateli napříč zařízeními.
- Pro návrat do prostředí intranetu je nutné kliknout na položku "Weby" v horním menu vpravo.
- A na následující stránce rozkliknout položku "INTRANET".
Rozdělení na část informační pro všechny zaměstnance a část interní - vnitřní dokumenty oddělení děkanátu
Sdílení dokumentů se zaměstnanci fakulty a s externisty
- V rámci úložiště OneDrive je možné sdílet jednotlivé dokumenty a kolaborativně s nimi pracovat.
- Vedle názvu dokumentu, který chcete sdílet, rozkliknete tři tečky pro vyvolání nabídky, ve které potvrdíte možnost "Sdílet".
- V případě sdílení dokumentu s dalším zaměstnancem fakulty stačí napsat jméno požadovaného uživatele a z nabídky vybrat jeho oprávnění, zda může do dokumentu pouze nahlédnout zda či jej může editovat.
- Po potvrzení modrým tlačítkem "Sdílet" odešlete pozvánku vybraným uživatelům.
- V případě sdílení dokumentu s externím uživatelem je nejjednodušším způsobem vygenerování unikátního odkazu k tomuto dokumentu v podmenu "Získat odkaz".
- Následně pomocí tlačítka "Vytvořit odkaz", ať již pouze k prohlížení čí s možností úprav, získáte unikátní odkaz na tento dokument, který můžete zaslat (např. mailem) libovolným uživatelům.
- Všechny dokumenty, které s vámi ostatní uživatelé Intranetu sdílí, naleznete v podmenu "Sdílí se mnou" vašeho osobního úložiště OneDrive.