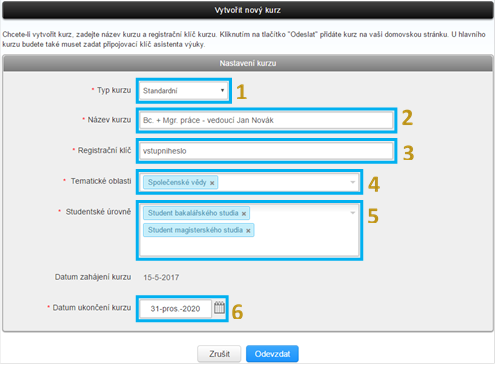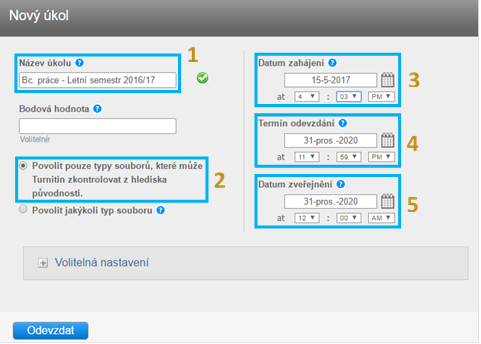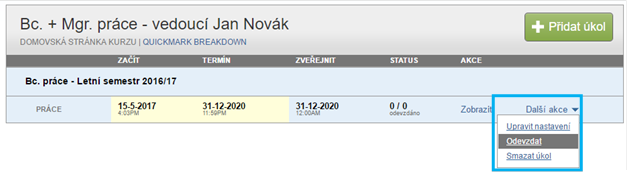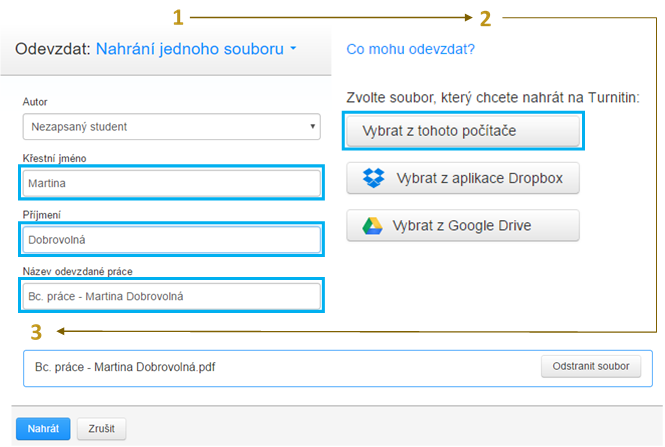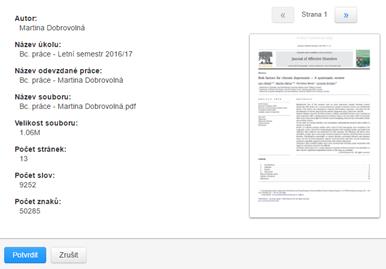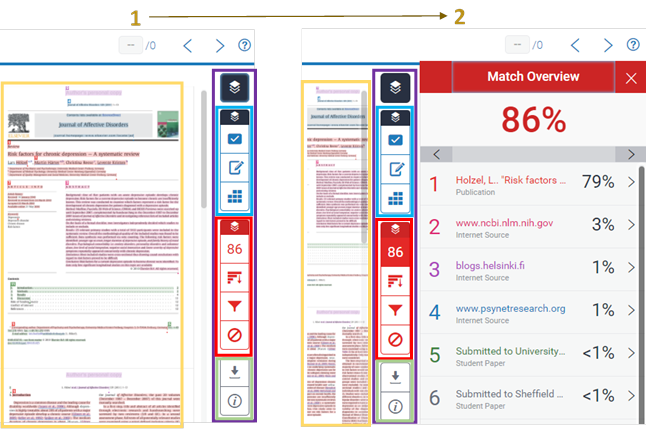Kontrola závěrečných prací v nástroji Turnitin Feedback Studio
Následující manuál vás provede procesem kontroly závěrečných prací v nástroji Turnitin Feedback Studio (zkráceně Turnitin FS). Proces sestává z 1. vytvoření kurzu, 2. vytvoření úkolu, 3. nahrání závěrečné práce a 4. vygenerování přehledu shod, v němž uvidíte případné podobnosti práce s jinými texty. V případě, že zjistíte, že autorova práce vychází z obsahu jiného textu, jehož plný text máte k dispozici a Turnitin FS ji „nezná“, nahrejte tento text (ve 2. bodě vytvořte separátní úkol a na základě 3. bodu do něj práci nahrejte) ještě před kontrolou dané závěrečné práce.
VYTVOŘENÍ KURZU
Přes odkaz na PEZu se pod vzdáleným přístupem (Shibboleth) přihlaste do nástroje Turnitin FS. V hlavičce na stránce nástroje zvolte jazyk Čeština a zkontrolujte si, zda jste přihlášen/a jako Instruktor. V případě, že nemáte tuto možnost v nabídce, obraťte se na Martina Bartoše.
Na stejné stránce založte kurz kliknutím na zelené tlačítko Přidat kurz.
Vyplňte následně otevřené okno podle předlohy: (1) zvolte možnost Standardní, (2) uveďte název kurzu např. ve tvaru „Mgr. práce – vedoucí VAŠE JMÉNO“, (3) vepište heslo (Registrační klíč) mezi 4-12 znaky pro případné přizvání studentů do kurzu, (4) zvolte např. Společenské vědy, (5) zvolte jeden nebo více stupňů z nabídky Bc., Mgr. nebo Ph.D. studentů, jejichž závěrečné práce vedete, a (6) Datum zakončení kurzu nastavte např. na 31. prosinec 2020.
Na závěr potvrďte volbu tlačítkem Odevzdat. Po založení kurzu se vám zobrazí ID kurzu a registrační klíč. Oba údaje budete potřebovat pro případné přizvání studentů.
ID v budoucnosti naleznete vedle názvu kurzu, registrační klíč po kliknutí na znak ozubeného kolečka.
VYTVOŘENÍ ÚKOLU
Po rozkliknutí názvu kurzu přejděte kliknutím na Přidat úkol k vytvoření úkolu.
Vyplňte následně otevřené okno podle předlohy: (1) uveďte název úkolu např. ve tvaru „Bc. práce – Letní semestr 2016/17“, (2) vyberte první ze dvou možností, (3) Datum zahájení nechejte beze změny, (4) Termín odevzdání a (5) Datum zveřejnění nastavte nejlépe na vzdálené datum (např. na 31. prosinec 2020) nebo na nejzazší den odevzdávání závěrečných prací. Volitelná nastavení můžete ponechat beze změny a spolu se základními nastaveními jej kdykoli upravit. Na závěr potvrďte volbu tlačítkem Odevzdat.
NAHRÁNÍ ZÁVĚREČNÉ PRÁCE
Na možnost nahrání práce přejděte kliknutím na tlačítko Další akce a výběrem položky Odevzdat.
Před nahráváním dané závěrečné práce uveďte na následující stránce (1) jméno a příjmení autora/ky a název práce (např. ve tvaru „Bc. práce – JMÉNO PŘÍJMENÍ“) a (2) následně na stejné obrazovce vyberte jednu z možností, odkud budete práci vkládat. V případě, že by vám práce vložit nešla, zkontrolujte si kliknutím na „Co mohu odevzdat?“, zda vámi zadaná práce splňuje povolený formát. Jestliže bude práce úspěšně vložena, uvidíte obrazovku (3). Na závěr potvrďte volbu tlačítkem Nahrát.
V následujícím kroku počkejte, než se práce nahraje a zobrazí se vám náhled ke kontrole. Ten potvrďte.
V případě úspěšného nahrání uvidíte potvrzující hlášku s informací o tom, že si můžete vytisknout digitální doklad o nahrání práce. Toto potvrzení může přijít vhod studentům, kteří práci do nástroje zadávají samostatně. Vy můžete směle pokračovat přesunutím do schránky příchozích úkolů nebo nahráním další závěrečné práce.
VYGENEROVÁNÍ PŘEHLEDU SHOD
Po navrácení do schránky příchozích úkolů vás bude zajímat jedna ze dvou položek: Název a Podobnost.
Klikněte na Podobnost, jestliže potřebujete zkontrolovat, zda se úryvky dané práce podobají s jinými texty. (V opačném případě, jestliže si přejete použít nástroj Turnitin FS k poskytnutí zpětné vazby autorovi práce, klikněte na Název.)
V následujícím okně se vám vlevo zobrazí původní práce (1), v níž jsou zvýrazněny případné podobnosti práce s jinými texty, a na pravé straně menu. Jeho modrá sekce vám umožní komentovat a jinými způsoby poskytovat zpětnou vazbu autorovi práce, po rozkliknutí vám (2) červená sekce vám ukáže případně nalezené shody a procentuální podobnost autorovy práce s jinými texty. Zelená sekce vám pak umožní vygenerovat si jednak celý přehled shod (tedy stažení Aktuálního zobrazení se zaznačenými podobnostmi), tak Digitální doklad o vložení práce nebo stáhnout si její originál.
Poznámka: Pamatujte si, že údaj procentuální podobnosti je pouze orientačním ukazatelem. Neexistuje žádný předpis, jaké hodnoty procentuální podobnosti jsou ještě přípustné a jaké nikoli. Typicky při citování úryvků ze zákona, jejichž znění musí být uvedeno beze změn, může procentuální podobnost dosáhnout i vyšších desítek procent. Vysoká míra shody (např. přes 50%) tak může znamenat pouze značný počet (i zcela řádných) citací, může ale také upozorňovat na poměrně nízký podíl původního textu.
Při kontrole, zda práce neobsahuje plagiované úryvky, se tak zaměřte na kontrolu každé z nalezených podobností. Narazíte-li při jejich průchodu na úryvky, které nejsou v plném textu kontrolované práce řádně citované nebo parafrázované, máte důvod práci považovat za plagiát. Důležité je také vzít v úvahu o jaký typ zdroje shodného textu se jedná, může se jednat např. o internetové zdroje včetně textů samotného autora práce. V případě odhalení plagiátu se řiďte Opatřením děkana č. 2/2010.
Doporučujeme také využít podrobný anglický návod pro práci s přehledem shod a instruktážní video.