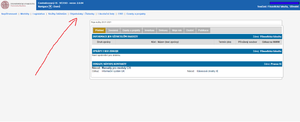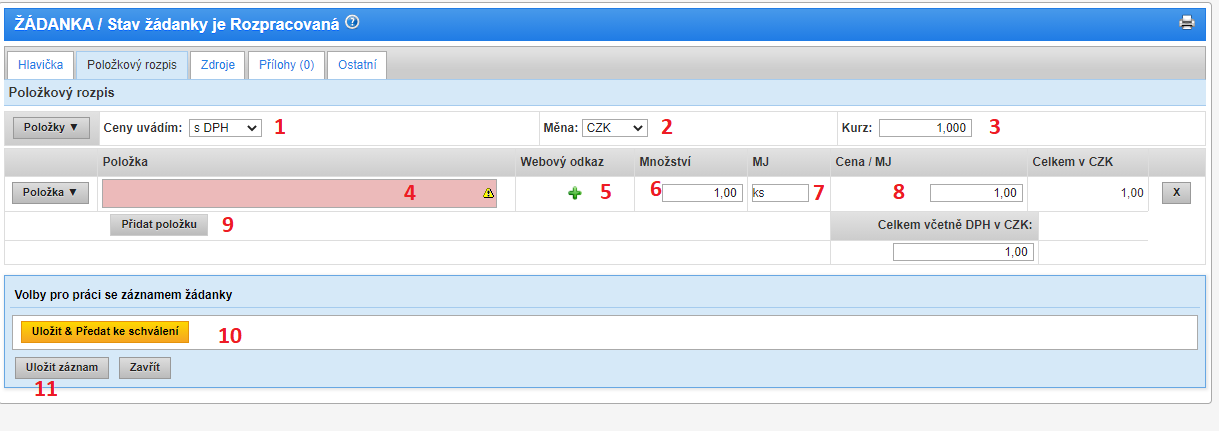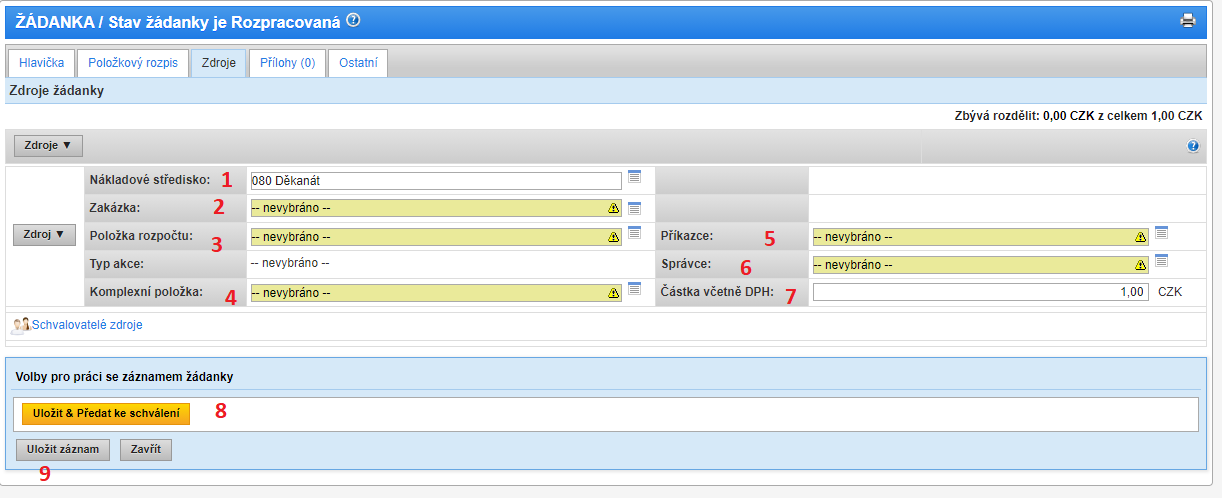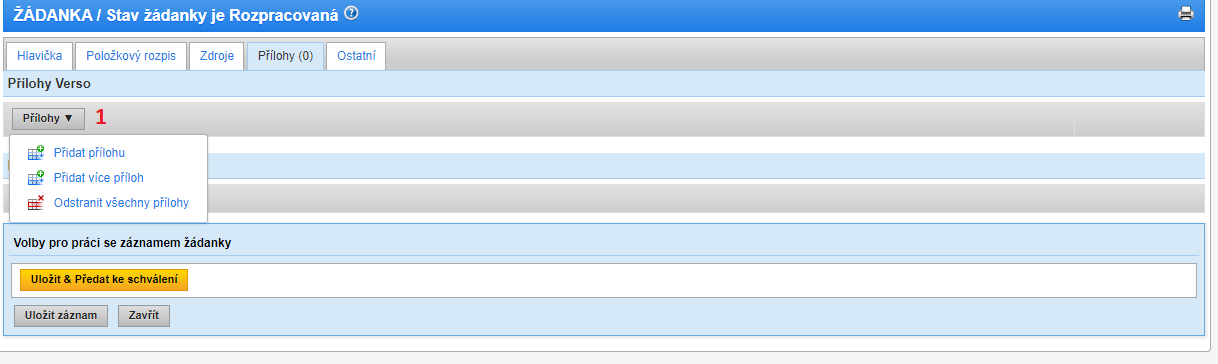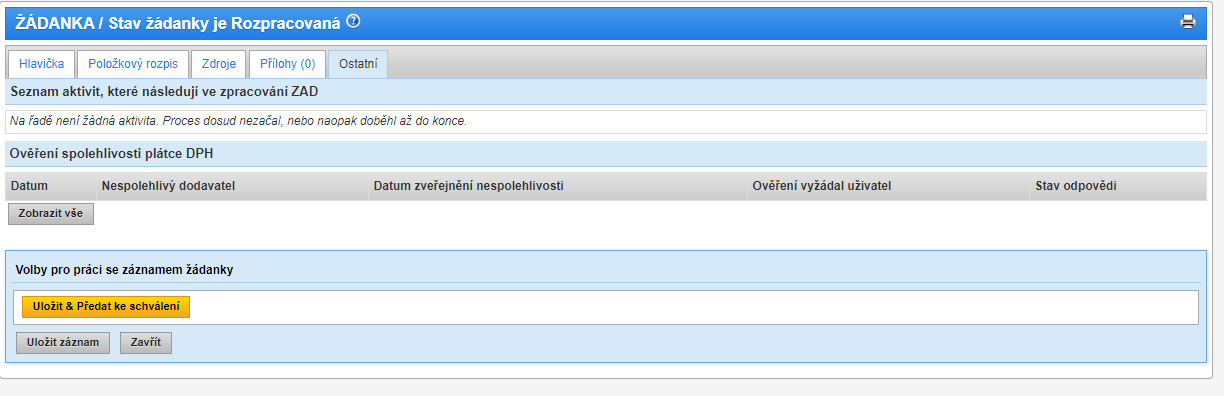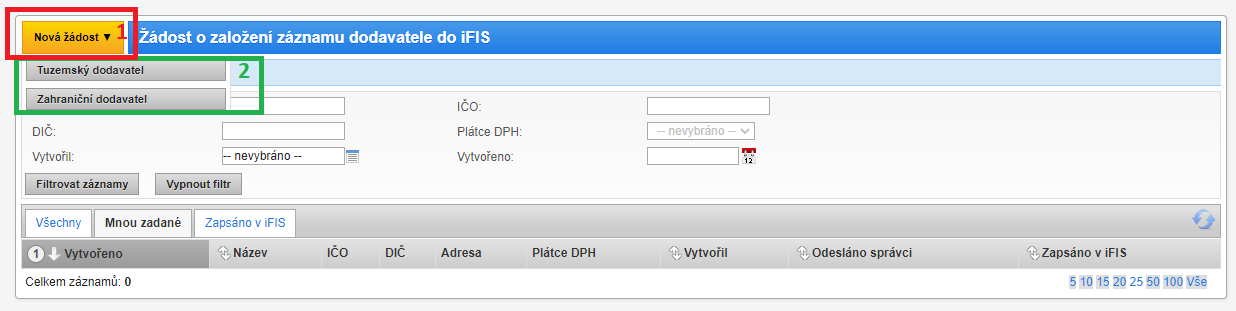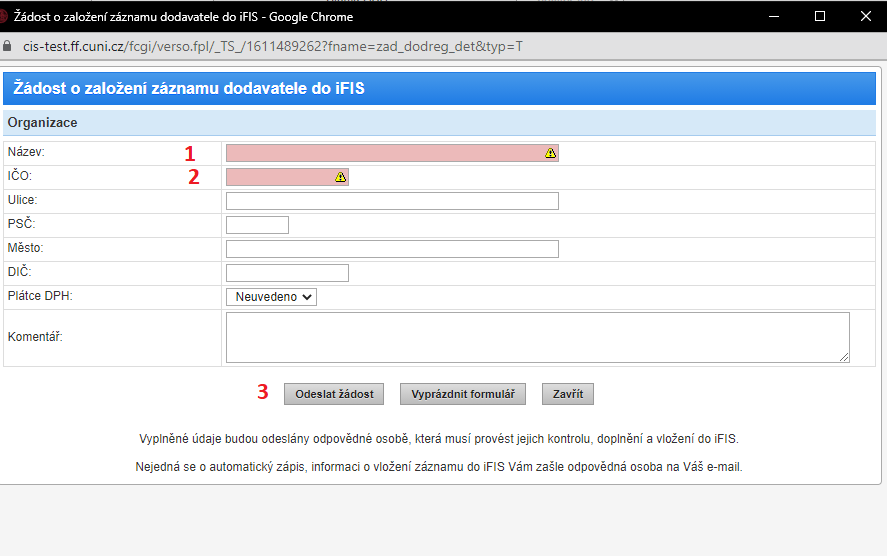Žádanky
Obsah
Modul Žádanky (Objednávky/Žádanky) obecně
Modul Žádanky (nadále ZAD) se nachází v produkčním prostředí Verso 2. Umožňuje elektronické vyřizování všech druhů předschválení na FF UK (nadále žádanka).
Modul Žádanky tímto nahrazuje dříve známe Schválení před vznikem závazku, které je povinné na základě Zákona o finanční kontrole ve veřejné správě, předpis č.320/2001 Sb.
Přihlášení do modulu
Přihlášení do modulu ZAD je možné několika následujícími způsoby:
Způsob 1 - přístup přes adresu zadanky.ff.cuni.cz
- přímý přístup přes následující odkaz (doporučeny jsou prohlížeče Chrome, Edge či Firefox).
Způsob 2 - přístup přes prostředí CIS
- Klikněte na následující odkaz: cis.ff.cuni.cz (doporučeny jsou prohlížeče Chrome, Edge či Firefox).
- Přes autentizační službu CAS se přihlaste do systému. K přihlášení použijte stejné přihlašovací jméno (login) a heslo jako do jiných systémů FF UK.
- Na úvodní obrazovce rozklikněte modul Žádanky přes jeho zástupce vlevo nahoře (viz obrázek).
Základní orientace v modulu
Ať už jste se do modulu přihlásili kterýmkoli způsobem, měli byste na obrazovce vidět následující stránku, členěnou na 4 základní oblasti:

1. Červená oblast vlevo nahoře je hlavní navigační oblast prostředí CIS
- Kliknutím na tlačítko 'Domů' se lze kdykoliv odkudkoliv vrátit na domovskou stránku prostředí CIS.
- Kliknutím na šipku dolů se zobrazí rozbalovací menu, prostřednictvím kterého se lze přímo prokliknout na jakékoliv dostupné místo v systému CIS.
- Hlavní navigační oblast zůstává stále stejná, jen adresa (podobně jako v průzkumníku Windows) se dynamicky mění.
2. Oranžová oblast je vedlejší navigační oblast prostředí CIS
- Jednotlivá tlačítka vedou do dílčích modulů, jako jsou například Seznam žádanek aj.
- Vedlejší navigační oblast se mění v závislosti na tom, kam se zrovna uživatel prokliká. Vedlejší navigační oblast zobrazuje dílčí nabídky funkcionalit jednotlivých modulů CIS.
3. Zelená oblast je hlavní oblast modulu či aplikace. Tuto oblast popíšeme v dalších částech návodu
4. Fialová oblast vpravo nahoře je oblast zobrazující informace o přihlášeném uživateli
- Tlačítko 'Odhlásit' vpravo nahoře slouží k odhlášení z celého prostředí CIS.
- Modrý pruh znázorňuje čas, za který dojde k automatickému odhlášení uživatele. Konkrétní čas se zobrazí najetím kurzorem myši nad tento pruh.
Hlavní oblast modulu
Modul ZAD využívá standardní zobrazovací rozložení modulů CIS.
Základním oknem je přehled, neboli 'Seznam žádanek', který se skládá z následujících oblastí:
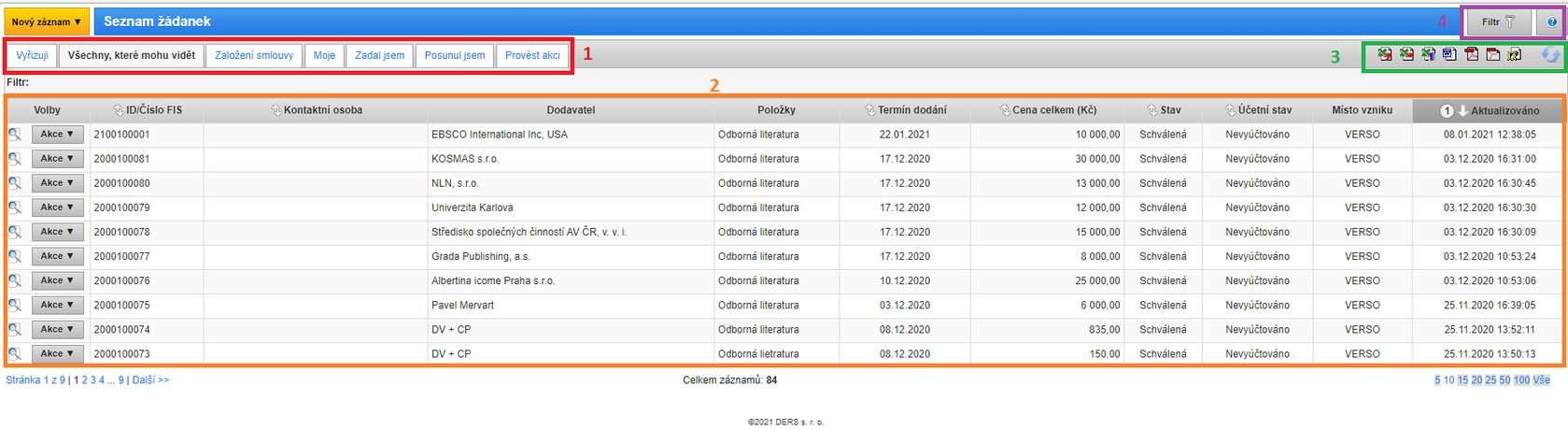
Tlačítko Nový slouží k založení nové žádosti o novou žádanku
1. Červená oblast vlevo nahoře je hlavní filtr pro záznamy na přehledu
- Tento filtr má podobu karet, které zobrazují záznamy dle vztahu k přihlášenému uživateli.
- U žadatelů je karta 'Vyřizuji' prázdná, protože slouží ke schvalování.
- U žadatelů obsahují karty 'Všechny, které mohu vidět' a 'Moje' totožné záznamy.
- Karty "Zadal jsem," "Posunul jsem," a "Provést akci" jsou k dispozici uživatelům s rozšířenými pravomocemi.
2. Oranžová oblast je přefiltrovaný seznam žádanek
- Tento seznam žádanek zobrazuje pouze přehledové informace.
- Pro detailní informace o záznamu je nutné kliknout na lupu (označeno červenou šipkou).
- Tlačítko 'Akce' pod červenou šipkou slouží k tisku či zobrazení detailu záznamu.
- Žádanky v seznamu mohou být řazeny dle zvolených parametrů.
- Zároveň lze zvolit více parametrů.
- Opětovným kliknutím na parametr se změní řazení: vzestupně, sestupně, atd.
3. Zelená oblast vpravo jsou tlačítka pro export
- Tato tlačítka slouží k ukládání přefiltrovaného Seznamu žádanek do zvoleného typu souboru.
- Nápověda se zobrazí pokud najedete kurzorem nad ikonku.
4. Fialová oblast vpravo nahoře je pomocný (vedlejší) filtr a nápověda
- Vedlejší filtry umožňují zúžit výběr, který se zobrazuje na Seznamu žádanek.
- Po rozkliknutí tlačítka 'Filtr' v této oblasti se zobrazí další možnosti filtrování.
- Tyto filtry jsou podřízené hlavnímu filtru.
Detail záznamu
Po kliknutí na symbol lupy na Seznamu žádanek se zobrazí tzv. 'Detail záznamu'.
Detail záznamu zobrazuje veškeré informace o žádance.
Také se zde nachází tlačítka pro práci se záznamem. Detail vypadá následovně:
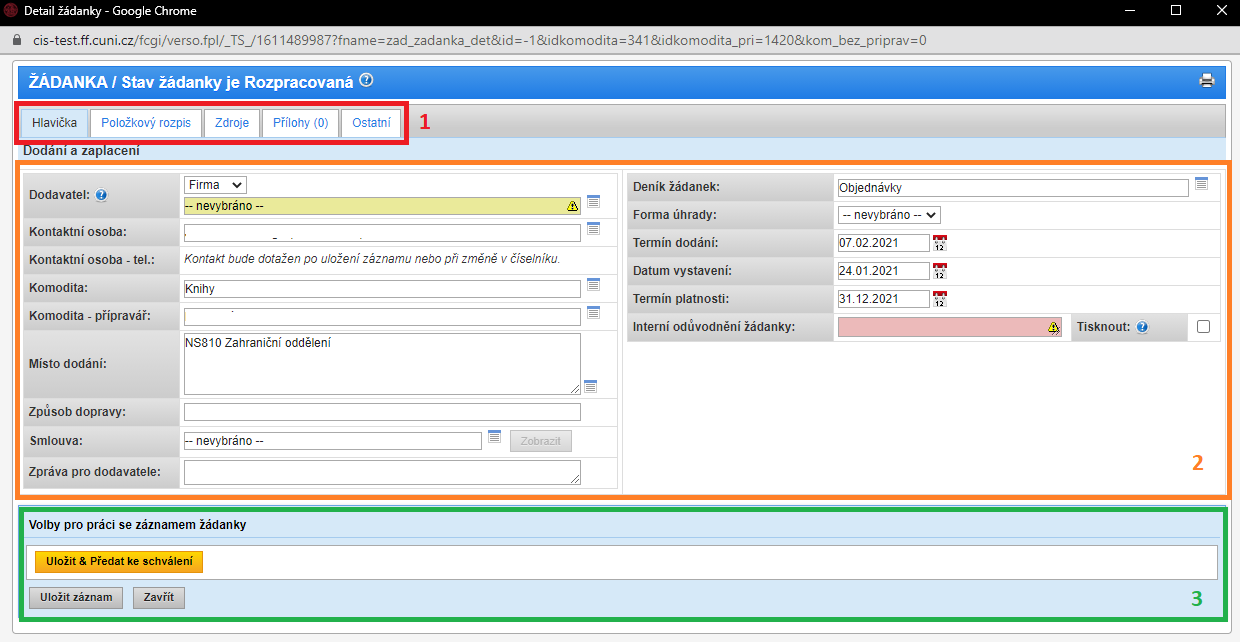
1. Červená oblast vlevo umožňuje přepínat mezi různými informacemi o záznamu
- Karta 'Hlavička' obsahuje základní údaje o záznamu.
- Karta 'Položkový rozpis' obsahuje detailní rozpis nakupovaných položek.
- Karta 'Zdroje' obsahuje informace o zakázce a středisku, stejně tak o osobách zodpovědných za vyřízení žádanky (správce, příkazce).
- Karta "Přílohy" umožňuje nahrát volitelnou přílohu do žádanky (například soupis položek, či excelový soubor s objednávanými položkami atd.)
- Karta "Ostatní" monitoruje průběh procesu vytvoření žádanky. Obsahuje data o všech krocích, které na žádance zainteresované osoby podnikly.
2. Oranžová oblast obsahuje požadované informace o záznamu
- Při přepnutí mezi kartami (v červené oblasti) se údaje v oranžové kartě změní.
- V pohledu 'Dodání a zaplacení' vyplňuje žadatel všechna nezbytná pole.
3. Zelená oblast obsahuje tlačítka akcí
- Počet a funkce tlačítek závisí na konkrétní roli. Běžný žadatel bude mít k dispozici tlačítka "Uložit a Předat ke schválení," "Uložit záznam" a "Zavřít."
Modul ZAD pohledem zaměstnance (žadatele) - aneb jak vytvořit žádanku
Zadávání žádanek do modulu ZAD se týká všech zaměstnanců fakulty, kteří mají pracovní smlouvu, vč. vedoucích pracovníků.
Jak vytvořit žádanku?
1. Po přihlášení do modulu (vizte výše) je třeba na 'Seznamu žádanek' stiknout tlačítko 'Nový'
Po rozkliknutí tlačítka 'Nový' se zobrazí seznam s dostupnými typy komodit.
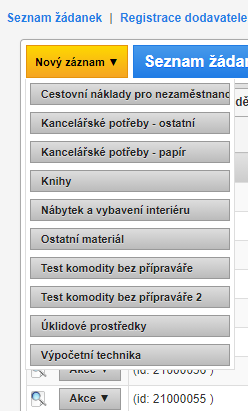
Typ komodity jde následně v okně žádanky změnit, tato volba tedy není definitivní a při špatném zvolení lze komoditu v dalším kroku změnit.
2. Po vybrání typu komodity se zobrazí detail žádanky (viz výše) s dostupnými tlačítky akcí. Detail žádanky obsahuje pět karet (Hlavička, Položkový rozpis, Zdroje, Přílohy, Ostatní):
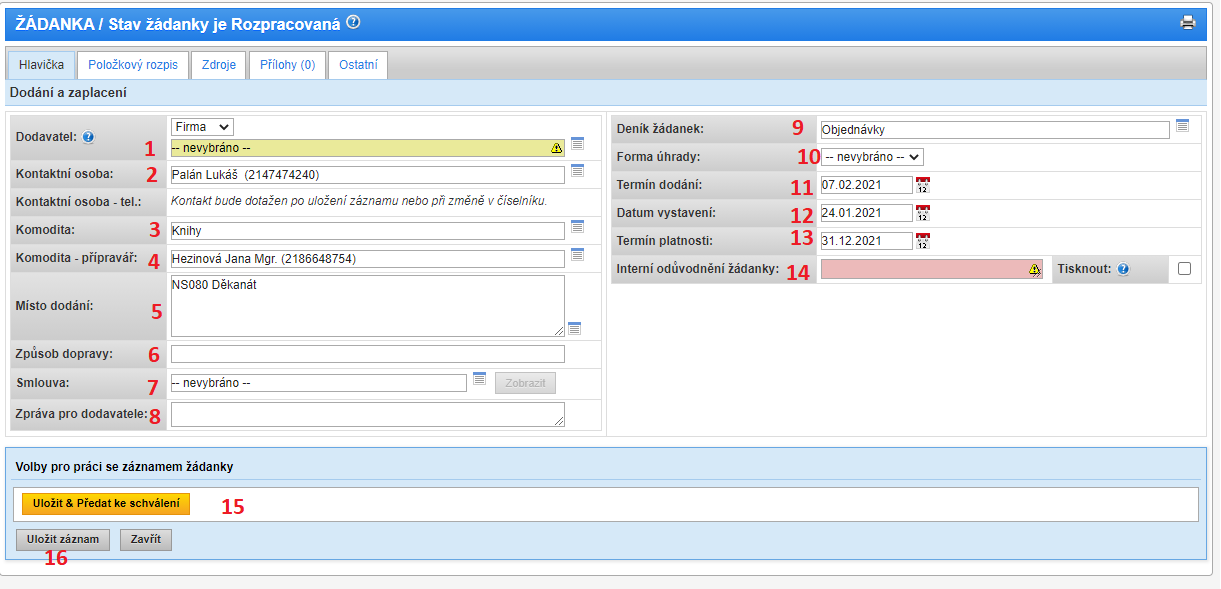
3. Vyplňte kartu hlavička
- Dodavatel - vyberte dodavatele ze seznamu. Pokud jde o dodavatele nového, dá se vytvořit na kartě Registrace dodavatele, viz níže.
- Kontaktní osoba - v tomto poli je automaticky doplněno jméno žadatele, který vytváří žádanku
- Komodita - vyberte příslušnou komoditu
- Komodita - přípravář - některé komodity mají přípraváře. Pokud komodita přípraváře má, bude automaticky doplněn. Pokud komodita přípraváře nemá, pole zůstane prázdné a není potřeba do něj cokoliv doplňovat.
- Místo dodání - místo dodání bude automaticky doplněno na základě pracovní smlouvy žadatele a jeho zařazení v organizační struktuře dle WhoIS. Adresu je možné editovat a přizpůsobit požadavkům žadatele.
- Způsob dopravy - vyberte příslušný způsob dopravy
- Smlouva - pokud má komodita již vysoutěženého dodavatele, v poli smlouva vyberte příslušnou smlouvu
- Zpráva pro dodavatele - toto pole je volitelné. V případě, že chcete dodavateli předat nějakou zprávu (toto pole se propíše do šablony objednávky), můžete ji zanechat zde.
- Deník žádanek - toto pole je automaticky vyplněno.
- Forma úhrady - vyberte příslušnou formu úhrady
- Termín dodání - termín dodání je automaticky přednastaven na 14 dní ode dne vzniku žádanky. Můžete editovat dle Vašich potřeb.
- Datum vystavení - aktuální datum, ve kterém vzniká žádanka
- Termín platnosti - termín platnosti je automaticky přednastaven do konce kalendářního roku. Můžete editovat dle Vašich potřeb.
- Interní odůvodnění žádanky - povinné pole, ve kterém stručně vyplňte důvod Vašeho nákupu
- Uložit a Předat ke Schválení - toto tlačítko uloží žádanku a předá ji ke schválení další osobě ve workflow.
- Uložit záznam - toto tlačítko uloží rozpracovanou žádanku, ale nepředá ji dál ke schválení.
4. Vyplňte kartu Položkový rozpis
- Cenu uvádím - vyberte zda uvádíte cenu s DPH nebo bez DPH.
- Měna - v tomto poli je automaticky doplněno CZK. Možnost vybrat si požadovanou měnu.
- Kurz - v případě CZK je automaticky předvybrán na 1. V případě jiné měny je kurz automaticky nastaven dle kurzovního lístku ČNB.
- Položka - napište popis/název položky.
- Webový odkaz- toto pole je volitelné. Pokud chcete, můžete přiložit webový odkaz (například stránku eshopu s požadovanou položkou)
- Množstí - vyberte příslušný počet Vámi nakupované položky. Automaticky předvyplněno 1.
- MJ - zvolte Vámi požadovanou měrnou jednotku. Automaticky předvyplněno ks.
- Cena/MJ - vyplňte cenu za měrnou jednotku položky.
- Přidat položku - toto pole přidá další položku do seznamu položek.
- Uložit a Předat ke Schválení - toto tlačítko uloží žádanku a předá ji ke schválení další osobě ve workflow.
- Uložit záznam - toto tlačítko uloží rozpracovanou žádanku, ale nepředá ji dál ke schválení.
5. Vyplňte kartu Zdroje
- Nákladové středisko - vyberte požadované nákladové středisko.
- Zakázka - vyberte požadovanou zakázku z které budete čerpat prostředky na nákup komodity.
- Položka rozpočtu - automaticky předvyplněno Nerozlišené náklady. Pokud se jedná o Investiční či Neinvestiční, můžete zde náklady změnit.
- Komplexní položka - automaticky předvyplněno na Hlavní činnost.
- Příkazce- toto pole zobrazuje příkazce Vaší žádanky. Pokud toto pole zůstane i po výberu Nákladového střediska a Zakázky prázdné, prosím informujte o tom Správce žádanky v komentáři.
- Správce - toto pole zobrazuje správce Vaší žádanky.
- Částka včetně DPH - toto pole automaticky zobrazuje částku, kterou jste uvedli na kartě Položkový rozpis.
- Uložit a Předat ke Schválení - toto tlačítko uloží žádanku a předá ji ke schválení další osobě ve workflow.
- Uložit záznam - toto tlačítko uloží rozpracovanou žádanku, ale nepředá ji dál ke schválení.
6. Karta Přílohy
- Přílohy - toto pole je volitelné. Pakliže máte přílohu, kterou byste rádi přiložili k žádance, po stistknutí tlačítka Přílohy se Vám ukáže menu s možností Přidat přílohu. Toto můžete využít například v případech, kdy je položek mnoho a již je máte zpracované v excelovém souboru, popřípadě zde můžete vložit screenshot s objednávkovým košíkem na eshopu a podobné.
- Uložit a Předat ke Schválení - toto tlačítko uloží žádanku a předá ji ke schválení další osobě ve workflow.
- Uložit záznam - toto tlačítko uloží rozpracovanou žádanku, ale nepředá ji dál ke schválení.
7. Karta Ostatní
- Ostatní - tato karta je pouze informačního rázu. Po uložení žádanky zaznamenává veškeré procesy, které se s žádankou udály a které se ještě musí udělat.
- Uložit a Předat ke Schválení - toto tlačítko uloží žádanku a předá ji ke schválení další osobě ve workflow.
- Uložit záznam - toto tlačítko uloží rozpracovanou žádanku, ale nepředá ji dál ke schválení.
Jak registrovat nového dodavatele?
V případě, že jste během vytváření žádanky zjistili, že Váš dodavatel není v databázi, můžete jej vytvořit v hlavním menu modulu ZAD.

1. Registrace dodavatele - v hlavní nabídce modulu ZAD klikněte na tlačítko Registrace dodavatele
2. Na kartě Registrace dodavatele:
- klikněte na tlačítko Nová žádost
- zvolte, zda se jedná o tuzemského nebo zahraničního dodavatele
3. Žádost o založení záznamu dodavatele do iFIS:
- Název - zadejte název dodavatele
- IČO - zadejte IČO dodavatele (při zakládání Zahraničního dodavatele je pole IČO nepovinné).
- Odeslat žádost - odešle založení nového dodavatele zodpovědné osobě, která provede kontrolu a vloží dodavatele do iFIS
- Ostatní pole jsou volitelná. Doporučuje se zadat všechny parametry, které jsou Vám známy.
Modul ZAD pohledem přípraváře
(v přípravě)
Modul ZAD pohledem příkazce
(v přípravě)
Modul ZAD pohledem správce
(v přípravě)