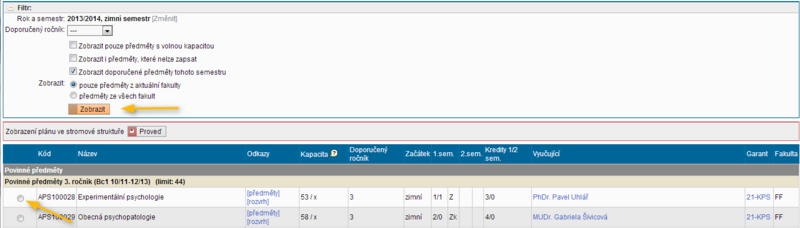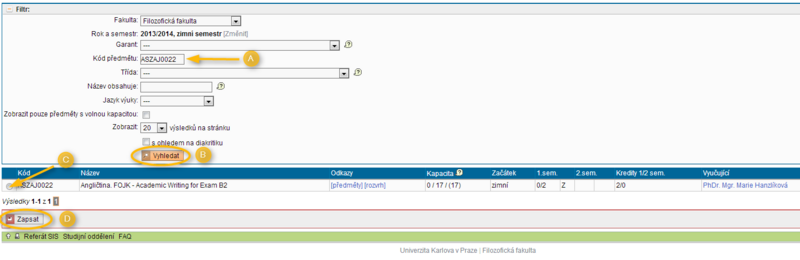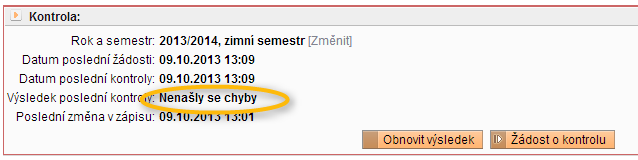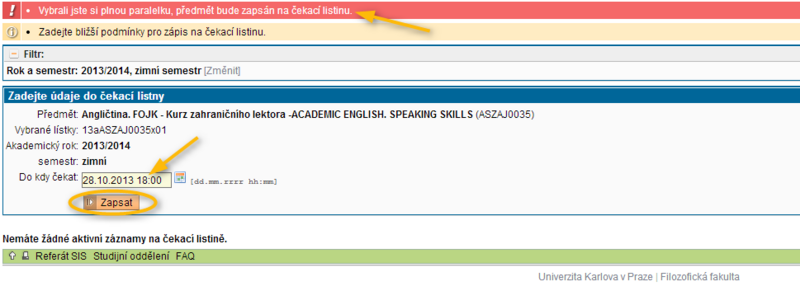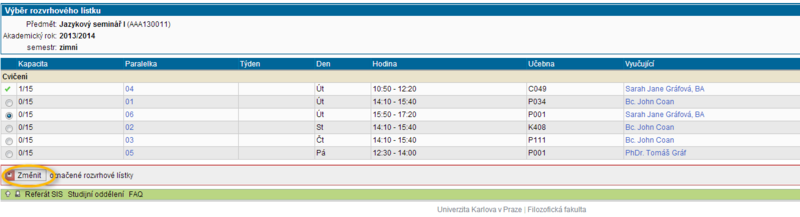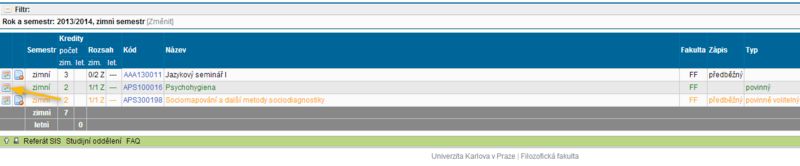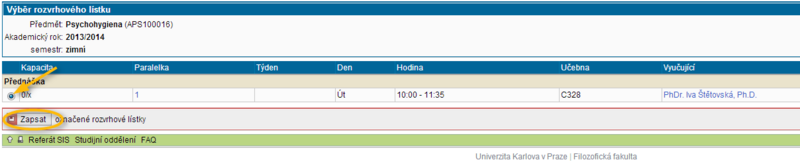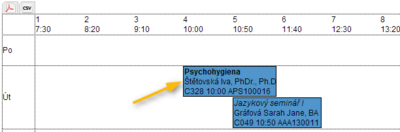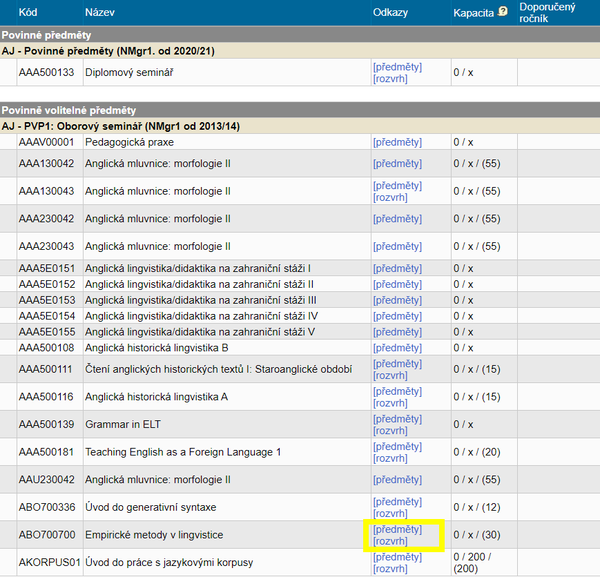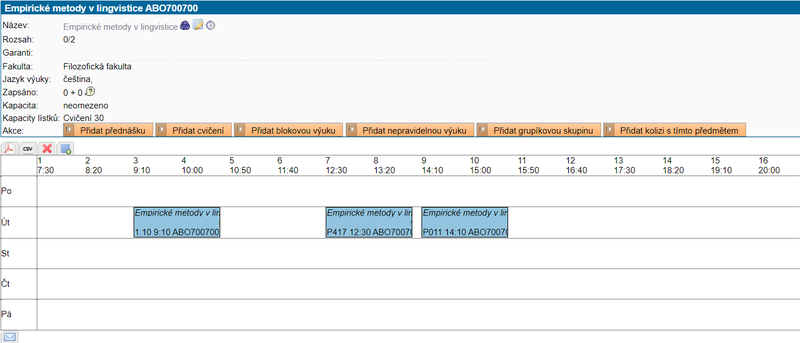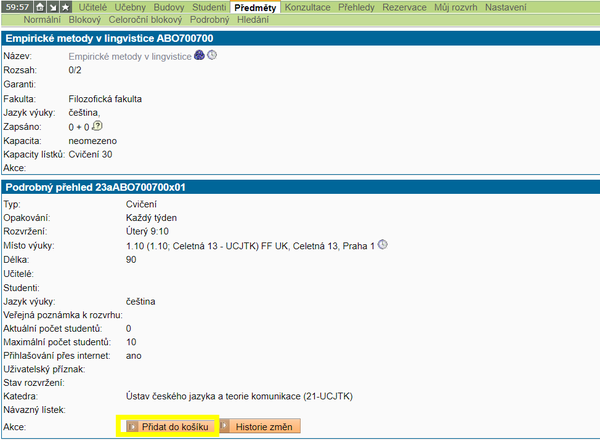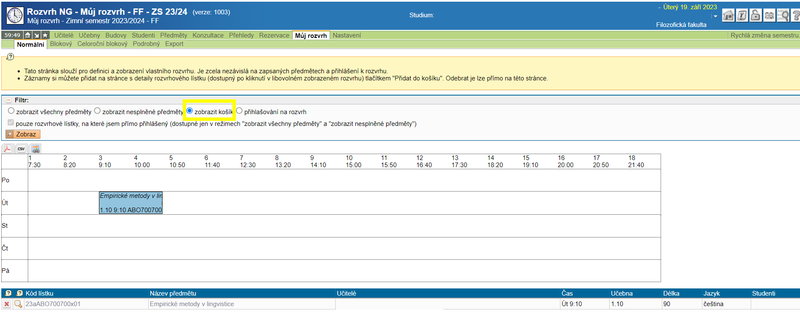Zápis předmětů a rozvrhu
manuál pro studenty
Obsah
OBECNÉ INFORMACE
- V období elektronického zápisu předmětů probíhá tzv. předběžný zápis. Student má předměty zapsané zatím pouze předběžně a může je po celé období elektronického zápisu upravovat nebo úplně škrtat. U předběžně zapsaných předmětů se ale zatím nepřihlásí elektronicky na termíny atestací a vyučující mu k předběžně zapsaným předmětům také nemohou zadávat výsledky.
- Po ukončení období elektronického zápisu převede Referát SIS předměty do tzv. závazného zápisu, ve kterém už není možné předměty doplňovat ani škrtat. Případné opravy v zápise předmětů je třeba řešit se svojí studijní referentkou. U závazně zapsaných předmětů je možné se elektronicky zapisovat na termíny atestací a vyučující už mohou zadávat k závazně zapsaným předmětům výsledky.
- Podrobné informace o studijních plánech jsou dostupné na adrese plany.ff.cuni.cz.
POSTUP ZÁPISU PŘEDMĚTŮ A ROZVRHU
- Přihlásím se do Studijního informačního systému (SIS). Heslo je možné pře/nastavit na stránkách Centrální autentizační služby (CAS).
- Z výběru aplikací na vstupní stránce SIS vyberu ikonu Zápis předmětů a rozvrhu.
- V horní zelené liště jsou dvě možnosti elektronického zápisu předmětů.
- Doporučený postup zápisu předmětů: V první řadě si zapisuji povinné a povinně volitelné předměty přes Zápis (studijní plán), teprve poté si zadávám volitelné předměty pomocí Zápis (vlastní).
Zápis (studijní plán)
- Slouží k zápisu povinných a povinně volitelných předmětů studentů kreditního studia. Dále také slouží k el. zápisu předmětů studentů doktorského studia. Tento typ zápisu obsahuje všechny akreditované povinné předměty a dosud realizované povinně volitelné předměty zařazené katedrou nebo ústavem do náležejících skupin. K zápisu si však volím pouze ty předměty, které hodlám v daném úseku studia plnit.
- Předmět vyberu zaškrtnutím přepínače.
- Kliknu na tlačítko Zapsat.
- Pomocí přepínače zvolím požadované konání předmětu a znovu stisknu tlačítko Zapsat.
- Zkontroluji, že jsem si zapsal/a požadovaný předmět v požadovaném čase konání a opakuji jednotlivé kroky pro zbývající zapisované předměty.
Zápis (vlastní)
- Slouží k zápisu volitelných předmětů, které nejsou přesně definovány studijním plánem. Dále také slouží k elektronickému zápisu
předmětů studentů bodového studia, kteří nemají v SIS přiřazený studijní plán.
- Na webových stránkách příslušné katedry nebo ústavu si podle rozvrhu nebo doporučeného studijního plánu (v případě bodového studia) vyberu předměty a jejich konání, které si tento rok chci zapsat. U každého předmětu si zjistím příslušný kód, který si pak budu zapisovat. Pro vyhledávání předmětů mohu v SIS použít i aplikaci Předměty.
- V textovém poli Kód předmětu vyplním kód zapisovaného předmětu (A)a stisknu tlačítko Vyhledat(B). Pokud zadám všechny podmínky a program nic nenajde, zkusím zadat méně podmínek, např. jen začátek oborového kódu, vyučujícího apod. Zkontroluji, že byl nalezen požadovaný předmět, vyberu ho pomocí přepínače (C)a stisknu tlačítko Zapsat(D).
- Následně pomocí přepínače zvolím požadované konání předmětu a znovu potvrdím tlačítkem Zapsat.
- Zkontroluji, že jsem si zapsal/a požadovaný předmět v požadovaném čase konání a opakuji jednotlivé kroky pro zbývající zapisované předměty.
KONTROLA
- Po provedení zápisu nezapomenu provést kontrolu elektronicky zapsaných předmětů tlačítkem Kontrola v horní zelené liště.
- Tento podprogram kontroluje, zda vše, co jsem si předběžně po webu zapsal/a odpovídá nastaveným parametrům (např. kurz X musím zapsat současně s kurzem Y nebo naopak některé kurzy nelze zároveň zapsat, překročený kapacitní limit předmětu apod.).
- Pokud kontrolu neprovedu a zapíši se do „neslučitelných předmětů“, při převodu do závazného zápisu mi nebude zapsán žádný z těchto předmětů.
- Nejdříve podám Žádost o kontrolu (A), poté stisknu tlačítko Obnovit výsledek(B).
- Tlačítko Žádost o kontrolu nemačkám zbytečně. Má smysl jen po změně zápisu. Čekám-li na výsledek kontroly, mohu aktuální stav zjistit opakovaným použitím tlačítka Obnovit výsledek.
- Výsledek kontroly by při správném zápisu předmětů měl obsahovat.
- Pozn.: Studenti bez přiděleného studijního plánu (studenti bodového studia, stážisté) mohou mít ve výsledku uvedenou hlášku, že nelze zjistit jejich P a PV předměty. Tato hláška však nebrání správnému provedení zápisu předmětů, pokud není uvedena jiná chyba.
ZÁPIS NA ČEKACÍ LISTINU
- V případě, že je naplněna kapacita předmětu, mohu se zapsat na Čekací listinu daného předmětu. Pokud se uvolní místo a budu-li v pořadí, budu na předmět automaticky zapsán/a.
- Zápis na čekací listinu se nabízí při naplněné kapacitě předmětu. Provede se zaškrtnutím pole vedle kódu předmětu a potvrzením tlačítkem Zapsat.
- Pokud má předmět rozvrhový lístek, je třeba ještě vybrat příslušnou paralelku a opět potvrdit tlačítkem Zapsat.
- Následně už jen nastavím, do kdy má být můj zápis na Čekací listině aktivní a znovu potvrdím tlačítkem Zapsat.
- Své záznamy na čekacích listinách předmětů mohu měnit či rušit v záložce Čekací listina.
- Zde je možné zápis na čekací listinu editovat ikonou složky s tužkou nebo ikonou složky se zákazem vjezdu smazat.
- V zapsaných předmětech se čekající předmět zobrazuje následovně.
ZMĚNA PARALELKY / ODHLAŠOVÁNÍ Z PŘEDMĚTU
- Na horní zelené liště vyberu volbu Zapsané.
- V seznamu zapsaných předmětů vyberu ikonu Rozvrhu u předmětu, u kterého si chci vybrat jiné konání semináře (paralelku) nebo ikonu složky se zákazem vjezdu u předmětu, ze kterého se chci odhlásit.
- Výběrem jiného rozvrhového lístku a potvrzením Změnit si změnu provedu.
- V rámci zápisu, kdy je možné zapisovat předměty i zpětně (pro studenty PGS), se ujistím, že mám správně nastaven semestr, ve kterém chci předběžný zápis předmětu rušit. Pokud budu v jiném semestru, než ve kterém mám předmět zapsán, ikona pro odhlášení předmětu se mi nenabídne.
ZÁPIS ROZVRHU DVOUSEMESTRÁLNÍHO PŘEDMĚTU ZÁVAZNĚ ZAPSANÉHO V PŘEDCHOZÍM SEMESTRU
- Tento postup platí i v případě opakovaného či dodatečného zápisu předmětu studijní referentkou na základě schválené žádosti, v případě, že byl předmět do studia zapsán před či během období elektronických zápisů předmětů.
- Pokud mám ve svém el. zápise již závazně zapsané dvousemestrální předměty z předchozího semestru, je třeba i u nich zvolit příslušné paralelky a zapsat se do rozvrhu.
- V modulu Zápis předmětů a rozvrhu rozkliknu v horní zelené liště záložku Rozvrh.
- Otevře se okno rozvrhu, ve kterém se mi zobrazí jednotlivé rozvrhové lístky zapsaných předmětů, které jsou barevně odlišeny. Modré lístky mám již zapsány, žluté lístky jsou ty, které si mohu zapsat, bledě žluté jsou alternativy zapsaných lístků, bílé lístky zapsat nelze.
[[File:010_zapis_rozvrh_2.png|800px]
- Pokud nepotřebuji toto grafické zobrazení, stačí, když v seznamu zapsaných předmětů rozkliknu hned první ikonu rozvrhu u předmětu.
- Kliknu na rozvrhový lístek předmětu/paralelky, který si chci do rozvrhu zapsat.
- Vyberu si konkrétní konání předmětu zaškrtnutím přepínače a kliknu na tlačítko Zapsat.
- Zkontroluji, že jsem si zapsal/a rozvrhový lístek v požadovaném čase. Zapsaný rozvrhový lístek také změní barvu.
- Opakuji jednotlivé kroky pro zbývající předměty nezapsané do rozvrhu na daný semestr.
KOŠÍK
- Ještě předtím, než se spustí zápis předmětů do SIS, je možné si rozvrh rozmyslet a naplánovat. V modulu Zápis předmětů a rozvrhu vyberte v horní zelené liště sekci Zápis (studijní plán). V seznamu předmětů obsažených ve studijním plánu je u těch předmětů, které mají rozvrženou výuku, odkaz na rozvrh (sloupec Odkazy, tlačítko [rozvrh]).
- Po kliknutí na příslušný rozvrh se Vám zobrazí rozvrhové lístky daného předmětu. Vyberte si paralelku, o kterou máte zájem, a klikněte přímo na ni.
- Zobrazí se Vám detail rozvrhového lístku, ve kterém naleznete možnost přidat tento rozvrhový lístek do košíku.
- Předměty, které si takto uložíte naleznete v modulu Rozvrh NG, v sekci Můj rozvrh, kde zaškrtnete volbu "zobrazit košík".
!!POZOR!! Přidání konkrétních rozvrhových lístků do košíku vám umožní zorganizovat rozvrh, ale nezajistí Vám zapsání předmětů. To musíte provést zvlášť způsobem popsaným výše.