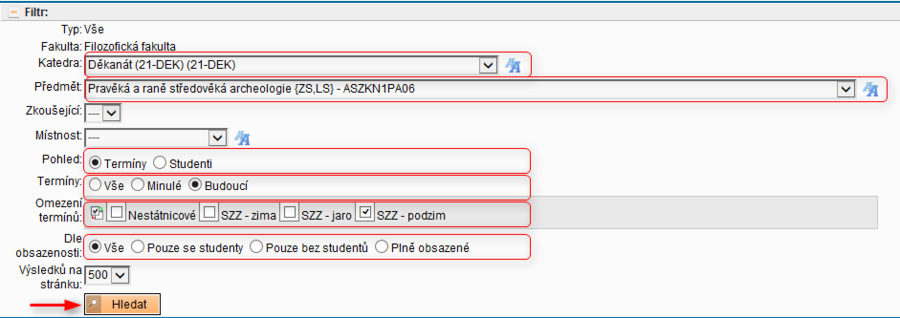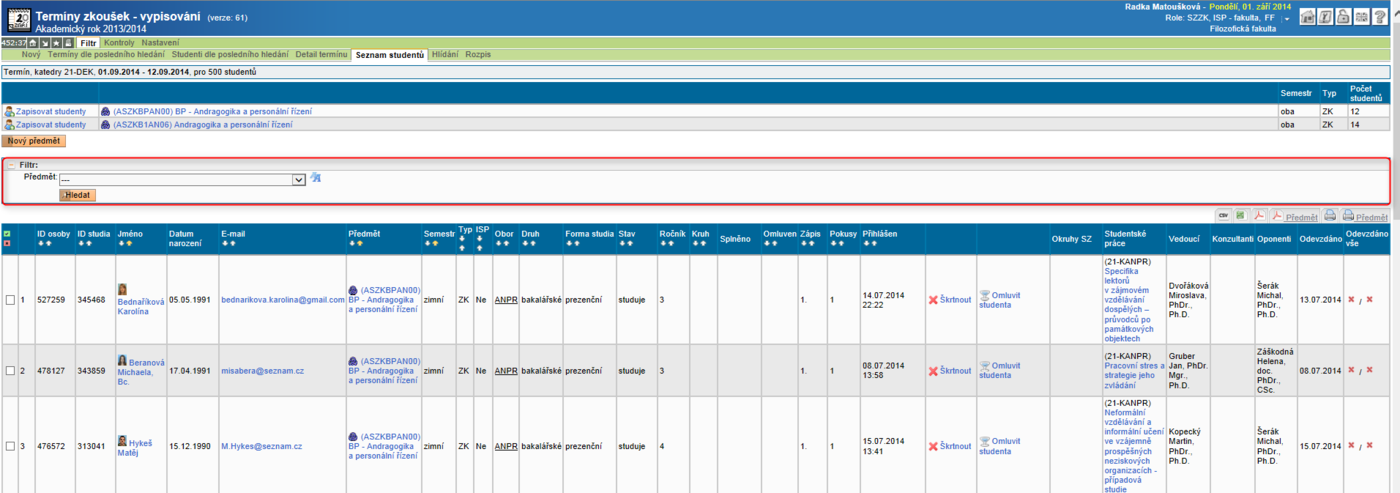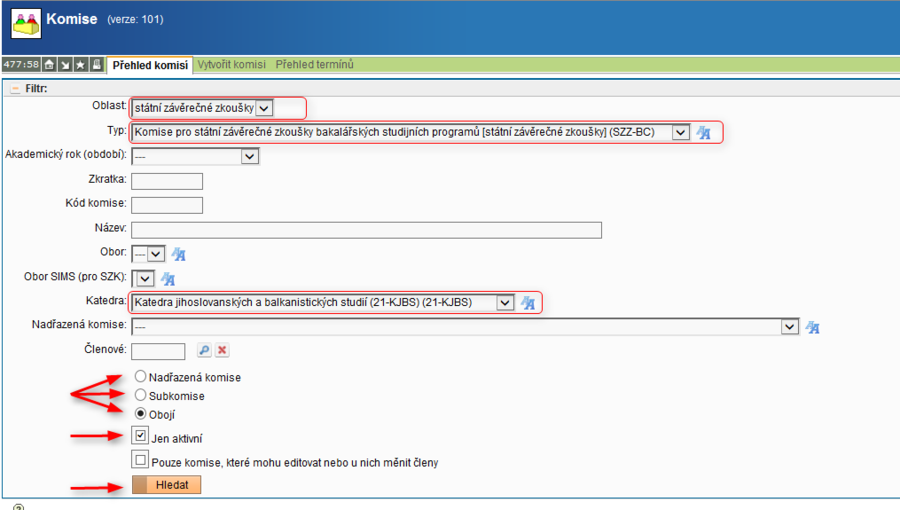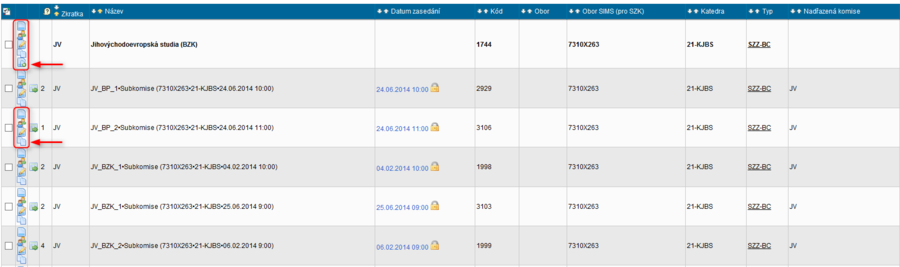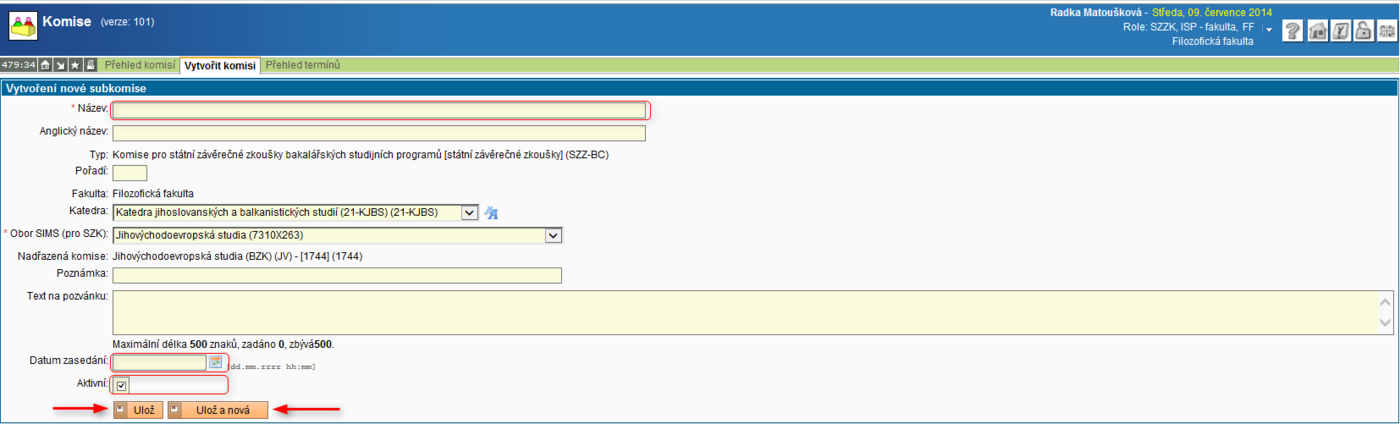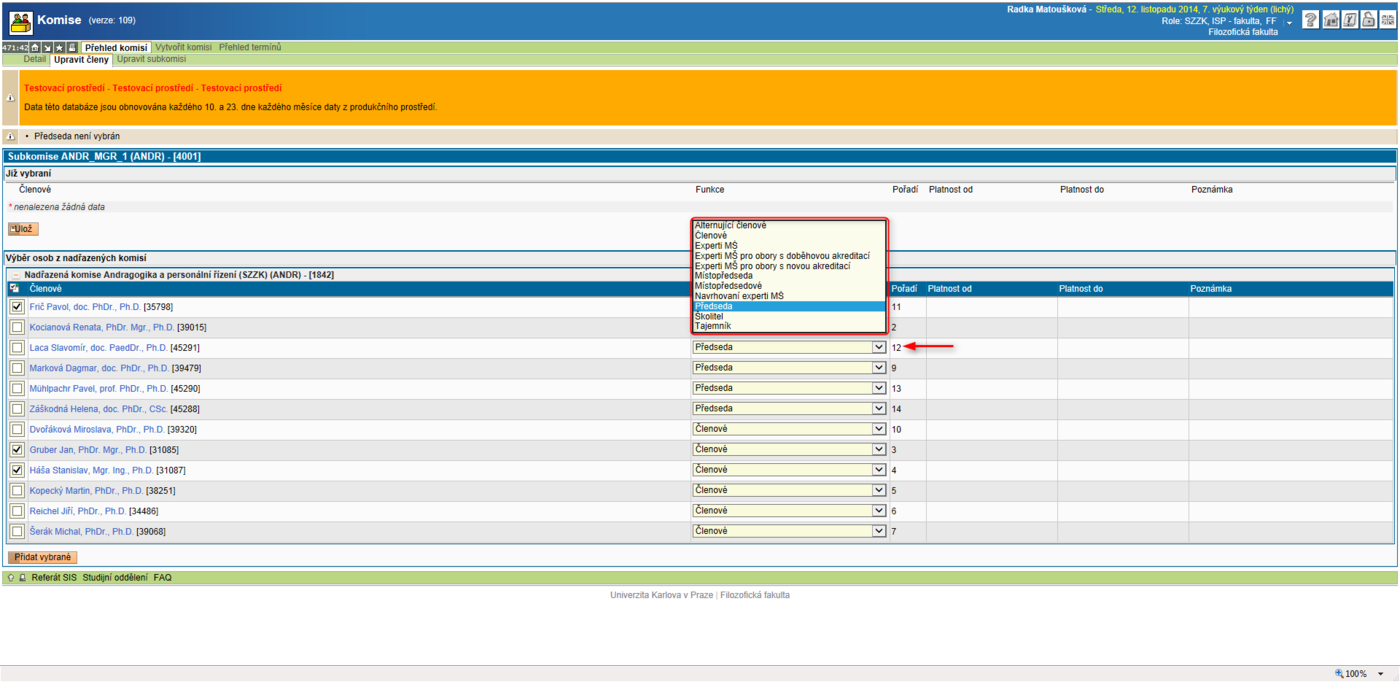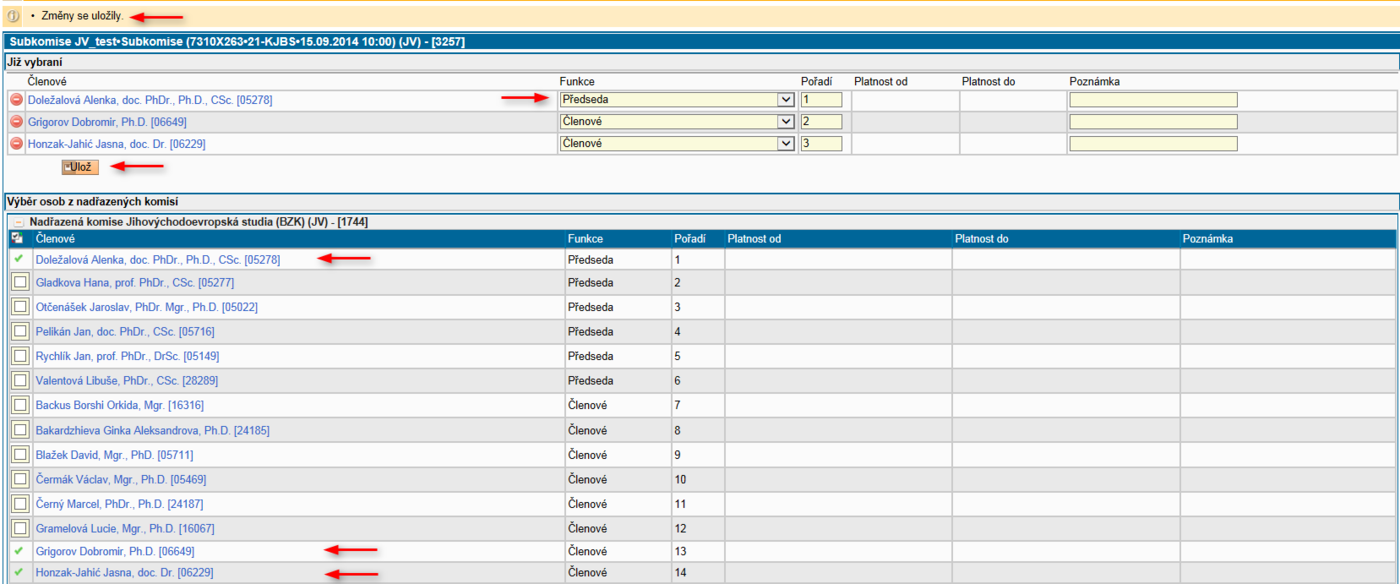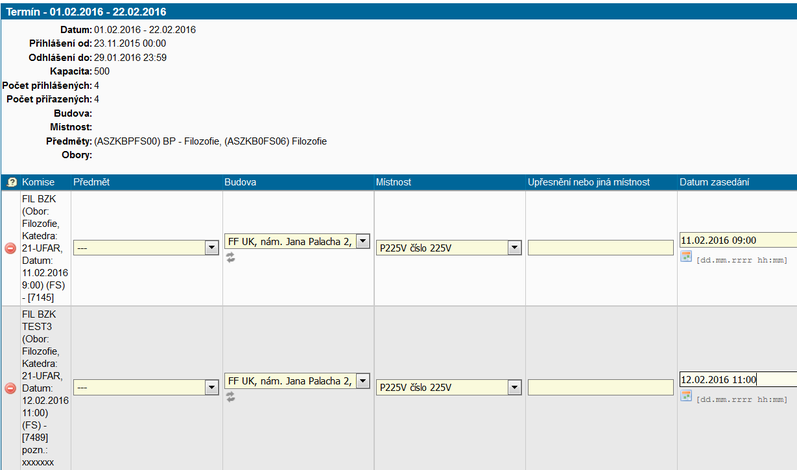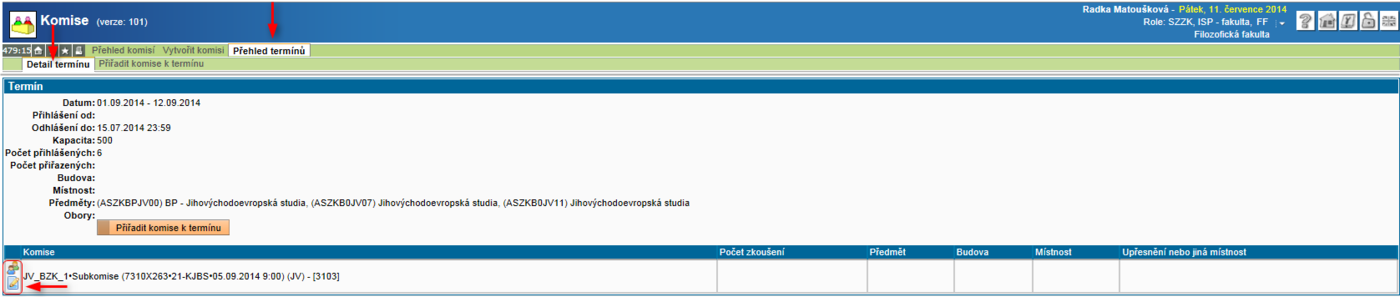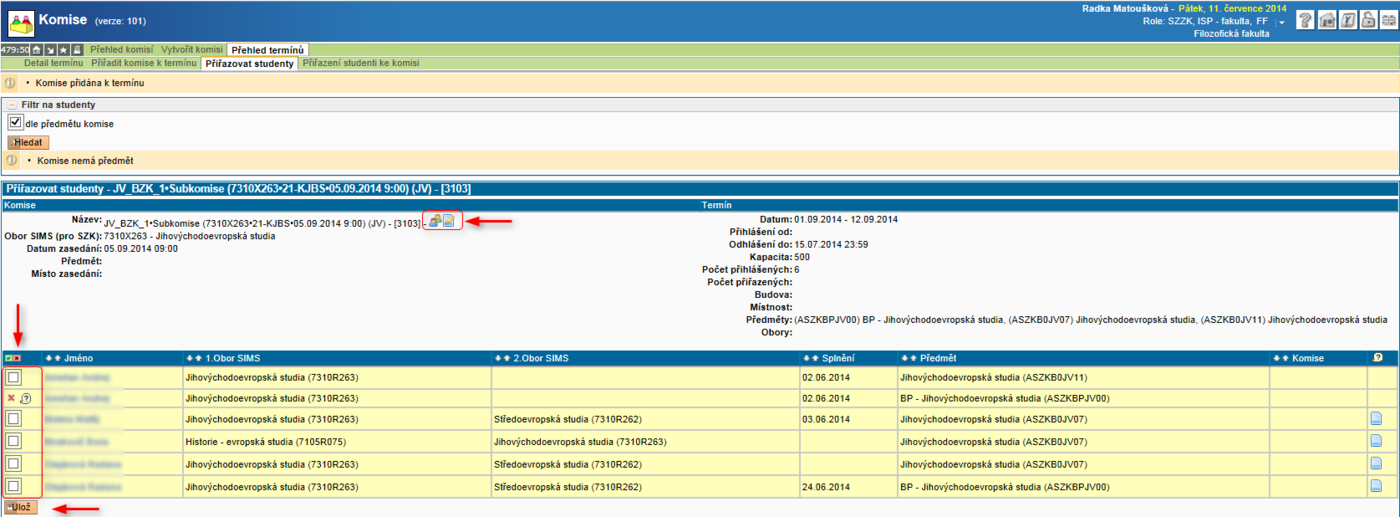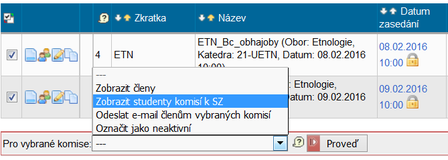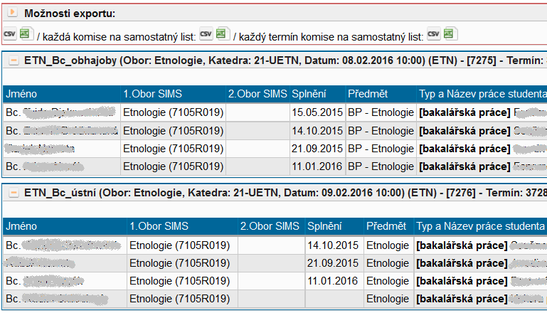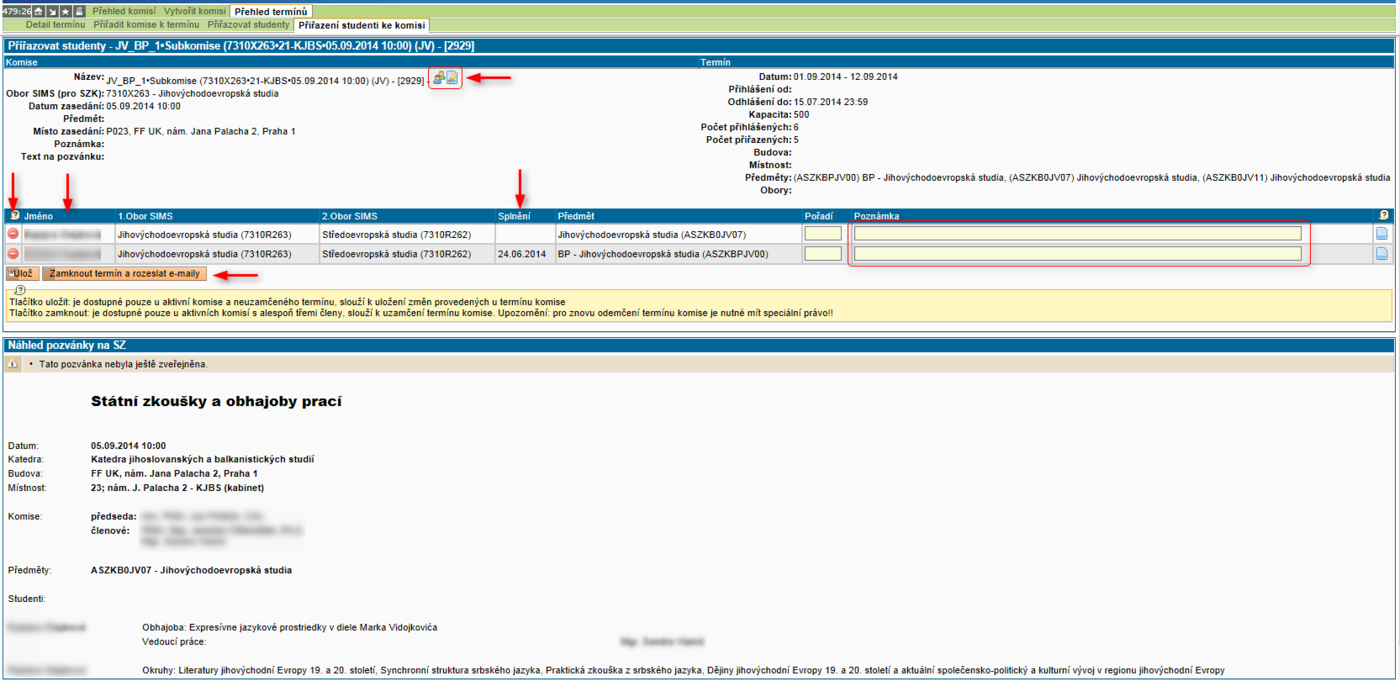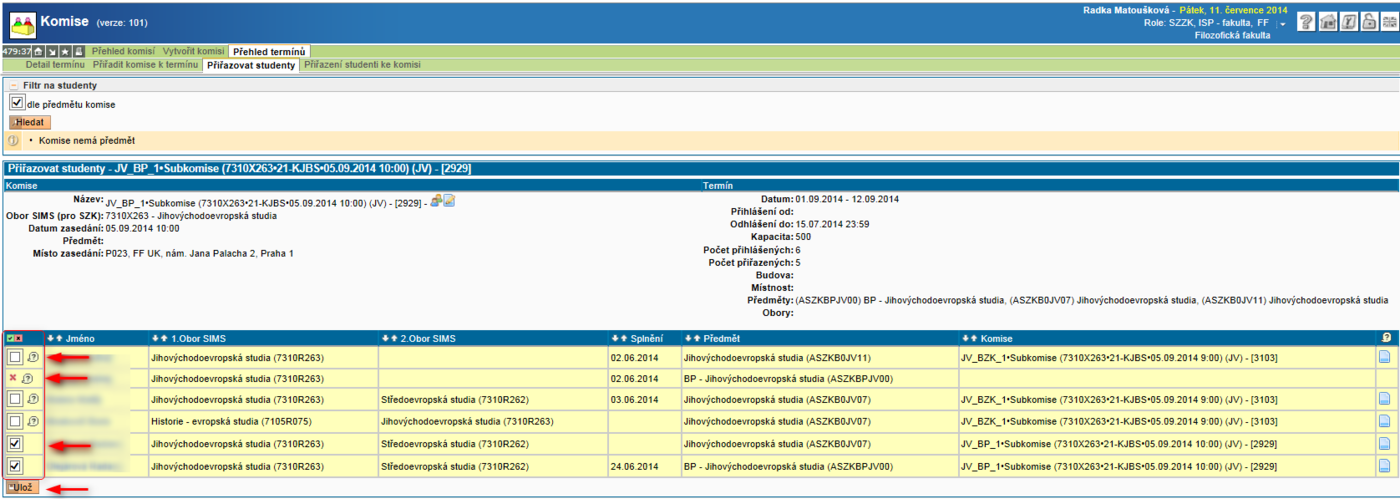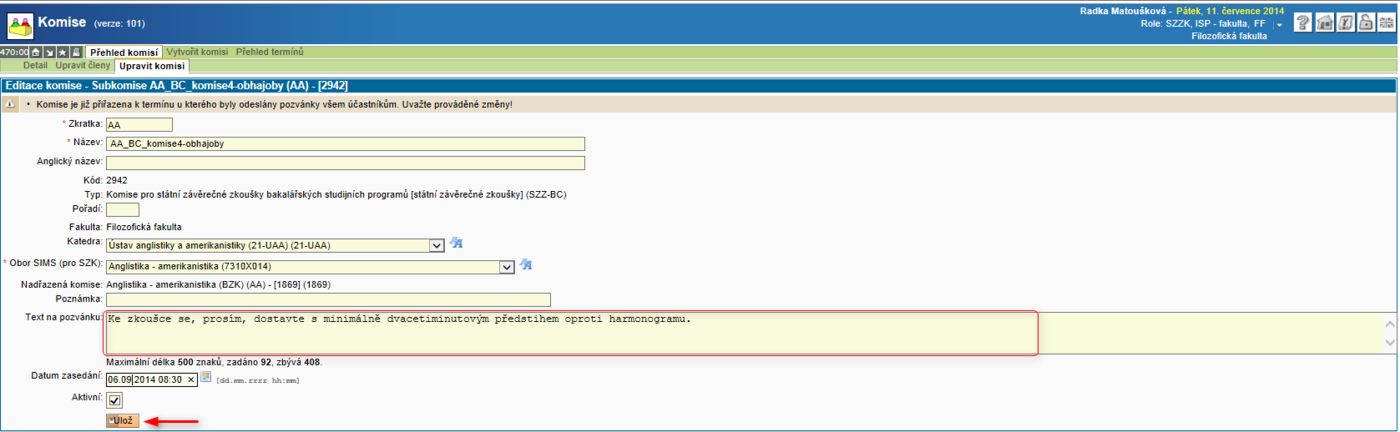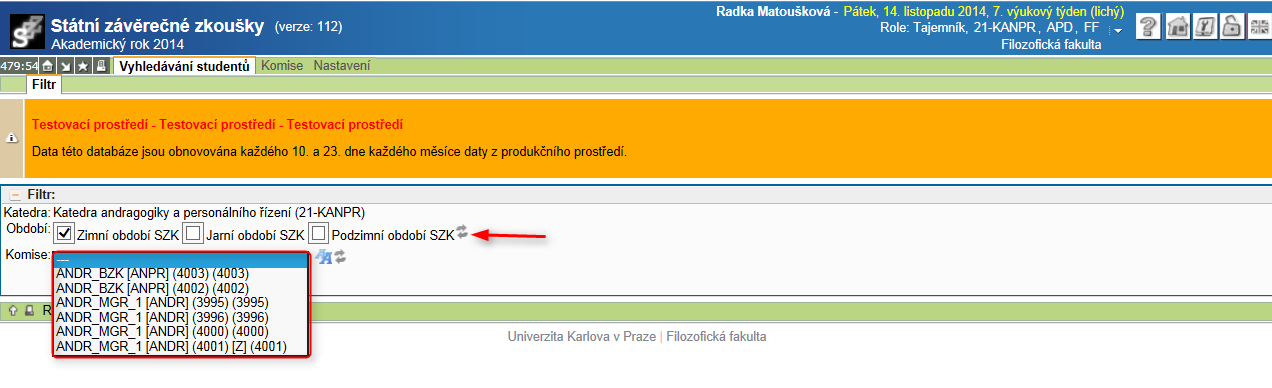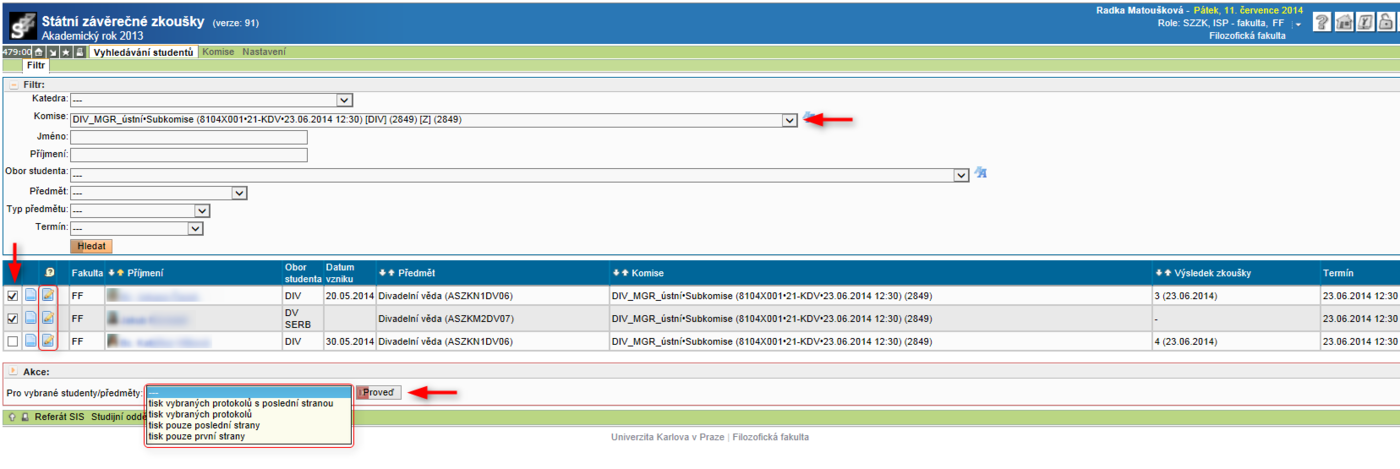Postup SZK
Obsah
OBECNÉ INFORMACE
- Obecné termíny SZK v rozsahu celého státnicového období vypisuje studijní oddělení (SO).
- Studenti se na vypsané termíny hlásí prostřednictvím SIS. Konečný termín pro přihlášení stanoví Harmonogram akademického roku jako Termín odevzdání přihlášky. Po uplynutí tohoto termínu se systém pro přihlášení zamkne. Studentovi, který se na přihlášený termín nedostaví, termín propadá.
- Studijní oddělení dodatečně přihlásí studenty, kteří se k SZK hlásí pomocí Mimořádné listinné přihlášky (jedná se o studenty, kteří mají v době určené pro přihlášení přerušené studium a SIS jim přihlášení proto neumožní). Seznamy pro přihlášení studentů tedy budou kompletní týden po uzamčení systému pro přihlašování.
- V modulu Termíny zkoušek – vypisování si pověřené osoby na základních součástech (ZS) vytisknou seznamy studentů přihlášených na termín (viz bod č. 2 Tisk seznamu studentů).
- Na základě seznamu přihlášených studentů nadefinují pověřené osoby za ZS složení zkušebních (sub)komisí, přesné datum zasedání a přiřadí (sub)komisím studenty. Tento krok lez provádět buď:
a) prostřednictvím SIS: postupujete krok za krokem podle tohoto manuálu
b) ve spolupráci se SO: ze studijního oddělení obdržíte excelový formulář, do kterého nadefinujete(sub)komise a k nim přiřadíte studenty. Vyplněný formulář zašlete na SO do stanoveného termínu (viz. Instrukce k SZK, které pravidelně zasílá SO). SO pak zaslané údaje zanese do SIS a připraví komise k uzamčení. Vynecháváte tedy kapitolu III a IV tohoto manuálu!
- Jakmile budou v SIS sestavené všechny (sub)komise a přiřazeni studenti, překontrolují pověřené osoby za ZS složení komisí a seznamy zkoušených studentů a uzamknou zkušební komise, čímž i rozešlou pozvánky k SZK. Toto je nutno provést nejpozději jeden týden před zahájením státnicového období, nejdříve však den po datu, k němuž musí studenti splnit své studijní povinnosti. Neučiní-li tak pověřené osoby za ZS, učiní tak po uplynutí stanoveného termínu SO (viz bod č. 3 Finalizace zkušební komise, uzamčení a rozeslání pozvánek).
- Po uzamčení si mohou pověřené osoby za ZS nebo členové komisí začít generovat protokoly (viz bod č. 4 Tisk protokolů).
TISK SEZNAMU STUDENTŮ
1 Otevřete si aplikaci Termíny zkoušek – vypisování.![]()
2 V zelené liště vyberte záložku Filtr pro výběr z vypsaných termínů.
Poznámka: V kontextu SZK pojem "termín" neoznačuje konkrétní čas konání SZK, nýbrž celé období určené fakultním harmonogramem pro konání daného typu SZK. Přihlášení "na termín SZK" tak znamená, že student s hlásí ke konání SZK v daném období. Kdy konkrétně se bude jeho zkouška konat, stanovíte až mnohem později tím, že studenta asociujete s nějakou státnicovou komisí a určíte konkrétní místo a čas jejího zasedání.
- Filtr Katedra: definuje katedru, která filtrované termíny garantuje. Všechny termíny SZZK jsou garantovány Děkanátem FF. Z roletky tedy vyberte Děkanát (21-DEK)
- Filtrem Předmět: můžete omezit výběr na jednu část SZK (na seznamu v roletce si najdete předmět odpovídající názvu Vašeho oboru). Případně výběr předmětu nijak neomezíte, necháte si vyhledat termíny pro všechny obory na FF a svůj obor mezi nimi hledáte pomocí klávesové zkratky Ctrl+F „najdi“. Stejně tak můžete pomocí Ctrl+F hledat zkratku ústavu (bez diakritiky), která je uvedena v poznámce každého termínu. Mějte ale na paměti, že termíny jsou řazeny do stránek podle počtu zobrazených položek. Posun ze stránky na stránku najdete ve spodní části obrazovky pod seznamem vypsaných termínů
- Filtr Pohled: nastavte na Termíny. Takto se Vám zobrazí všechny termíny, které jsou pro část SZZK nastavenou v roletce Předmět vypsány. Následně se Vám pak zobrazí seznam všech studentů přihlášených na termín (zvolíte-li ve filtru Studenti, zobrazí se Vám seznam studentů přihlášených pouze na jednu, Vámi zvolenou, část SZZK. Tento seznam je pouze informační a nelze ho generovat).
- Filtrem Termíny definujete rozsah výběru z hlediska časové posloupnosti. Pro lepší přehlednost zvolte Budoucí.
- Omezení termínů: vybíráte podle období zkoušení
- Výsledků na stránku: nadefinujete počet zobrazených položek na jedné stránce. (Počítanou položkou v tomto seznamu tvoří jedna část SZK nikoliv jeden vypsaný termín)
- Obsazenosti: zde si můžete omezit filtr termínů podle počtu přihlášených studentů
- Klikněte na Hledat.
3 Nyní se Vám zobrazil výběr dle Vašeho nastavení filtru. Máte-li filtr pro Pohled nastavený na Termíny, zobrazil se Vám seznam termínů pro Vámi vybraný předmět. U termínu, pro který chcete generovat seznam, klikněte na zlomek ve sloupci Počet.
4 Zobrazí se Vám seznam všech studentů přihlášených na daný termín. V pravém horním rohu tabulky máte na výběr několik variant a formátů, jak tabulku stáhnout a uložit na pevný disk svého počítače. Formát rozhraní se však nepřizpůsobuje velikosti Vaší obrazovky, je tedy nutné využít příčné rolovací lišty ve spodní části obrazovky.
- Pomocí ikony Excel si stáhnete seznam jako dokument programu Excel, který můžete následně upravovat.
- Pomocí ikony Adobe reader si seznam stáhnete jako dokument PDF, který můžete následně vytisknout. Úpravy však do seznamu zanášet nepůjdou.
5 Filtr na předmět Vám umožní omezit výběr studentů podle předmětu a takto upravený seznam stáhnout jako dokument PDF (viz bod 4)
ZALOŽENÍ NOVÉ SUBKOMISE
Tento krok provádíte pouze v případě, že si komise zakládáte sami a ne ve spolupráci s SO
1 Otevřete modul Komise
2 Po otevření modulu komise si v záložce Přehled komisí nastavte filtr pro zobrazení nadřazené komise, které jsou nově založeny pro všechny akreditované obory vyučované na FF. (Povinné volby uvádíme tučně.)
- Oblast: Státní závěrečné zkoušky
- Typ: dle typu studia můžete zvolit (ale není to nutné):
- - Komise pro státní závěrečné zkoušky bakalářských studijních programů (státní závěrečné zkoušky) (SZZ-BC)
- - Komise pro státní závěrečné zkoušky magisterských studijních programů (státní závěrečné zkoušky) (SZZ-MGR)
- Volbu oboru můžete provést buď pomocí filtru Katedra (zobrazí se všechny obory Vaší katedry, což je výhodné spíše pro katedry s právě jedním oborem) nebo pomocí filtru Obor SIMS (výhodné pro katedry s více obory).
- Z úrovně komise vybíráte
- - Nadřazená komise: v případě že zakládáte pro obor (sub)komisi první a nemáte z čeho kopírovat
- - Subkomise: v případě, že již máte pro obor jednu subkomisi založenou a můžete její základní nastavení kopírovat
- - Obojí: pro zobrazení všech založených Nadřazených komisí i (sub)komisí, toto nastavení pro přehlednost doporučujeme
- Datum zasedání od: kliknutím na dnes úplně vpravo dosáhnete toho, že se Vám zobrazí pouze komise s budoucím datem zasedání (nikoli komise z minulých let).
- Dejte Hledat
- - Komise pro státní závěrečné zkoušky bakalářských studijních programů (státní závěrečné zkoušky) (SZZ-BC)
3 Ve spodní části obrazovky se Vám zobrazí výsledek filtru. Pokud jste pro dané období dosud žádnou komisi nevytvářeli, zobrazí se Vám pouze tzv. "nadkomise", které evidují všechny akademiky, z nichž můžete jmenovat členy do jednotlivých (sub)komisí.
4 Chcete-li z dané nadkomise vytvořit konkrétní subkomisi pro dané státnicové zasedání, klikněte na tlačítko ![]() Nová subkomise. Máte-li již nějakou (sub)komisi vytvořenou a chcete-li použít a pouze mírně modifikovat její nastavení (např. členy komise nebo text na pozvánku), můžete z ní pomocí ikony
Nová subkomise. Máte-li již nějakou (sub)komisi vytvořenou a chcete-li použít a pouze mírně modifikovat její nastavení (např. členy komise nebo text na pozvánku), můžete z ní pomocí ikony ![]() Kopie ze subkomise vytvořit kopii.
Kopie ze subkomise vytvořit kopii.
5 SIS Vás tímto krokem přesměruje do záložky Vytvořit komisi. Zde vyplníte (nebo v případě kopírování jen upravíte):
- Název: Subkomise prosím pojmenujte zkratkou oboru a formou studia a případně pořadovým číslem komise, budete-li pro obor zakládat více než jednu komisi např. : AA_BZK_1
- Katedra: je potřeba zadat pro následnou práci se subkomisí z role přiřazené „za ústav“; typicky již toto pole bude předvyplněno.
- Poznámka: jde pouze o interní poznámku pro Vaši potřebu, která bude vidět pouze při práci se (sub)komisí v modulu Komise, ale studenti ani členové komise ji nikde neuvidí.
- Text na pozvánku: jakékoli další instrukce, které mají studenti obdržet v pozvánce, např. "Na zkoušku se dostavte o hodinu dříve, dostanete zadanou otázku" atd.
- Datum zasedání: doporučujeme je zadat nyní, byť je v případě potřeby můžete specifikovat či upravit i později, těsně před uzamčením (sub)komise. Bez data zasedání Vám SIS neumožní (sub)komisi uzamknout.
- Aktivní musí být zaškrtnuto.
- Kopírovat členy: toto pole se zobrazuje pouze při kopírování subkomise; zaškrtněte je v případě, že chcete původní komisi kopírovat i s členy.
- Ulož
- Ulož a nová: pokud chcete zakládat subkomisí více najednou – SIS Vám založenou komisi uloží a opět zobrazí záložku pro založení (sub)komise. Jen prosím neopomeňte, že všechny (sub)komise založené tímto způsobem nemají přiřazené členy.
Pozor, provádíte-li v tomto rozhraní jakékoliv změny, i zpětně, vždy je prosím uložte, jinak je SIS nezaznamená a budete muset vše opakovat!
6 Po uložení Vás SIS přesměruje do záložky Přehled komisí/Detail. Zde si můžete údaje právě založené subkomise zkontrolovat. Chcete-li něco v nastavení (sub)komise změnit, klikněte na Upravit subkomisi. Má-li již (sub)komise přiřazené členy, vidíte je ve spodní části obrazovky. Není-li tomu tak klikněte na Upravit členy. Nebude-li mít komise přiřazeny členy, SIS Vám neumožní další práci s ní.
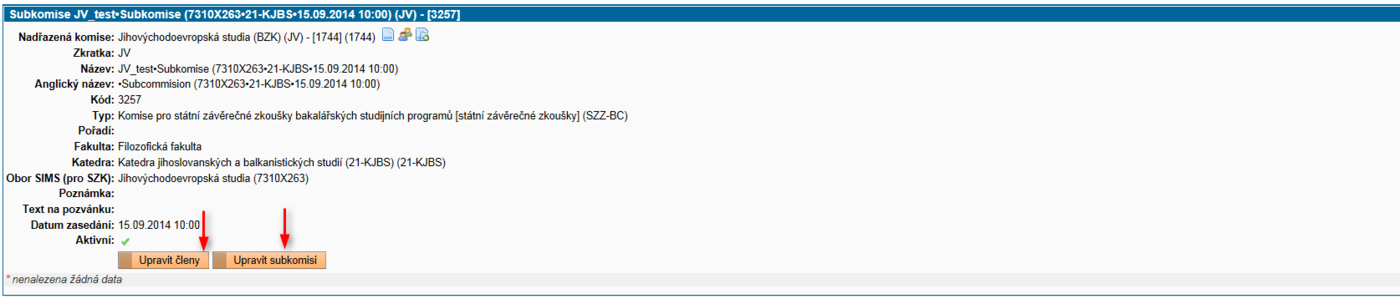
7 Členy ke komisi přiřadíte v záložce Přehled komisí/upravit členy. Zde ze seznamu zaškrtnutím vyberete členy. Ve sloupci Funkce můžete případně vybraným členům změnit roli (toto však můžete provést i v následujícím kroku). Po dokončení výběru dáte Přidat vybrané (najdete pod seznamem). Potřebujete-li u některého člena změnit funkci z Předseda na Členové, učiníte tak, až po té, co členy přidáte do výběru.
8 Vybraní členové se Vám nyní zobrazí v horní části obrazovky. Pokud mělo několik přidaných členů (např. dva) přidělenou roli "Předseda", objeví se Vám nahoře oznámení "Je vybráno více předsedů: 2". V takovém případě ponechte roli "Předseda" pouze u skutečného předsedy subkomise, zatímco u ostatních změňte funkci na "Členové". Poté ovšem nesmíte zapomenout kliknout na Ulož, jinak se změna funkce neuloží a komise bude pro další použití kvůli vícero předsedům problémová. Po uložení se Vám ve žluté liště v horní části obrazovky zobrazí: změny se uložily.
9 Již přiřazené členy odeberete kliknutím na červenou ikonu mínus. Nového člena přidáte stejným způsobem, jako je popsáno výše.
10 Nyní je Vaše (sub)komise založena
PŘIŘAZENÍ (SUB)KOMISÍ K TERMÍNU A PŘIŘAZENÍ STUDENTŮ K (SUB)KOMISÍM, UZAMČENÍ (SUB)KOMISE A ROZESLÁNÍ POZVÁNEK
Tento krok provádíte pouze v případě, že si komise zakládáte sami a ne ve spolupráci s SO.
Jakmile máte vytvořeny (sub)komise, je třeba každou z nich spojit s nějakým "termínem", na nějž jsou přihlášeni studenti, tj. s termínem ve smyslu možnosti v daném státnicovém období skládat na daném oboru buď BZK nebo SZZK. Teprve když je komise přiřazena k termínu, můžete k ní přiřazovat studenty, kteří se na tento termín přihlásili.
Přiřazení komise k termínu
Při přiřazování se typicky vychází ze základního přehledu komisí, přičemž lze každou komisi nebo více komisí naráz asociovat s nějakým termínem, na nějž jsou přihlášeni studenti.
1 V modulu komise v záložce Přehled komisí si uzpůsobíte základní filtr pro generování již sestavených subkomisí SZK.
- Oblast: Státní závěrečné zkoušky
- Typ: můžete (ale nemusíte) volit mezi SZK pro bakalářské studium a pro magisterské studium
- Volbu oboru můžete provést buď pomocí filtru Katedra (zobrazí se všechny obory Vaší katedry, což je výhodné spíše pro katedry s právě jedním oborem) nebo pomocí filtru Obor SIMS (výhodné pro katedry s více obory).
- Z typu komise vyberete Subkomise
- Datum zasedání od: kliknutím na dnes úplně vpravo dosáhnete toho, že se Vám zobrazí pouze komise s budoucím datem zasedání (nikoli komise z minulých let).
- Dáte 'Hledat
2 Ve spodní části obrazovky se vám vygeneruje seznam subkomisí, tak jak jste je založili. V levém sloupci se Vám zobrazí sada ikon pro úpravu a prohlížení subkomisí. Termín ke komisi přiřadíte kliknutím na ikonu ![]() Přiřazení komise k termínu, SIS Vás tímto krokem přesměruje do záložky Přehled termínů. Subkomise, která je již k termínu přiřazená má místo této ikony ikonu pro
Přiřazení komise k termínu, SIS Vás tímto krokem přesměruje do záložky Přehled termínů. Subkomise, která je již k termínu přiřazená má místo této ikony ikonu pro ![]() Přiřazení studentů ke komisi. V případě, že k subkomisi jsou již přiřazení studenti změní se ikona na
Přiřazení studentů ke komisi. V případě, že k subkomisi jsou již přiřazení studenti změní se ikona na ![]() Studenti přiřazení ke komisi.
Studenti přiřazení ke komisi.
3 Pokud k danému termínu chcete přiřadit pouze jednu subkomisi, klikejte přímo na tyto ikony (popř. na ně můžete klikat hned při tvorbě subkomise v detailu dané subkomise: ikonka ![]() se objeví dole napravo vedle tlačítka Upravit subkomisi). Pokud nicméně chcete k termínu přiřadit více subkomisí naráz (tj. pokud pro daný typ studia v daném státnicovém období máte více komisí), zaškrtněte u všech těchto komisí políčko vlevo a dole v roletce Pro vybrané komise zvolte "Přiřadit k termínu".
se objeví dole napravo vedle tlačítka Upravit subkomisi). Pokud nicméně chcete k termínu přiřadit více subkomisí naráz (tj. pokud pro daný typ studia v daném státnicovém období máte více komisí), zaškrtněte u všech těchto komisí políčko vlevo a dole v roletce Pro vybrané komise zvolte "Přiřadit k termínu".
4 Jakmile se jedním ze dvou postupů uvedených v předchozím bodě ocitnete v záložce Přehled termínů, musíte v dalším kroku nalézt státnicový termín pro Váš obor. Abyste jej ze všech státnicových termínů vypsaných pro fakultu nalezli, nastavte filtr následovně:
- Akademický rok: aktuální ak. rok
- Termín vypsaný konkrétně pro Váš obor můžete vyfiltrovat jedním ze dvou způsobů:
- Nejsnáze svůj terín vyfiltrujete, pokud do pole Katedra zadáte zkratku katedry/ústavu bez diakritiky, např. UCJTK (popř. malými písmeny ucjtk). Tím se vyfiltrují všechny termíny pro Vaši katedru, z nichž už většinou snadno vyberete ten správný.
- Máte-li na Vaší katedře hodně oborů, můžete vyhledávat přímo obory, a to pomocí filtru Předměty; předměty se totiž jmenují právě podle oborů, stačí tedy do pole Předměty začít psát název Vašeho oboru. Jediná komplikace je v tom, že pro jeden obor je zpravidla termínů vypsáno více (typicky pro BZK a SZZK, někdy i pro jednoobor/dvouobor) a vy musíte zvolit ten správný z nich. Bakalářské státnice začínají ASZKB, kódy předmětů navazujícího magisterského studia začínají ASZKBN. Pokud pro daný typ státnic existuje více kódů (např. ASZKB1 a ASZKB2), stačí vybrat kterýkoli z nich.
- Konkrétně: zde zvolíte jednu z variant podle toho, jak chcete v dalším kroku nastavit filtr pro specifikaci období. (Změníte-li výběr ve filtru „konkrétně“ a SIS automaticky neprovede změnu výběru spodní části filtru, kikněte jednou na prázdno do bílé plochy obrazovky pro aktualizaci.
- Doporučujeme kombinaci Všechny – Budoucí.
5 Ve spodní části obrazovky se Vám zobrazí výsledek filtru. Pro každý obor je na daném stupni studia vypsán jeden termín. Zde máte na výběr ikony ![]() Detail komisí termínu a
Detail komisí termínu a ![]() Přiřazení komise k termínu.
Přiřazení komise k termínu.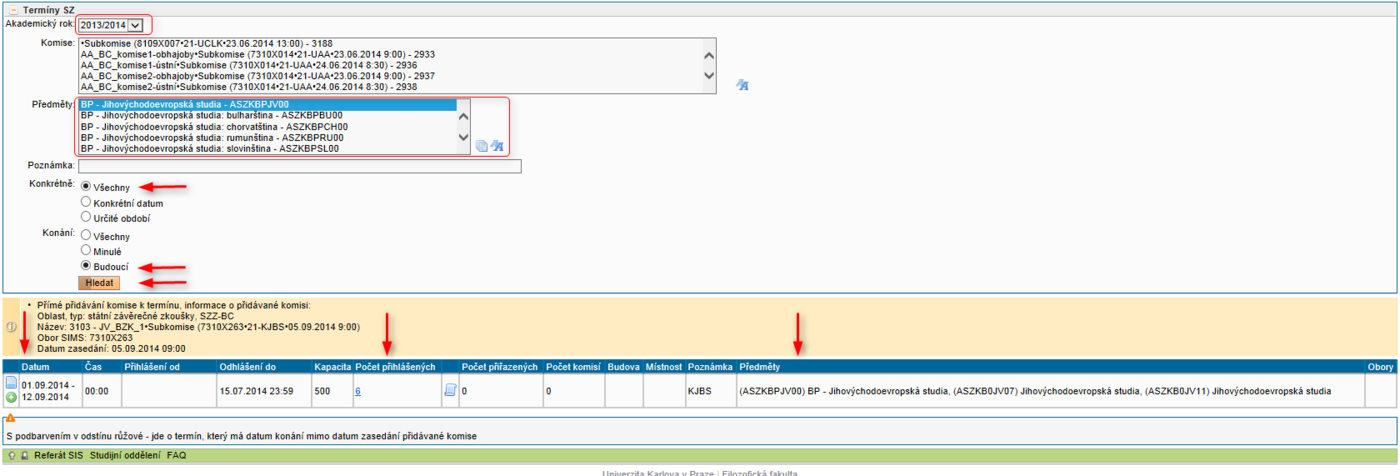
6 Kliknutím na Ikonu ![]() Přiřazení komise k termínu asociujete danou komisi s daným termínem a budete přesměrováni do záložky Přiřadit komise k termínu. Zde vidíte Vámi přiřazené komise k termínu. V roletkách Předmět, Budova, Místnost specifikujte podrobné informace o zasedání. Roletku Předmět vyplňujte pouze v případě, že máte jinou komisi na obhajoby a jinou na ústní zkoušku nebo na různé části zkoušky. Všechny provedené změny nezapomeňte uložit kliknutím na Ulož. Komisi z výběru odstraníte kliknutím na červenou ikonu mínus.
Přiřazení komise k termínu asociujete danou komisi s daným termínem a budete přesměrováni do záložky Přiřadit komise k termínu. Zde vidíte Vámi přiřazené komise k termínu. V roletkách Předmět, Budova, Místnost specifikujte podrobné informace o zasedání. Roletku Předmět vyplňujte pouze v případě, že máte jinou komisi na obhajoby a jinou na ústní zkoušku nebo na různé části zkoušky. Všechny provedené změny nezapomeňte uložit kliknutím na Ulož. Komisi z výběru odstraníte kliknutím na červenou ikonu mínus.
Přiřazení studentů ke komisi
7 Po uložení detailů jednotlivých komisí budete přesměrováni do záložky Přehled termínů/Detail termínu, kde uvidíte seznam všech Vašich subkomisí. Nyní k nim můžete přiřadit studenty, a to kliknutím na ikonku ![]() Přiřazovat studenty. Pokud byste se nicméně chtěli ještě vrátit k úpravě podrobných informací o zasedání dané komise, můžete tak učinit kliknutím na ikonku
Přiřazovat studenty. Pokud byste se nicméně chtěli ještě vrátit k úpravě podrobných informací o zasedání dané komise, můžete tak učinit kliknutím na ikonku ![]() Upravit.
Upravit.
8 Po kliknutí na ikonku ![]() se ocitnete se v záložce Přehled termínů/Přiřazovat studenty, kde budete přiřazovat studenty ke komisi. Ve žlutém seznamu vidíte všechny studenty, kteří jsou k SZK přihlášeni prostřednictvím SIS. Zaškrtnutím vyberte studenty, které bude daná komise zkoušet, a klikněte na Ulož. Zároveň zde máte možnost znovu upravit základní nastavení Vámi založené (sub)komise, a to pomocí ikonek
se ocitnete se v záložce Přehled termínů/Přiřazovat studenty, kde budete přiřazovat studenty ke komisi. Ve žlutém seznamu vidíte všechny studenty, kteří jsou k SZK přihlášeni prostřednictvím SIS. Zaškrtnutím vyberte studenty, které bude daná komise zkoušet, a klikněte na Ulož. Zároveň zde máte možnost znovu upravit základní nastavení Vámi založené (sub)komise, a to pomocí ikonek ![]() Upravit členy a
Upravit členy a ![]() Upravit vedle názvu Komise.
Upravit vedle názvu Komise.
9 Po uložení změn můžete přejít zpět do záložky Přehled termínů/Detail termínu a stejným způsobem přiřadit studenty i k ostatním komisím, máte-li jich více. Případně můžete přímo ze záložky Přehled termínů/Přiřazovat studenty přejít do záložky Přehled termínů/Přiřazení studenti ke komisi a postupovat dále dle bodu 5 Finalizace zkušební komise, uzamčení a rozeslání pozvánek.
10 Máte-li pro daný typ SZK více komisí a ztrácíte-li přehled o tom, které studenty jste přiřadili ke které, můžete ho snadno získat, pokud se vrátíte do záložky Přehled komisí, zaškrtnete si všechny Vámi vytvořené komise a dole v poli Pro vybrané komise zvolíte Zobrazit studenty komisí k SZ:
Zobrazí se Vám seznam Všech komisí s přiřazenými studenty:
FINALIZACE ZKUŠEBNÍ KOMISE, UZAMČENÍ A ROZESLÁNÍ POZVÁNEK
S modulem Komise můžete pracovat v roli Tajemník, Rozvrh, Vypisování a vkládání prací. Máte-li za ústav na starosti práci s komisemi a nemáte-li přiřazenu ani jednu z výše uvedených rolí, obraťte se prosím na Referát SIS.
1 Otevřete si modul Komise
2 Po otevření modulu komise si v záložce Přehled komisí uzpůsobíte základní filtr pro generování již sestavených (sub)komisí SZK.
- Oblast: Státní závěrečné zkoušky
- Typ: můžete vybrat podle formy studia jednu z variant (pro výsledný filtr však není funkce zásadní, a pokud za ústav nesestavujete větší počet (sub)komisí, můžete ji vynechat):
- Komise pro státní závěrečné zkoušky bakalářských studijních programů (SZZ-BC)
- Komise pro státní závěrečné zkoušky magisterských studijních programů (SZZ-MGR)
- Obor SIMS (pro SZK): zvolíte název oboru, pro který chcete filtrovat komise/termíny. Pro úpravu řazení použijte ikonu AA , s jejíž pomocí si můžete přepnout řazení buď podle kódu SIMS nebo abecedně podle názvu oboru
- Katedra: filtrem omezíte výběr pouze na (sub)komise vypsané pro katedru. V případě, že pracujete s komisemi pro více oborů na jednom ústavu/katedře, doporučujeme filtrovat (sub)komise spíše podle tohoto výběru než dle oboru SIMS, který výběr omezí na jediný akreditovaný obor.
- Z typu komise vyberete (sub)komise
- Hledat
3 Ve spodní části obrazovky se Vám vygeneruje seznam (sub)komisí, tak jak jste je pro založení specifikovali studijnímu oddělení. V levém sloupci je umístěna sada ikon pro úpravu a prohlížení (sub)komisí. Zde klikněte na ikonu Studenti přiřazení ke komisi, SIS Vás tímto krokem přesměruje do záložky Přehled termínů/Přiřazení studenti ke komisi.
4 Nyní se nacházíte v záložce Přehled termínů/Přiřazení studenti ke komisi.
- V horní části obrazovky vidíte informace o Termínu a Komisi, kterou se chystáte uzamknout.
- Ve střední části obrazovky vidíte všechny studenty, kteří jsou ke komisi přiřazeni. V případě, že je seznam úplný a správný můžete zadáním čísel do kolonek Pořadí nadefinovat pořadí zkoušených studentů, které se následně promítne do rozesílané pozvánky. Do kolonky Poznámka můžete vepsat přesný čas zkoušení, popř. jakékoli další detailnější informace, které se taktéž promítnou do rozesílané pozvánky. Komisi však uzamknete i bez vyplněného pořadí a vepsané poznámky.
- Uložením si ve spodní části obrazovky prohlédnete podobu rozesílané pozvánky k SZK.
- Ve sloupci Splnění prosím zkontrolujte, zda mají všichni studenti splněny podmínky pro skládání SZK. Nemá-li zde student vyplněno datum, ke kterému své studijní povinnosti splnil, neuvádějte u něj pořadí zkoušení a do poznámky mu napište „Nesplnil podmínky pro SZK“. Výjimkou jsou dvouoboroví studenti, u nichž SIS nedokáže rozpoznat případ, kdy student splnil pouze povinnosti jednoho svého oboru. Takovéto studenty bude evidovat studijní oddělení a včas Vás na ně upozorní.
- Je-li takto seznam studentů kompletní, klikněte na: Zamknout termín a rozeslat e-maily ve střední části obrazovky.
5 V případě, že seznam přiřazených studentů není pro uzamčení kompletní, můžete ještě studenty přesouvat z jedné komise do druhé:
- Chcete-li pouze odebrat studenty z výběru, klikněte na červenou ikonu mínus.
- Pro komplexnější úpravy si v horní zelené liště zobrazte záložku: Přehled termínů/Přiřazovat studenty. Zde se Vám zobrazí seznam všech studentů, kteří jsou přihlášeni na termín. Změny můžete provádět následovně:
- Studenti, kteří jsou již přiřazeni k některé z existujících komisí, mají vedle okna pro výběr ikonu
 Student je již přiřazen k jiné komisi. Je-li okno pro výběr aktivní, můžete jeho zaškrtnutím studenta z původní komise odhlásit a přiřadit ke komisi, v níž se právě nacházíte. K jaké komisi je student přiřazen, uvidíte v kolonce Komise.
Student je již přiřazen k jiné komisi. Je-li okno pro výběr aktivní, můžete jeho zaškrtnutím studenta z původní komise odhlásit a přiřadit ke komisi, v níž se právě nacházíte. K jaké komisi je student přiřazen, uvidíte v kolonce Komise. - Je-li student přiřazen k již zamčené komisi, není možné pro něj nastavení měnit a ikona v tomto případě vypadá takto:

- Máte-li úpravy hotové, klikněte na Ulož, umístěné pod seznamem studentů.
- Chcete-li studenty přihlásit do jiné komise, než ve které se právě nacházíte, klikněte na záložku Detail termínu. Zobrazí se Vám seznam všech (sub)komisí daného termínu. Kliknutím na ikonku vedle kterékoli (sub)komise se dostanete do její podzáložky Přiřazovat studenty, kde můžete opět stejným způsobem studenty ke komisi přiřadit.
- Zpět do rozhraní pro Zamčení komise se dostanete kliknutím na záložku Přehled termínů/Přiřazení studenti ke komisi v horní liště obrazovky.
- Zde se Vám seznam promítne po změnách.
- Pro uzamčení komise a rozeslání pozvánek postupujte podle bodů 1–4.
6 Chcete-li všem studentům na rozesílanou pozvánku napsat nějakou společnou doplňující instrukci, můžete tak učinit, pokud se vrátíte na úvodní stránku s přehledem všech komisí (viz výše body 2–3) a vedle příslušné (sub)komise kliknete na ikonku upravit.
7 Požadovanou instrukci vložte do pole Text na pozvánku a potvrďte jej kliknutím na tlačítko Ulož.
TISK PROTOKOLŮ
Protokoly můžete generovat pouze pro uzamčené komise a studenty, kteří mají splněny všechny studijní povinnosti ke konání SZK. Problém nastane u dvouoborových studentů, kteří mají splněny podmínky k SZK pouze na jednom oboru a SIS je tak neeviduje jako uzavřené. Protokoly těchto studentů Vám připraví a včas zašle SO. Stejně tak bude muset SO generovat protokoly většiny pětiletých magisterských studentů, pro něž kontroly v SIS nebyly zprovozněny.
1 Pro generování protokolů využijete modul Státní závěrečné zkoušky.
2 Po otevření modulu se Vám nabídne filtr období pro které chcete komise zobrazit. Po zaškrtnutí období se Vám v roletce Komise zúží výběr dle zadaného období. Vyberte komisi, výběrem se automaticky rozšíří filtr pro výběr studnetů, ten můžete ignorovat, a dejte rovnou Hledat. Ve spodní části obrazovky se Vám obrazí seznam studentů přiřazených ke komisi
3 Kliknutím na okno pro zaškrtnutí vyberete studenty, kterým chcete generovat protokol.
4 Výběrem z roletky ve filtru Akce: Pro vybrané studenty/předměty nastavíte, kterou část protokolu chcete generovat.
- Chcete-li generovat pouze Zápis o části SZK vyberte tisk vybraných protokolů a dejte Proveď.
- Chcete-li generovat protokol včetně Košilky (Zápis o státní závěrečné zkoušce) vyberte tisk vybraných protokolů s poslední stranou a dejte Proveď.
- Chcete-li generovat pouze Košilku, vyberte tisk pouze poslední stránky a dejte Proveď.
- Je výhodné si vygenerovat protokoly pro všechny studenty naráz.
Poslední stranu je vhodné si vygenerovat pro všechny studenty vyjma těch, u nichž s jistotou víte, že v daném termínu neskládají poslední část SZK. Pokud si nejste jisti, zda již student nějakou část SZK složil (např. u dvouoborových studentů), poznáte to právě z poslední strany protokolu, na níž by v takovém případě byly uvedeny známky z předchozích absolvovaných částí.
5 Automaticky se Vám zobrazí soubor pdf, který si můžete buď uložit na disk svého počítače, nebo rovnou vytisknout.
6 Protokoly z ústní zkoušky a poslední stranu (košilku) si vygenerujte a vytiskněte prázdné a vyplňujte je ručně. Oproti tomu protokoly z průběhu obhajoby je výhodné vyplňovat během obhajoby elektronicky přímo do SIS. Chcete-li tak učinit, klikněte u daného studenta v řádku s obhajobou na ikonku . Do horního okna pak můžete vyplnit průběh obhajoby. Poté musíte zaškrtnout všechny přítomné členy komise a kliknout na Ulož.