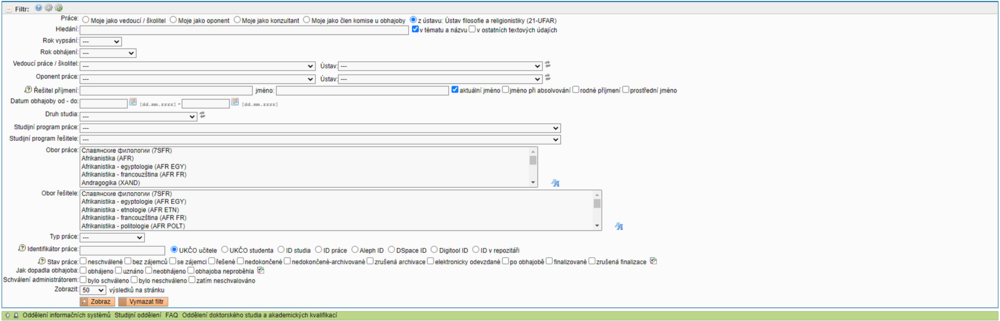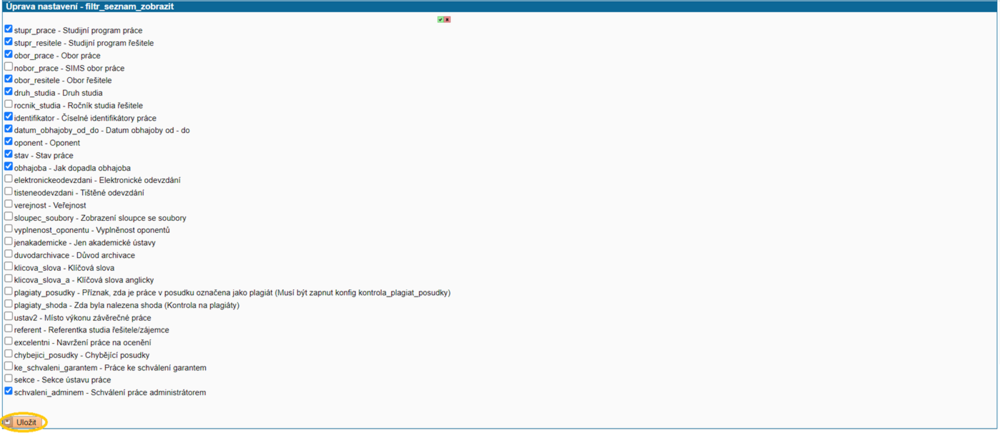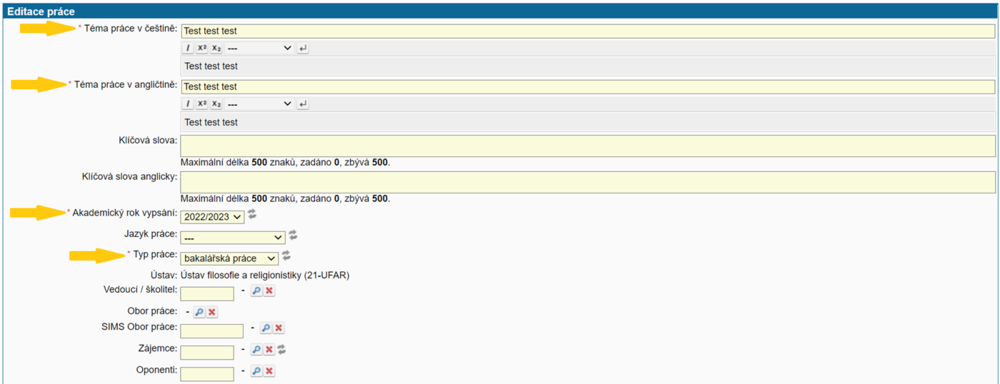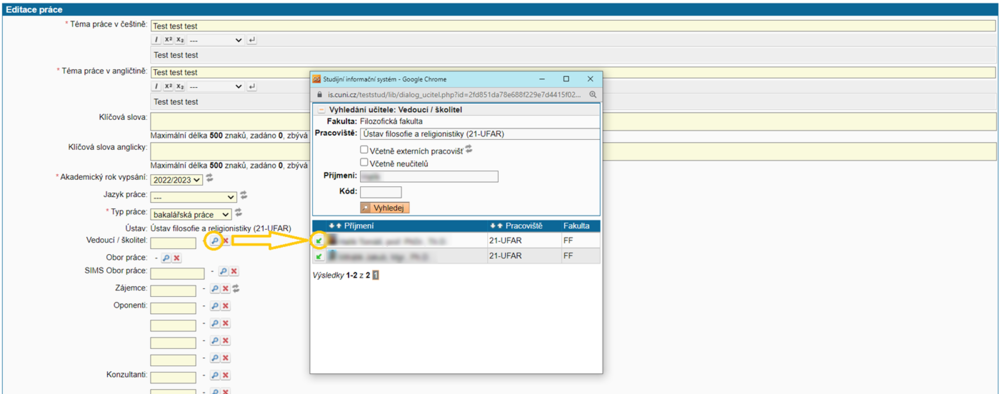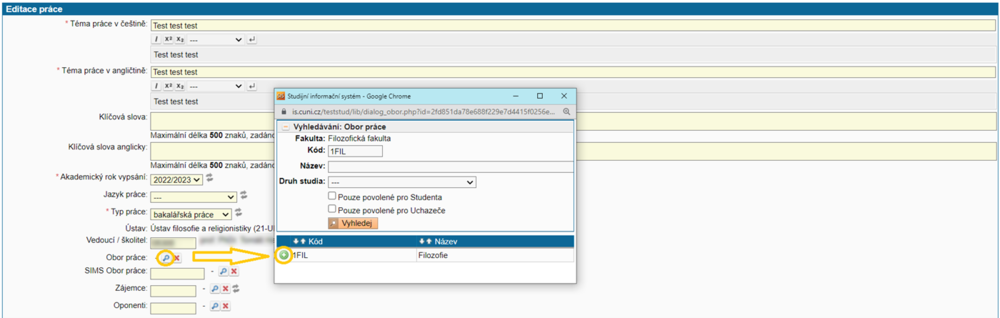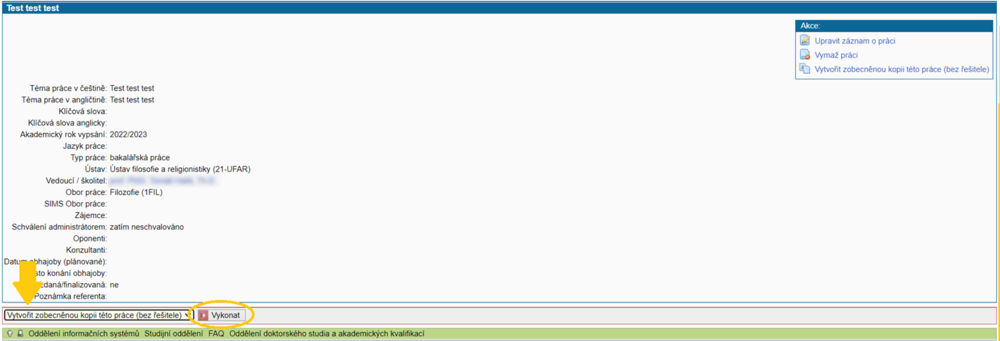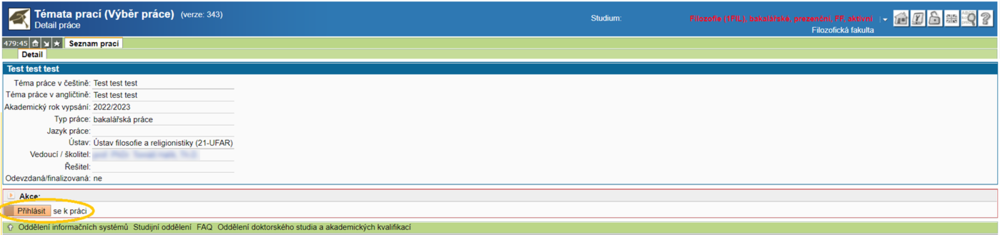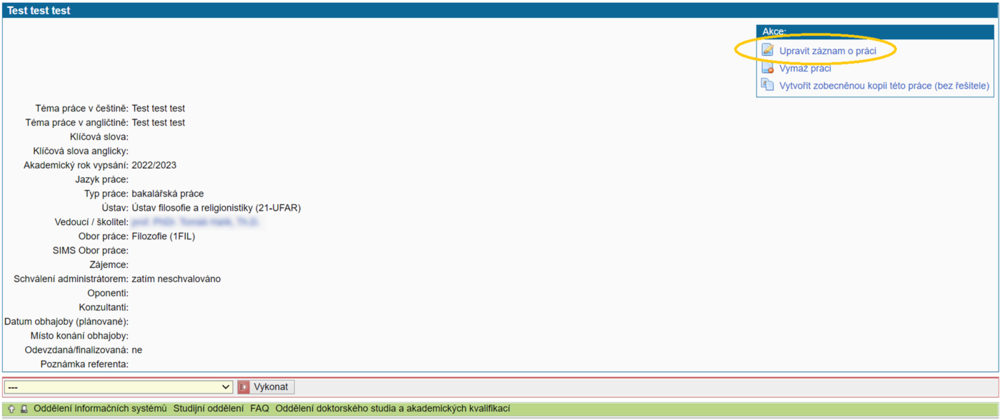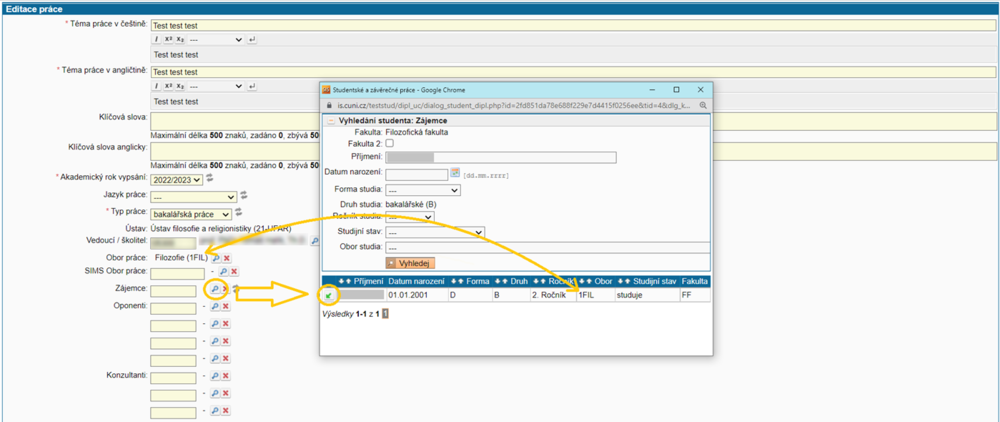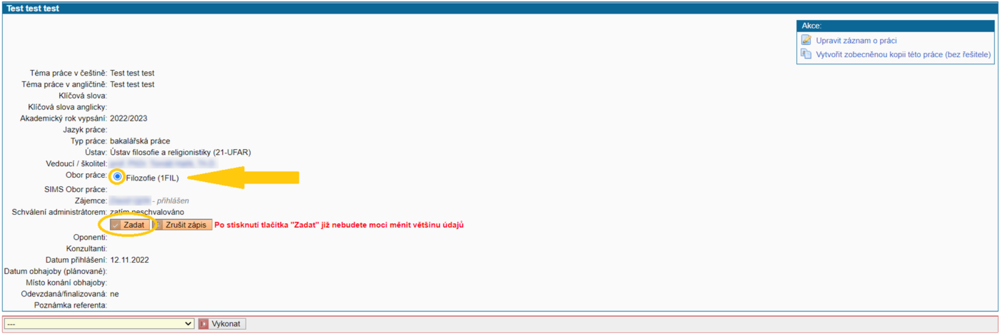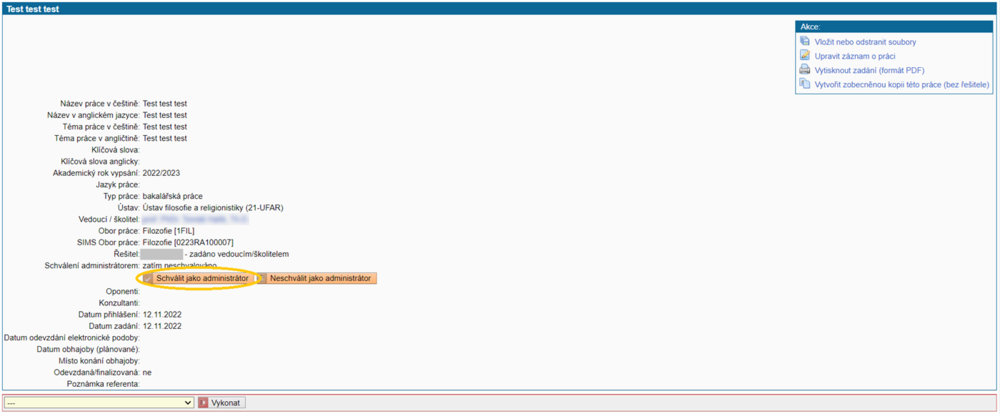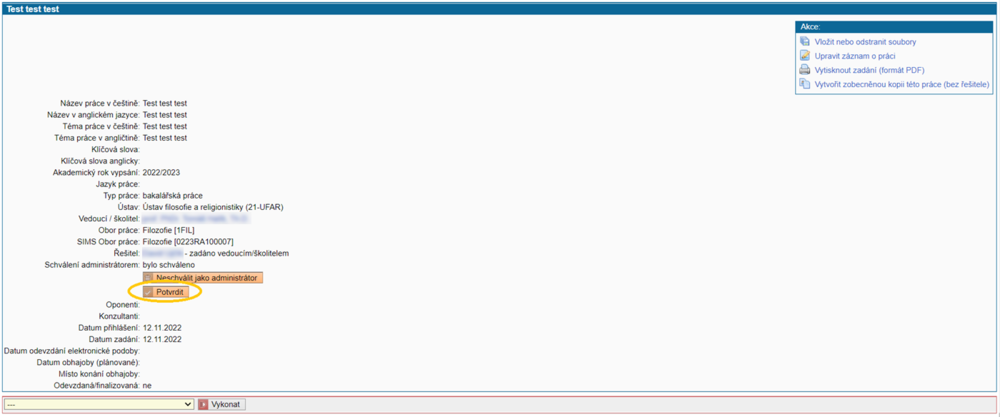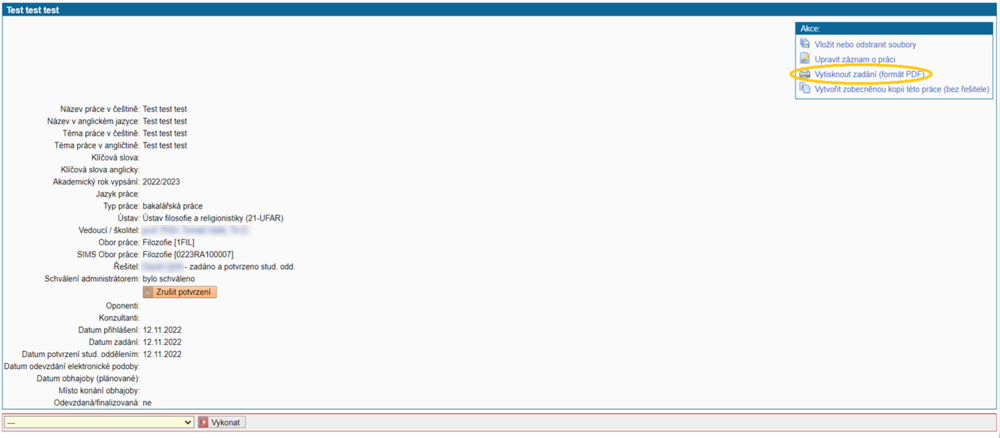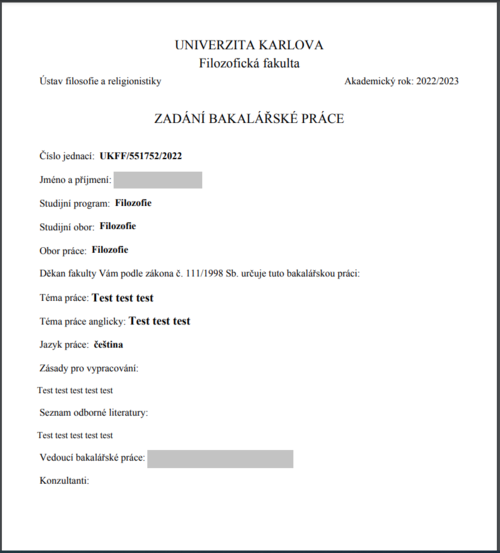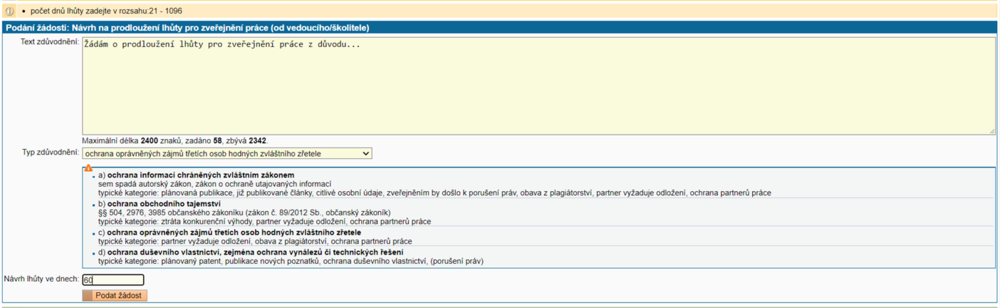Závěrečné práce
Verze z 30. 11. 2022, 12:36, kterou vytvořil Hlavackovav (diskuse | příspěvky) (přidání čtvrté až osmé kapitoly)
Manuál pro učitele, administrátory závěrečných prací a vedoucí základních součástí dle aktuálních Pravidel pro organizaci studia (viz Platné vnitřní předpisy Filozofické fakulty Univerzity Karlovy).
Obsah
- 1 PŘÍSTUP DO MODULU, SEZNAM A FILTR VYPSANÝCH TÉMAT PRACÍ
- 2 VYPSÁNÍ NOVÉHO TÉMATU PRÁCE A SCHVÁLENÍ ADMINISTRÁTOREM ZÁVĚREČNÝCH PRACÍ
- 3 PŘIHLÁŠENÍ ZÁJEMCE K PRÁCI A ZADÁNÍ PRÁCE STUDENTOVI
- 4 SCHVÁLENÍ PRÁCE ADMINISTRÁTOREM A POTVRZENÍ ZADÁNÍ VEDOUCÍM PRÁCE
- 5 EDITACE PRÁCE STUDENTEM
- 6 GENEROVÁNÍ ZADÁNÍ PRÁCE – ODESLÁNÍ DO ESSS
- 7 ŽÁDOST O ZMĚNU ZADÁNÍ PRÁCE
- 8 VLOŽENÍ PRÁCE STUDENTEM, PŘEDBĚŽNÁ KONTROLA PRÁCE, ŽÁDOST O NEVEŘEJNOST PRÁCE
PŘÍSTUP DO MODULU, SEZNAM A FILTR VYPSANÝCH TÉMAT PRACÍ
- K evidenci témat závěrečných prací slouží modul Studentské a závěrečné práce, který je dostupný po přihlášení do SIS.
- Po vstupu do modulu vypisování témat prací se otevře Filtr, pomocí kterého můžeme prohlížet již zadaná témata prací. Vyhledávání je možné přizpůsobit pomocí zadaných parametrů.
- Filtr je možné si přizpůsobit podle vlastních potřeb. Vlastní nastavení filtru si provedeme pomocí ikony Upravit nastavení (ozubené kolo) v záhlaví filtru.
- Po kliknutí na ni se otevře okno, ve kterém si zaškrtnutím/odškrtnutím můžeme navolit položky, které chceme ve filtru mít. Nastavené změny pak jen potvrdíme tlačítkem Uložit.
- Obsah jednotlivých položek filtru je popsán pod ikonou Nápovědy (modré kolečko s otazníkem).
- Ikona ozubeného kola se zelenou šipkou vrací nastavení položek filtru do původního fakultního nastavení.
VYPSÁNÍ NOVÉHO TÉMATU PRÁCE A SCHVÁLENÍ ADMINISTRÁTOREM ZÁVĚREČNÝCH PRACÍ
- Novou práci vypisuje zaměstnanec pověřený funkcí administrátora závěrečných prací příslušné základní součásti (popř. vedoucí práce ze své učitelské role):
- vložením tématu bakalářské či diplomové práce odpovídajícího zaměření příslušného studijního programu a jejího vedoucího na základě individuální domluvy studenta s možným vedoucím práce, případně také
- vložením možných témat bakalářských a diplomových prací odpovídajících obecně zaměření příslušného studijního programu a možných vedoucích takových prací.
- Nové téma práce vypíšeme kliknutím na položku Nová práce v horní zelené liště menu.
- Povinně vyplníme označená pole (Téma práce v češtině, Téma práce v angličtině, Akademický rok vypsání a Typ práce).
- Podle sebe můžeme upřesnit další položky. Pole Vedoucí/Školitel, Obor práce a Zájemce se vždy vyplňují výběrem z číselníku přes ikonu lupy, jejich pole nikdy nevyplňujeme ručně. Po stisknutí ikony lupy se zobrazí nové okno, ve kterém si pomocí filtru vyhledáme požadovaný záznam a přidáme jej pomocí kliknutí na ikonu zeleného plus (u oboru) nebo na ikonu zelené šipky (u vedoucího a řešitele práce).
- Pole Obor práce je vždy nutné vyplnit. Pokud student studuje dvouobor, vyplňuje se zde pouze obor diplomní.
- Má-li být téma práce nabízeno volně k dispozici studentům pro přihlášení, nevyplňujeme pole Zájemce.
- Po vyplnění příslušných polí je nutné nové téma práce uložit pomocí tlačítka Uložit vlevo dole.
- V případě, že téma práce vypisoval administrátor závěrečných prací, je téma ihned vypsané a studenti se k němu mohou začít přihlašovat, pokud není řešitel už daný.
- Jestliže ale téma vypisoval sám vedoucí práce ze své učitelské role, je třeba ještě téma schválit administrátorem závěrečných prací, který v seznamu prací vyhledá práci, vybere ji zaškrtnutím a v dolním rolovacím menu zvolí položku Schválit vybrané práce (je možné to provést i u více vybraných prací najednou). K takto základní součástí schválené práci se už studenti mohou hlásit.
- Pozn.: Nové téma práce můžeme také vytvořit formou kopie z nějaké stávající práce. Vyhledáme si práci, rozklikneme její detail a v dolní rolovací liště zvolíme položku Vytvořit zobecněnou kopii této práce (bez řešitele). Potvrdíme tlačítkem Vykonat a už editujeme nově vytvořené téma práce.
PŘIHLÁŠENÍ ZÁJEMCE K PRÁCI A ZADÁNÍ PRÁCE STUDENTOVI
- Po schválení práce administrátorem závěrečných prací (příp. po vypsání práce přímo administrátorem závěrečných prací) je studentovi umožněno se k vypsanému tématu přihlásit.
- Přihlásit k tématu práce se může student sám po přihlášení do SIS v modulu Témata prací (Výběr práce) po vyhledání práce v Seznamu prací přes Detail zvolené práce.
- Nebo tak může učinit administrátor závěrečných prací příslušné základní součásti fakulty na detailu práce pomocí volby Upravit záznam o práci.
- Studenta přidáme do pole Zájemce pomocí lupy. Při tom nezapomínáme, že zkratka Oboru práce musí souhlasit se zkratkou Oboru studenta.
- Ať už je student přihlášen k práci jako zájemce kterýmkoli způsobem, je třeba zadání práce potvrdit. To provádí administrátor závěrečných prací na Detailu dané práce pomocí tlačítka Zadat. Vždy je potřeba také potvrdit obor práce jeho zaškrtnutím. (Pokud nyní narazíme na nějakou chybu v zadání, práci nepotvrdíme, ale nejdřív ji editujeme. Po potvrzení práce totiž není možná editace většinu polí. Chybný zápis je možné zrušit pomocí tlačítka Zrušit zápis čímž odebereme přidělení práce řešiteli.)
SCHVÁLENÍ PRÁCE ADMINISTRÁTOREM A POTVRZENÍ ZADÁNÍ VEDOUCÍM PRÁCE
- Administrátor závěrečných prací příslušné základní součásti fakulty následně provede kontrolu zadání. Je-li vše v pořádku, potvrdí zadání práce pomocí tlačítka Schválit jako administrátor (v opačném případě zvolí možnost Neschválit jako administrátor).
- Vedoucí příslušné základní součásti musí následně ještě provést kontrolu zadání. V případě, že je vše v pořádku, zadání práce odsouhlasí pomocí tlačítka Potvrdit v detailu příslušné práce (v opačném případě má možnost pomocí tlačítka Neschválit jako administrátor vrátit zadání práce k přepracování). Teprve poté je práce zadána studentovi.
EDITACE PRÁCE STUDENTEM
- Od okamžiku zadání práce má student možnost upravovat v SIS bez dalšího pouze klíčová slova v českém a anglickém jazyce. Název práce má možnost upravit v SIS vedoucí práce na základě žádosti studenta podané prostřednictvím SIS v průběhu řešení práce tak, aby zůstalo zachováno původně zadané téma práce.
- Student vyplní klíčová slova a klíčová slova v angličtině a vše uloží.
- Klíčová slova je třeba zadat uvážlivě, protože podle nich je práce dohledatelná v Centrálním katalogu UK a v dalších univerzitních databázích.
- O změnu zadání práce, zejména tématu, vedoucího, názvu, zásad pro vypracování a jazyka práce, může student požádat prostřednictvím SIS (viz kapitola 7)
GENEROVÁNÍ ZADÁNÍ PRÁCE – ODESLÁNÍ DO ESSS
- Zadání se generuje až po vyplnění povinných informací studentem na základě schválení vedoucím ZS.
- Po stisknutí tlačítka Potvrdit se práce uloží i do typového spisu studenta a je jí přiděleno číslo jednací, na základě kterého je pak možné zadání dohledat ve Spisové službě.
- Vygenerovaný dokument obsahuje všechny náležitosti včetně čísla jednacího. Zadání práce není nutné tisknout a podepisovat, správnost zadání je ověřena přihlašovacími údaji vedoucího základní součásti. (!příznak ověření přes CAS bude do zadání doplněn!)
- Pokud si chceme podobu zadání ověřit či jej vytisknout pro vlastní potřebu, lze pomocí Vytisknout zadání (formát PDF) vygenerovat dokument, který byl odeslán do ESSS.
ŽÁDOST O ZMĚNU ZADÁNÍ PRÁCE
(!tato kapitola bude doplněna o postup zadání žádostí studentem přes SIS!)
VLOŽENÍ PRÁCE STUDENTEM, PŘEDBĚŽNÁ KONTROLA PRÁCE, ŽÁDOST O NEVEŘEJNOST PRÁCE
- Student vloží soubory práce.
- Pokud bude je práce odevzdávána i v tištěné podobě, provede pověřená osoba kontrolu souladu tištěné a elektronické podoby práce.
- Vedoucí práce si (stejně jako student) může kdykoli před odevzdáním práce požádat o předběžnou kontrolu na plagiáty prostřednictvím Theses.cz pomocí ikony žlutého trojúhelníku se zeleným plus.
- Kontrola proběhne zpravidla v následujících 24 hodinách, může však trvat až 5 dní. Její výsledek se zobrazí ve sloupci Stav kontroly společně s PDF protokolem. Tato kontrola se automaticky provádí po odevzdání práce studentem.
- Nejpozději do dne obhajoby může také vedoucí práce požádat o prodloužení lhůty pro zveřejnění. Žádost se podává v položce Žádosti o neveřejnost souborů a prodloužení lhůt ve spodní zelené liště menu.
- Po rozkliknutí ikony složky se zeleným plus se vyplní text žádosti a potvrdí tlačítkem Podat žádost.