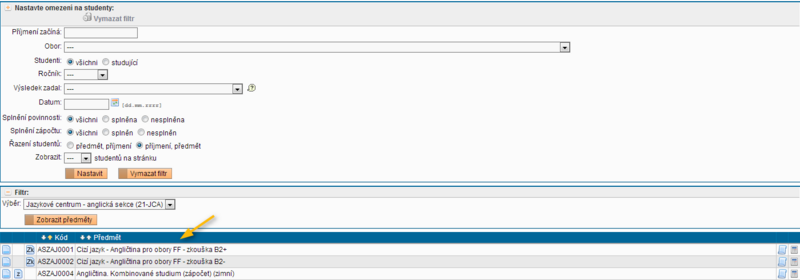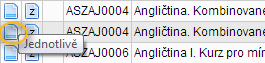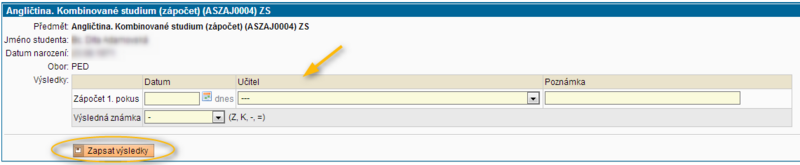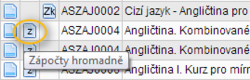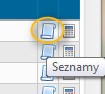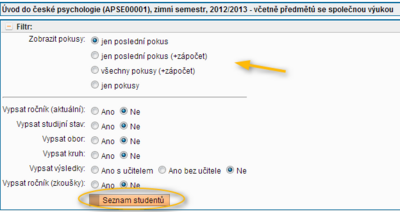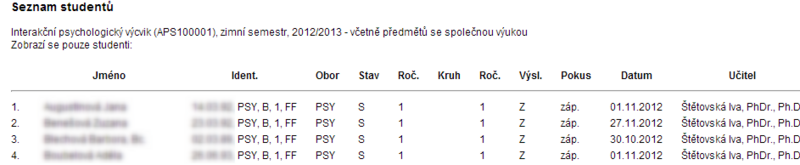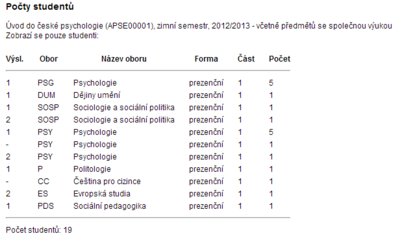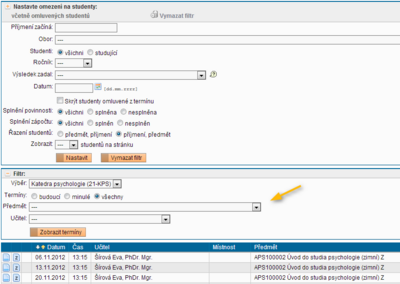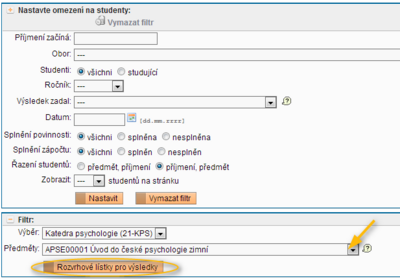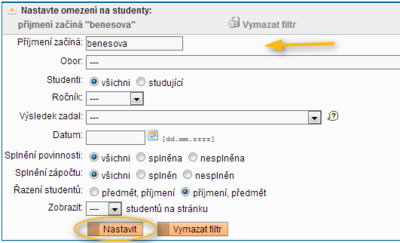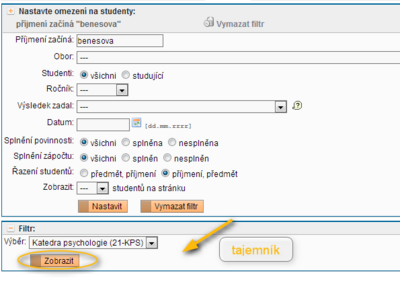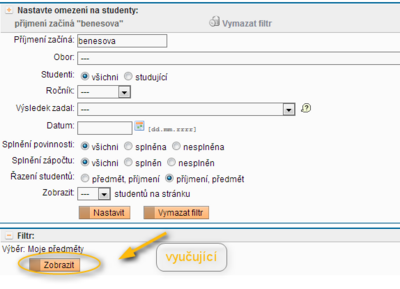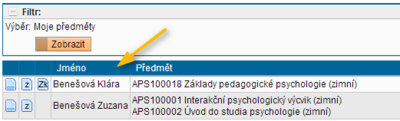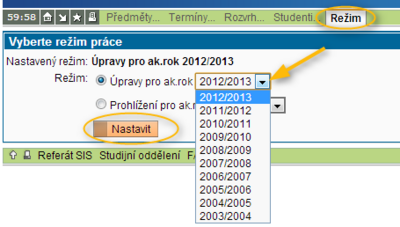'''VÝSLEDKY ZKOUŠEK ''': Porovnání verzí
Skočit na navigaci
Skočit na vyhledávání
Značka: editace z Vizuálního editoru |
|||
| (Není zobrazeno 38 mezilehlých verzí od stejného uživatele.) | |||
| Řádek 1: | Řádek 1: | ||
| + | '''<big><big>manuál pro vyučující a pověřené osoby</big></big>''' | ||
| + | |||
| + | == OBECNÉ INFORMACE == | ||
| + | * Modul '''Výsledky zkoušek''' nabízí čtyři způsoby zápisu výsledků, zobrazené v horní zelené liště. | ||
| − | |||
== ZÁPIS VÝSLEDKŮ PO PŘEDMĚTECH == | == ZÁPIS VÝSLEDKŮ PO PŘEDMĚTECH == | ||
| − | [[Soubor:Vysledkyuc001.png | + | [[Soubor:Vysledkyuc001.png|Zápis výsledků po předmětech]] |
| − | Zápis '''Předměty''' nabízí zápis výsledků obdobným způsobem, na který jsme byli doposud zvyklí. | + | |
| − | Pod filtrem '''Nastavte omezení na studenty''' se otevírá seznam všech mých předmětů (v tajemnické roli všech předmětů garantovaných katedrou). | + | * Zápis '''Předměty''' nabízí zápis výsledků obdobným způsobem, na který jsme byli doposud zvyklí. |
| + | * Pod filtrem '''Nastavte omezení na studenty''' se otevírá seznam všech mých předmětů (v tajemnické roli všech předmětů garantovaných katedrou). | ||
| − | |||
| − | + | [[Soubor:vysledkyuc0012.png|Seznam předmětů|800px]] | |
| − | |||
| − | |||
| − | + | * Zápis výsledků můžeme následně provést jednotlivě nebo hromadně. | |
| − | |||
| − | |||
| − | + | === Zápis výsledků JEDNOTLIVĚ === | |
| + | * Po výběru tlačítka '''Jednotlivě''' (ikona složky) nebo následném zvolení položky '''Jednotlivě''' v horní zelené liště se otevře seznam studentů, kteří mají zapsán předmět nebo jeho zajišťovanou variantu. | ||
| − | |||
| + | [[Soubor:Vysledkyuc003.png|vlevo|ikona Jednotlivě]] | ||
| + | [[Soubor:Vysledkyuc002.png|střed|menu Jednotlivě]] | ||
| + | [[Soubor:Vysledkyuc004.png|střed|Seznam studentů]] | ||
| − | |||
| − | ''' | + | * Kliknutím na ikonu '''Upravit''' (ikona složky s tužkou) pak rozklikneme konkrétního vybraného studenta a můžeme mu zapsat výsledek – zadáme datum, vyučujícího a hodnotu výsledku. Dále můžeme doplnit '''Poznámku''', která je důležitá především v případě hodnocení stážistů. |
| − | + | [[Soubor:Vysledkyuc006.png|Zápis výsledku|800 px]] | |
| − | |||
| − | |||
| − | |||
| + | === Zápis výsledků HROMADNĚ === | ||
| + | * Po výběru ikony '''Zápočty hromadně'''(ikona složky s písmenem Z), případně '''Známky hromadně'''(ikona složky s označením Zk), nebo opět volbou v zelené liště je možné zapisovat, jak už název funkce napovídá, hromadně zápočty nebo výsledky zkoušek. | ||
| + | [[File:vysledkyuc009.png|300px]][[File:vysledkyuc008.png|250px]][[File:vysledkyuc010.png|400px]] | ||
| − | + | * U hromadného zápisu ZÁPOČTŮ v horní části vyplníme datum, které chceme u zápočtů vyplňovat, hodnotu (započteno/nezapočteno) a jméno vyučujícího, který zápočet udělil. | |
| − | + | * Zaškrtnutím vpravo pak označíme studenty, kterým chceme zápočet udělit, případně použijeme kliknutí na hlavičku sloupce, tj. možnost hromadného zaškrtnutí všech studentů v seznamu. Případně můžeme vyplnit pole '''Poznámky'''. Celou operaci potvrdíme stiskem tlačítka '''Zapsat zápočty''' v dolní části obrazovky pod seznamem studentů. | |
| + | [[File:vysledkyuc011.png|800px]] | ||
| + | * Obdobný postup je v případě hromadného zápisu ZNÁMEK. V záhlaví seznamu vyplníme datum, učitele a ve sloupci '''Známka''' zadáme hodnotu známky. Případně doplníme '''Poznámku'''. Vyplněné hodnoty a zápis známek potvrdíme stiskem tlačítka '''Zapsat známky''' pod seznamem. | ||
| + | [[File:vysledkyuc013.png|800px]] | ||
| + | * Když se vrátíme k menu '''Předměty''', všimneme si, že po pravé straně seznamu předmětů přibyly dvě nové ikony, '''Seznamy''' a '''Počty'''. | ||
| + | [[File:vysledkyuc014.png|150px]] | ||
| + | * '''Seznamy''' umožňují po stisku tlačítka nastavit parametry pro vytvoření seznamu studentů zapsaných do předmětu. Položky se volí zaškrtnutím. Tlačítko '''Seznam studentů''' pak vygeneruje seznam studentů podle zvolených položek, např. | ||
| + | [[File:vysledkyuc015.png|400px]][[File:vysledkyuc016.png|800px]] | ||
| + | * '''Počty''' fungují obdobně jako ikona '''Seznamy'''. Po zvolení funkce se otevře '''Filtr''' pro nastavení. Po zvolení tlačítka '''Počty studentů''' se vygenerují nastavené počty studentů zapsaných v předmětu. | ||
| + | [[File:vysledkyuc017.png|400px]] | ||
| − | |||
| + | == ZÁPIS VÝSLEDKŮ PO TERMÍNECH == | ||
| + | [[File:vysledkyuc018.png|400px]] | ||
| + | * Po zvolení položky '''Termíny''', nastavení '''Filtru''' na termíny a stisknutí tlačítka '''Zobrazit termíny''' se zobrazí termíny mých zápočtů/zkoušek dle zvolených parametrů. | ||
| + | [[File:vysledkyuc019.png|400px]] | ||
| + | * Následně je možné pomocí ikon '''Jednotlivě''' nebo '''Hromadně''' u jednotlivých termínů zapisovat výsledky, stejným způsobem, jak je uvedeno výše. | ||
| − | |||
| − | |||
| − | + | == ZÁPIS VÝSLEDKŮ PODLE ROZVRHU == | |
| − | + | [[File:vysledkyuc020.png|400px]] | |
| − | + | * Tato možnost nabízí zápis výsledků předmětů, u kterých jsem uveden na rozvrhovém lístku. Po vyplnění '''Filtru''' zvolením předmětu a stisku tlačítka '''Rozvrhové lístky pro výsledky''' se zobrazí seznam rozvrhových lístků předmětů, u kterých figuruji jako vyučující (v tajemnické roli všechny rozvrhové lístky za katedru). | |
| − | + | [[File:vysledkyuc021.png|400px]] | |
| − | + | * Následně je možné pomocí ikon '''Jednotlivě''' nebo '''Hromadně''' u jednotlivých rozvrhových lístků zapisovat výsledky, stejným způsobem jak je uvedeno výše. | |
| − | |||
| − | |||
| − | Následně je možné pomocí ikon '''Jednotlivě''' nebo '''Hromadně''' u jednotlivých | ||
| − | '''Při zápisu výsledků dříve zapsaných předmětů, u kterých už studentovi neběží lhůta platnosti, je stále třeba postupovat překliknutím akademického roku v záložce Režim.''' | + | == ZÁPIS VÝSLEDKŮ PO STUDENTECH == |
| + | [[File:vysledkyuc022.png|400px]] | ||
| + | * Tento způsob nabízí zápis všech výsledků mých předmětů (v tajemnické roli všech předmětů katedry) u vybraného studenta. Pomocí '''Filtru''' si podle příjmení a dalších parametrů vyhledáme studenta a klikneme na '''Nastavit'''. | ||
| + | [[File:vysledkyuc023.png|400px]] | ||
| + | * Následně, pokud se nám předměty studenta ihned nezobrazí, zvolíme výběr z mých předmětů pomocí tlačítka '''Zobrazit''' pod '''Výběr: Moje předměty''' (v roli tajemníka, zvolíme katedru). | ||
| + | [[File:vysledkyuc024.png|400px]][[File:vysledkyuc025.png|400px]] | ||
| + | * Otevře se seznam studentů a jejich předmětů, u kterých mohu ze své role v SIS zapisovat zápočty a zkoušky. | ||
| + | [[File:vysledkyuc026.png|400px]] | ||
| + | * Následně je možné pomocí ikon '''Jednotlivě''' nebo '''Hromadně''' u jednotlivých studentů zapisovat výsledky všech jimi zapsaných mých nebo katedrou garantovaných (pro roli Tajemník) předmětů. | ||
| + | * '''Při zápisu výsledků dříve zapsaných předmětů, u kterých už studentovi neběží lhůta platnosti, je stále třeba postupovat překliknutím akademického roku v záložce Režim.''' | ||
| + | [[File:vysledkyuc027.png|400px]] | ||
Aktuální verze z 30. 11. 2015, 11:52
manuál pro vyučující a pověřené osoby
Obsah
OBECNÉ INFORMACE
- Modul Výsledky zkoušek nabízí čtyři způsoby zápisu výsledků, zobrazené v horní zelené liště.
ZÁPIS VÝSLEDKŮ PO PŘEDMĚTECH
- Zápis Předměty nabízí zápis výsledků obdobným způsobem, na který jsme byli doposud zvyklí.
- Pod filtrem Nastavte omezení na studenty se otevírá seznam všech mých předmětů (v tajemnické roli všech předmětů garantovaných katedrou).
- Zápis výsledků můžeme následně provést jednotlivě nebo hromadně.
Zápis výsledků JEDNOTLIVĚ
- Po výběru tlačítka Jednotlivě (ikona složky) nebo následném zvolení položky Jednotlivě v horní zelené liště se otevře seznam studentů, kteří mají zapsán předmět nebo jeho zajišťovanou variantu.
- Kliknutím na ikonu Upravit (ikona složky s tužkou) pak rozklikneme konkrétního vybraného studenta a můžeme mu zapsat výsledek – zadáme datum, vyučujícího a hodnotu výsledku. Dále můžeme doplnit Poznámku, která je důležitá především v případě hodnocení stážistů.
Zápis výsledků HROMADNĚ
- Po výběru ikony Zápočty hromadně(ikona složky s písmenem Z), případně Známky hromadně(ikona složky s označením Zk), nebo opět volbou v zelené liště je možné zapisovat, jak už název funkce napovídá, hromadně zápočty nebo výsledky zkoušek.
- U hromadného zápisu ZÁPOČTŮ v horní části vyplníme datum, které chceme u zápočtů vyplňovat, hodnotu (započteno/nezapočteno) a jméno vyučujícího, který zápočet udělil.
- Zaškrtnutím vpravo pak označíme studenty, kterým chceme zápočet udělit, případně použijeme kliknutí na hlavičku sloupce, tj. možnost hromadného zaškrtnutí všech studentů v seznamu. Případně můžeme vyplnit pole Poznámky. Celou operaci potvrdíme stiskem tlačítka Zapsat zápočty v dolní části obrazovky pod seznamem studentů.
- Obdobný postup je v případě hromadného zápisu ZNÁMEK. V záhlaví seznamu vyplníme datum, učitele a ve sloupci Známka zadáme hodnotu známky. Případně doplníme Poznámku. Vyplněné hodnoty a zápis známek potvrdíme stiskem tlačítka Zapsat známky pod seznamem.
- Když se vrátíme k menu Předměty, všimneme si, že po pravé straně seznamu předmětů přibyly dvě nové ikony, Seznamy a Počty.
- Seznamy umožňují po stisku tlačítka nastavit parametry pro vytvoření seznamu studentů zapsaných do předmětu. Položky se volí zaškrtnutím. Tlačítko Seznam studentů pak vygeneruje seznam studentů podle zvolených položek, např.
- Počty fungují obdobně jako ikona Seznamy. Po zvolení funkce se otevře Filtr pro nastavení. Po zvolení tlačítka Počty studentů se vygenerují nastavené počty studentů zapsaných v předmětu.
ZÁPIS VÝSLEDKŮ PO TERMÍNECH
- Po zvolení položky Termíny, nastavení Filtru na termíny a stisknutí tlačítka Zobrazit termíny se zobrazí termíny mých zápočtů/zkoušek dle zvolených parametrů.
- Následně je možné pomocí ikon Jednotlivě nebo Hromadně u jednotlivých termínů zapisovat výsledky, stejným způsobem, jak je uvedeno výše.
ZÁPIS VÝSLEDKŮ PODLE ROZVRHU
- Tato možnost nabízí zápis výsledků předmětů, u kterých jsem uveden na rozvrhovém lístku. Po vyplnění Filtru zvolením předmětu a stisku tlačítka Rozvrhové lístky pro výsledky se zobrazí seznam rozvrhových lístků předmětů, u kterých figuruji jako vyučující (v tajemnické roli všechny rozvrhové lístky za katedru).
- Následně je možné pomocí ikon Jednotlivě nebo Hromadně u jednotlivých rozvrhových lístků zapisovat výsledky, stejným způsobem jak je uvedeno výše.
ZÁPIS VÝSLEDKŮ PO STUDENTECH
- Tento způsob nabízí zápis všech výsledků mých předmětů (v tajemnické roli všech předmětů katedry) u vybraného studenta. Pomocí Filtru si podle příjmení a dalších parametrů vyhledáme studenta a klikneme na Nastavit.
- Následně, pokud se nám předměty studenta ihned nezobrazí, zvolíme výběr z mých předmětů pomocí tlačítka Zobrazit pod Výběr: Moje předměty (v roli tajemníka, zvolíme katedru).
- Otevře se seznam studentů a jejich předmětů, u kterých mohu ze své role v SIS zapisovat zápočty a zkoušky.
- Následně je možné pomocí ikon Jednotlivě nebo Hromadně u jednotlivých studentů zapisovat výsledky všech jimi zapsaných mých nebo katedrou garantovaných (pro roli Tajemník) předmětů.
- Při zápisu výsledků dříve zapsaných předmětů, u kterých už studentovi neběží lhůta platnosti, je stále třeba postupovat překliknutím akademického roku v záložce Režim.