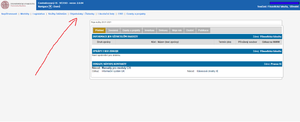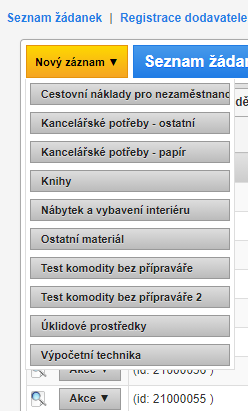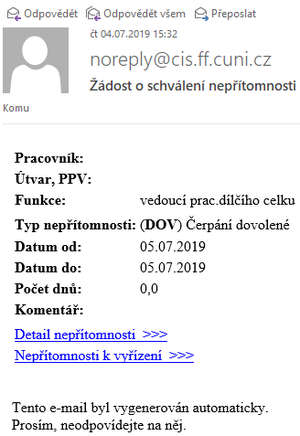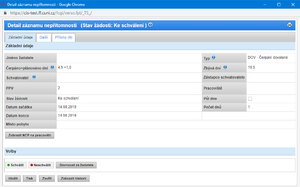Žádanky
Obsah
Modul Žádanky (Objednávky/Žádanky) obecně
Modul Žádanky (nadále ZAD) se nachází v produkčním prostředí Verso 2. Umožňuje elektronické vyřizování všech druhů předschválení na FF UK (nadále žádanka).
Modul Žádanky tímto nahrazuje dříve známe Schválení před vznikem závazku, které je povinné na základě Zákona o finanční kontrole ve veřejné správě, předpis č.320/2001 Sb.
Přihlášení do modulu
Přihlášení do modulu ZAD je možné několika následujícími způsoby:
Způsob 1 - přístup přes adresu zadanky.ff.cuni.cz
- přímý přístup přes následující odkaz (doporučeny jsou prohlížeče Chrome, Edge či Firefox).
Způsob 2 - přístup přes prostředí CIS
- Klikněte na následující odkaz: cis.ff.cuni.cz (doporučeny jsou prohlížeče Chrome, Edge či Firefox).
- Přes autentizační službu CAS se přihlaste do systému. K přihlášení použijte stejné přihlašovací jméno (login) a heslo jako do jiných systémů FF UK.
- Na úvodní obrazovce rozklikněte modul Žádanky přes jeho zástupce vlevo nahoře (viz obrázek).
Základní orientace v modulu
Ať už jste se do modulu přihlásili kterýmkoli způsobem, měli byste na obrazovce vidět následující stránku, členěnou na 4 základní oblasti:

1. Červená oblast vlevo nahoře je hlavní navigační oblast prostředí CIS
- Kliknutím na tlačítko 'Domů' se lze kdykoliv odkudkoliv vrátit na domovskou stránku prostředí CIS.
- Kliknutím na šipku dolů se zobrazí rozbalovací menu, prostřednictvím kterého se lze přímo prokliknout na jakékoliv dostupné místo v systému CIS.
- Hlavní navigační oblast zůstává stále stejná, jen adresa (podobně jako v průzkumníku Windows) se dynamicky mění.
2. Oranžová oblast je vedlejší navigační oblast prostředí CIS
- Jednotlivá tlačítka vedou do dílčích modulů, jako jsou například Seznam žádanek aj.
- Vedlejší navigační oblast se mění v závislosti na tom, kam se zrovna uživatel prokliká. Vedlejší navigační oblast zobrazuje dílčí nabídky funkcionalit jednotlivých modulů CIS.
3. Zelená oblast je hlavní oblast modulu či aplikace. Tuto oblast popíšeme v dalších částech návodu
4. Fialová oblast vpravo nahoře je oblast zobrazující informace o přihlášeném uživateli
- Tlačítko 'Odhlásit' vpravo nahoře slouží k odhlášení z celého prostředí CIS.
- Modrý pruh znázorňuje čas, za který dojde k automatickému odhlášení uživatele. Konkrétní čas se zobrazí najetím kurzorem myši nad tento pruh.
Hlavní oblast modulu
Modul ZAD využívá standardní zobrazovací rozložení modulů CIS.
Základním oknem je přehled, neboli 'Seznam žádanek', který se skládá z následujících oblastí:
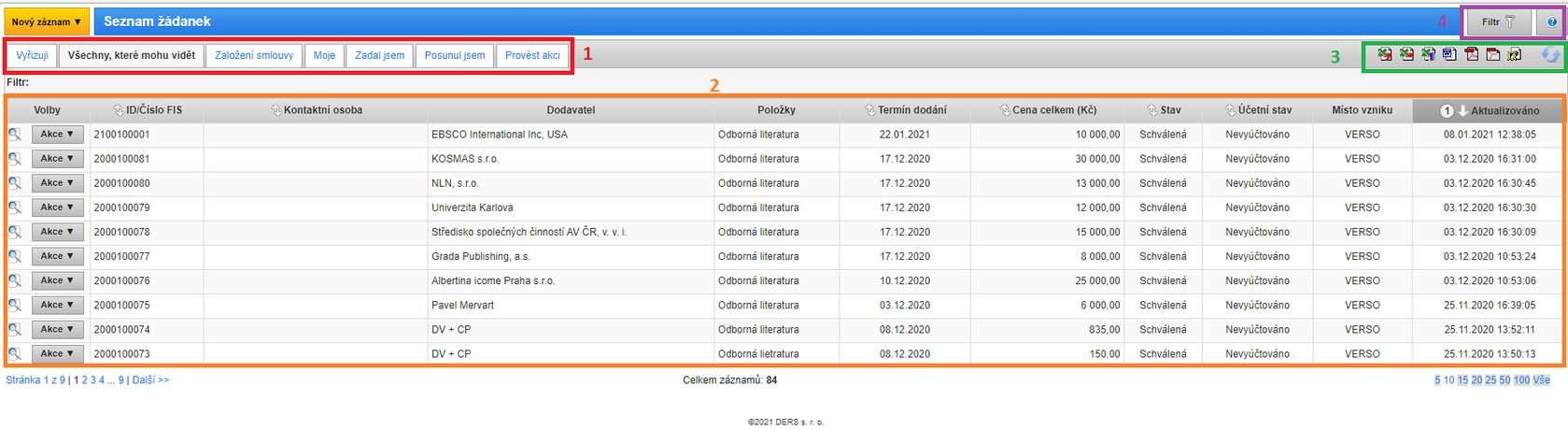
Tlačítko Nový slouží k založení nové žádosti o novou žádanku
1. Červená oblast vlevo nahoře je hlavní filtr pro záznamy na přehledu
- Tento filtr má podobu karet, které zobrazují záznamy dle vztahu k přihlášenému uživateli.
- U žadatelů je karta 'Vyřizuji' prázdná, protože slouží ke schvalování.
- U žadatelů obsahují karty 'Všechny, které mohu vidět' a 'Moje' totožné záznamy.
- Karty "Zadal jsem," "Posunul jsem," a "Provést akci" jsou k dispozici uživatelům s rozšířenými pravomocemi.
2. Oranžová oblast je přefiltrovaný seznam žádanek
- Tento seznam žádanek zobrazuje pouze přehledové informace.
- Pro detailní informace o záznamu je nutné kliknout na lupu (označeno červenou šipkou).
- Tlačítko 'Akce' pod červenou šipkou slouží k tisku či zobrazení detailu záznamu.
- Žádanky v seznamu mohou být řazeny dle zvolených parametrů.
- Zároveň lze zvolit více parametrů.
- Opětovným kliknutím na parametr se změní řazení: vzestupně, sestupně, atd.
3. Zelená oblast vpravo jsou tlačítka pro export
- Tato tlačítka slouží k ukládání přefiltrovaného Seznamu žádanek do zvoleného typu souboru.
- Nápověda se zobrazí pokud najedete kurzorem nad ikonku.
4. Fialová oblast vpravo nahoře je pomocný (vedlejší) filtr a nápověda
- Vedlejší filtry umožňují zúžit výběr, který se zobrazuje na Seznamu žádanek.
- Po rozkliknutí tlačítka 'Filtr' v této oblasti se zobrazí další možnosti filtrování.
- Tyto filtry jsou podřízené hlavnímu filtru.
Detail záznamu
Po kliknutí na symbol lupy na Seznamu žádanek se zobrazí tzv. 'Detail záznamu'.
Detail záznamu zobrazuje veškeré informace o žádance.
Také se zde nachází tlačítka pro práci se záznamem. Detail vypadá následovně:
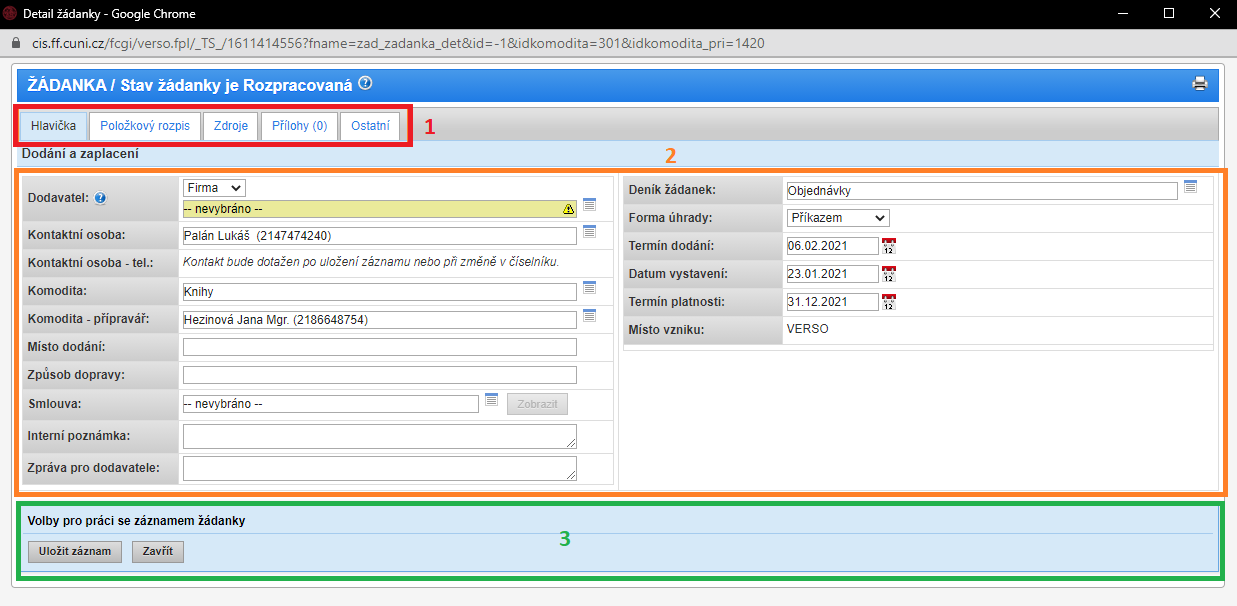
1. Červená oblast vlevo umožňuje přepínat mezi různými informacemi o záznamu
- Karta 'Hlavička' obsahuje základní údaje o záznamu.
- Karta 'Položkový rozpis' obsahuje detailní rozpis nakupovaných položek.
- Karta 'Zdroje' obsahuje informace o zakázce a středisku, stejně tak o osobách zodpovědných za vyřízení žádanky (správce, příkazce).
- Karta "Přílohy" umožňuje nahrát volitelnou přílohu do žádanky (například soupis položek, či excelový soubor s objednávanými položkami atd.)
- Karta "Ostatní" monitoruje průběh procesu vytvoření žádanky. Obsahuje data o všech krocích, které na žádance zainteresované osoby podnikly.
2. Oranžová oblast obsahuje požadované informace o záznamu
- Při přepnutí mezi kartami (v červené oblasti) se údaje v oranžové kartě změní.
- V pohledu 'Dodání a zaplacení' vyplňuje žadatel všechna nezbytná pole.
3. Zelená oblast obsahuje tlačítka akcí
- Počet a funkce tlačítek závisí na konkrétní roli. Běžný žadatel bude mít k dispozici tlačítka "Uložit a Odeslat" a "Zavřít."
Modul ZAD pohledem zaměstnance (žadatele) - aneb jak vytvořit žádanku
Zadávání žádanek do modulu ZAD se týká všech zaměstnanců fakulty, kteří mají pracovní smlouvu, vč. vedoucích pracovníků.
Jak vytvořit žádanku?
1. Po přihlášení do modulu (vizte výše) je třeba na 'Seznamu žádanek' stiknout tlačítko 'Nový'
Po rozkliknutí tlačítka 'Nový' se zobrazí seznam s dostupnými typy komodit.
Typ komodity jde následně v okně žádanky změnit, tato volba tedy není definitivní a při špatném zvolení lze komoditu v dalším kroku změnit.
2. Po vybrání typu nepřítomnosti se zobrazí detail žádosti (viz výše) s dostupnými tlačítky akcí:

3. vyplňte detail žádosti
- 3. 1. červená oblast slouží k zadání termínů nepřítomnosti
- Datum lze vepsat ručně, nebo použít interaktivní kalendář kliknutím na ikonku kalendáře.
- Po zadání termínů se zobrazí další údaje o pracovních vztazích žadatele.
- 3. 2. oranžová oblast zobrazuje žadatelovy platné pracovní vztahy na FF UK
- Před odesláním ke schvalování je třeba vybrat, pro který vztah má být nepřítomnost založena.
- K patřičnému vztahu se automaticky doplní vedoucí pracovník, který bude žádost schvalovat.
- 3. 3. zelená oblast 'Zadáváno' zobrazí kolik pracovních dní bude nepřítomnost trvat
- Nápověda pro ostatní pole se zobrazí po kliknutí na modré otazníky.
- 3. 4. fialová oblast 'Zobrazit NEP na pracovišti' ukáže nepřítomnosti kolegů v patřičném období
- 3. 1. červená oblast slouží k zadání termínů nepřítomnosti
Nepřítomnosti je možné zadávat do budoucnosti i do minulosti.
- Nepřítomnosti do minulosti je možné zadávat pouze do období, která nejsou uzavřená.
- Mzdová účtárna uzavírá období (měsíc) obvykle 1. či 2. pracovní den v následujícím měsíci.
- Od té chvíle již není možné provádět žádné úpravy v uzavřeném období.
- Všechny záznamy, které v okamžiku uzavírání období nejsou schválené, se automaticky stornují a nebudou přeneseny do personálního systému!
- Nepřítomnosti do budoucnosti je možné zadávat téměř bez omezení, ačkoliv zadávání do příliš vzdálené budoucnosti se silně nedoporučuje.
- Doporučuje se zadávat nepřítomnosti pouze pro následující měsíc.
- Do systému nezadávejte nepřítomnosti pro další kalendářní rok, a to ani v prosinci. Veškeré záznamy budou na začátku nového roku smazány. Osobní oddělení musí v personálním systému vygenerovat nové nároky na dovolené, což se děje obvykle začátkem ledna. Nové záznamy bude možné zadávat až posléze.
- Nepřítomnosti na půl dne je možné zadávat pouze samostatně.
- Při zaškrtnutí kolonky 'Půl dne' zmizí políčko 'Datum konce'.
- Pokud si tedy chcete vzít dovolenou na 4 a půl dne, je nutné založit jeden záznam na 4 dny a jeden záznam na půl dne.
- Do kolonek 'Datum začátku' a 'Datum konce' uvádějte pouze pracovní dny.
- Zahrnutí víkendů a jiných nepracovních dnů na začátek a/nebo konec nepřítomnosti komplikuje práci mzdové účtárně.
4. Po vyplnění detailu stiskněte tlačítko 'Uložit & Předat ke schválení'
- Pokud nechcete záznam rovnou předat do schvalovacího procesu, ale jen uložit jako koncept, stiskněte tlačítko 'Uložit' ve spodní části okna.
- Při ukládání konceptů pamatujte na to, že pokud nebude koncept do uzavření období schválen, bude automaticky zrušen.
5. Schvalovací proces
- Po předání záznamu ke schválení systém pošle vedoucímu pracovníkovi email s oznámením, že je potřeba záznam zpracovat.
Stav schvalování své žádosti můžete sledovat na 'Seznamu žádanek' (vizte výše).
Jakmile vedoucí pracovník žádost schválí (nebo neschválí), systém pošle email žadateli s informací o výsledku schvalování:
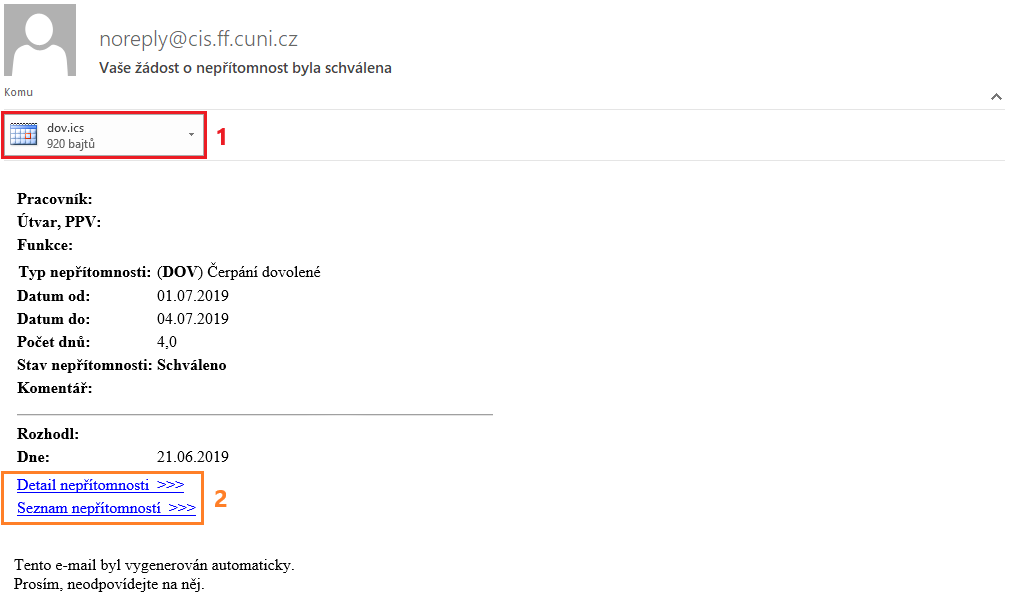
1. Příloha typu *.ics slouží k rychlému přidání nepřítomnosti do kalendáře
- Na přílohu *.ics stačí poklepat myší. Dalšími kroky vás provede průvodce emailového klienta.
2. Hypertextové odkazy slouží k rychlému přechodu na patřičná místa v modulu NEP
- Systém rovněž posílá žadateli oznámení v případě, kdy je jeho žádost stornována (stornovat může sám žadatel, vedoucí pracovník či administrátor).
Na automatické zprávy ze systému neodpovídejte.
Jak upravit nepřítomnost?
Žádosti, které byly předány ke schválení či schváleny, už není možné upravovat. (Je to tak kvůli tomu, že by vedoucí pracovník musel tuto změnu opět schválit.)
Pokud potřebujete změnit délku zadané nepřítomnosti, je potřeba původní záznam stornovat, a vytvořit zcela novou žádost.
Pozor, při změnách délek mějte na paměti, že nelze upravovat záznamy v uzavřených obdobích!
Jak stornovat nepřítomnost?
1. V hlavní oblasti modulu (viz výše), rozklikneme detail nepřítomnosti, kterou chceme zrušit
- Detail se zobrazí po kliknutí na ikonku lupy, ikonky u červené šipky:

2. Na detailu záznamu stiskneme tlačítko 'Stornovat'
- Tlačítko 'Stornovat' se nachází v oblasti tlačítek akcí, tj. v zeleném rámečku:
- Po stisknutí tlačítka stornovat se objeví vyskakovací okno vyzývající k zadání komentáře.
3. Vyplníme komentář a stiskneme tlačítko potvrdit
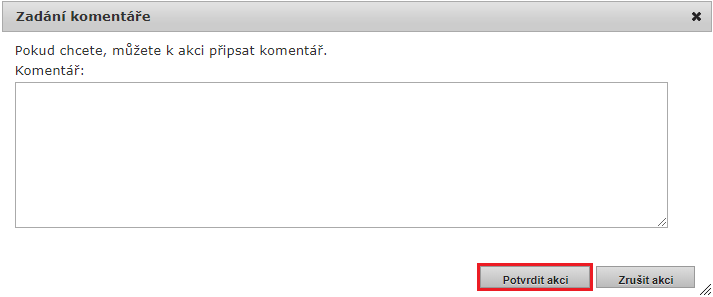
Stravenky
Modul NEP všem zaměstnancům, kteří se rozhodli využívat benefitu stravenek, automaticky počítá nároky na stravenky.
Pokud se zaměstnanec rozhodne využívat benefit dotovaných obědů místo stravenek, je třeba podat žádost na Osobní oddělení dle webu.
Pokud je žádosti vyhověno, ke změně benefitu dojde od následujícího měsíce.
Modul NEP pohledem vedoucího (schvalovatele)
Jak vyřídit žádost o dovolenou či jiné volno?
Nejsnazším způsobem jak vyřizovat žádosti o nepřítomnost je skrze email.
Po založení žádosti o nepřítomnost (viz výše) totiž systém CIS zasílá automatická upozornění.
Doporučujeme nastavit si v emailovém klientu automatické pravidlo na třídění pošty, a žádosti shromažďovat v jedné emailové složce.
Tyto automatické emaily (tzv. notifikace) obsahují přímý odkaz k žádosti v systému CIS (viz obrázek vpravo).
Vyřizování skrze notifikaci
1. Kliknout v notifikačním emailu na řádek 'Detail nepřítomnosti'
Tím se dostanete přímo k detailu záznamu, který v danou chvíli bude obsahovat schvalovací tlačítka (viz druhý obrázek vpravo).
2. Kliknout na některé ze schvalovacích tlačítek
Tip: pozorný čtenář si mohl všimnout, že v prvním obrázku vpravo nahoře (obrázek s automatickým emailem - vyřídit žádost) žadatel omylem zažádal o volno ve státní svátek. Z technických důvodů momentálně nelze takové žádosti v aplikaci zabránit. Pro podobné případy má vedoucí pracovník k dispozici i tlačítko 'Stornovat za žadatele'.
Pokud by si vedoucí pracovník tohoto omylu nevšiml, nevadí to - takto zadané nepřítomnosti nebudou přeneseny do personálního systému a žadateli rovněž nebude stržen nárok na dovolenou apod. (na obrázku je toto patrné mj. v řádku 'Počet dnů: 0'
Vyřizování skrze přímý přístup
Žádosti je rovněž možné vyřizovat tak, že se přímo přihlásíte do modulu NEP, a v 'Seznamu žádanek' na kartě 'Vyřizuji' přes ikonu lupy zobrazíte detail jednoho záznamu, kde najdete již zmíněná schvalovací tlačítka. Tímto způsobem je také možné žádosti schvalovat hromadně.
Pozn.: přihlášení do modulu a pojmy 'Seznam žádanek', karta 'Vyřizuji', ikonka lupy a 'Detail záznamu' jsou diskutovány výše v návodu.
Hromadné schvalování
Pro hromadné vyřízení žádostí se přihlašte do modulu NEP a postupujte následovně:

1. V 'Seznamu žádanek' se překlikněte na kartu 'Vyřizuji' (červená oblast)
2. Ujistěte se, že ve schvalovací nabídce (oranžová oblast) máte předvolenou požadovanou akci
3. Vyberte záznamy, které chcete hromadně vyřídit
- Kliknutím na škrtátko u červené šipky označíte (nebo naopak od-označíte) všechny dostupné záznamy.
- Klikáním na škrtátka u jednotlivých záznamů označíte jednotlivé záznamy.
4. Kliknutím na tlačítko 'Proveď' potvrdíte akci
Zobrazení přehledů o nepřítomnostech pro moje pracoviště
V této části návodu si ukážeme dva základní přehledy, které zobrazují nepřítomnosti na domácím pracovišti.
K těmto přehledům se proklikáme přes vedlejší navigační oblast systému CIS, a to následovně:

1. Ve vedlejší navigační oblasti CIS klikneme na 'Nepřítomnosti'.
2. V modulu Nepřítomnosti klikneme na 'Statistické sestavy'
3. Ve 'Statistických sestavách' klikneme na 'Detailní přehled' či 'Přehled docházky'
- Po kliknutí v kroku č. 2 na 'Statistické sestavy' se v hlavní oblasti zobrazí nabídka karty 'Detailní přehled'. Pokud chcete zobrazit 'Detailní přehled, není nutné aplikovat krok č. 3.
- Detailní přehled je vhodný pro online zobrazování dat. Přehled docházky je vhodný k tisku pro potřeby Osobního oddělení.
Detailní přehled
Tento přehled je užitečný pro online náhledy na nepřítomnosti na pracovišti.
Tabulku přehledu je nutné vyvolat stiskem tlačítka 'Zobrazit' u červené šipky:
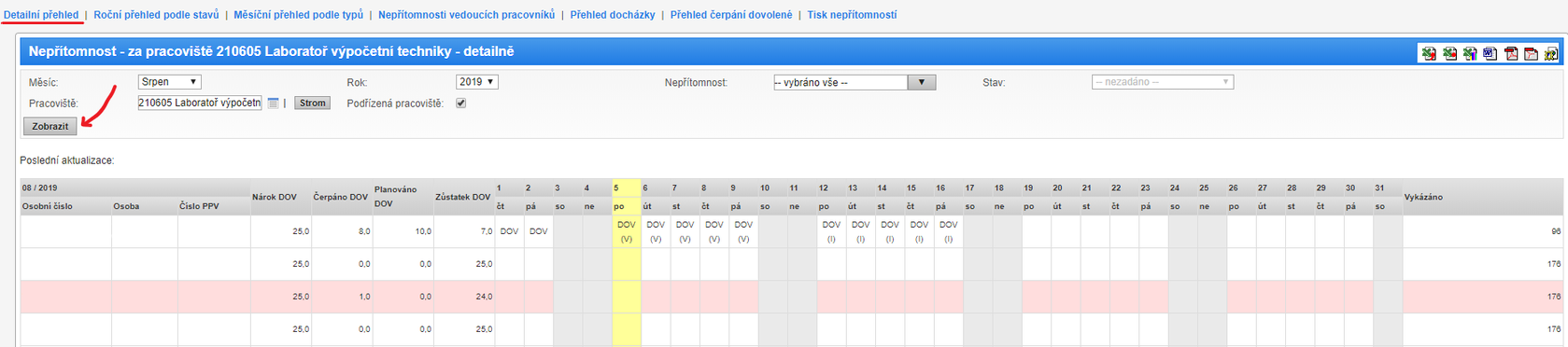
Na rozdíl od jiných přehledů tato tabulka ukazuje:
- Nároky, čerpání a zůstatky dovolených všech zaměstnanců na pracovišti.
- Nepřítomnosti, které jsou v rozpracovaném stavu: 'Ke schválení' (V), 'Uloženo' (I) atd.
- Pracovníky na DPP a DPČ se vztahem ke zvolenému pracovišti.
- Aktuální datum ve žlutém sloupci.
- Růžový řádek pod kurzorem myši.
Důležité: Data se do této tabulky promítají zhruba jednou za hodinu. Po založení či schválení nepřítomnosti se tedy zobrazí v tomto přehledu až s určitým zpožděním.
Přehled docházky
Tento přehled je užitečný pro souhrnné vyhodnocení žádanek ve vztahu k docházce.
Obvykle se používá pro tisk sestavy, která se na konci měsíce předává na Osobní oddělení.
Tabulku přehledu je nutné vyvolat stiskem tlačítka 'Zobrazit' u červené šipky:
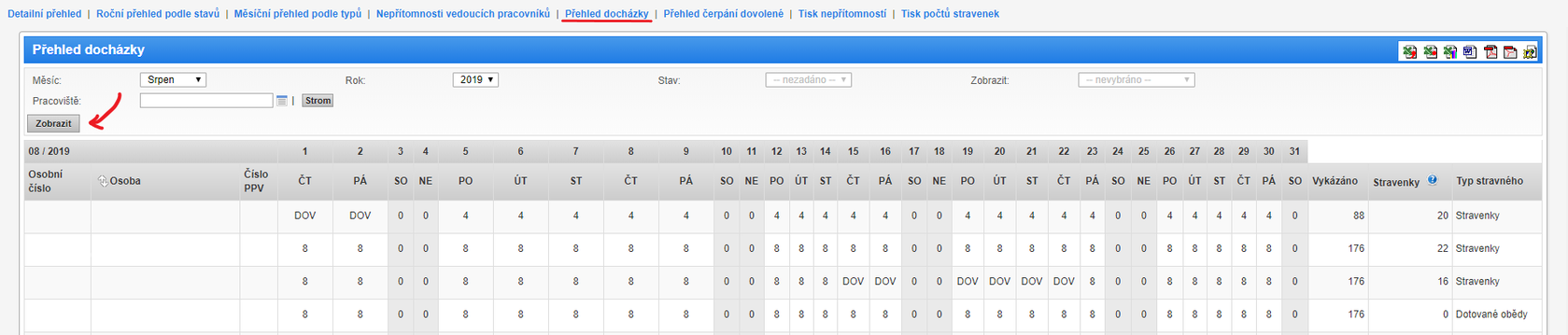
Na rozdíl od jiných přehledů tato tabulka ukazuje:
- Počet odpracovaných hodin po dnech.
- Zvolený zaměstnanecký benefit - typ stravného.
- Počet stravenek.
Důležité: Data se do této tabulky promítají v noci. Po založení či schválení nepřítomnosti se tedy zobrazí v tomto přehledu až následující den.
Zadání žádanky za zaměstnance
Vedoucí pracovník má v modulu NEP možnost založit nepřítomnost svým podřízeným.
Pokud tedy například zaměstnanec onemocní a nemá přístup k internetu, vedoucí pracovník může tuto nemoc zanést do systému místo nemocného.
Tuto možnost může mít také asistent pro docházku (vizte dále).
Zadání nepřítomnosti za kolegu vypadá následovně:
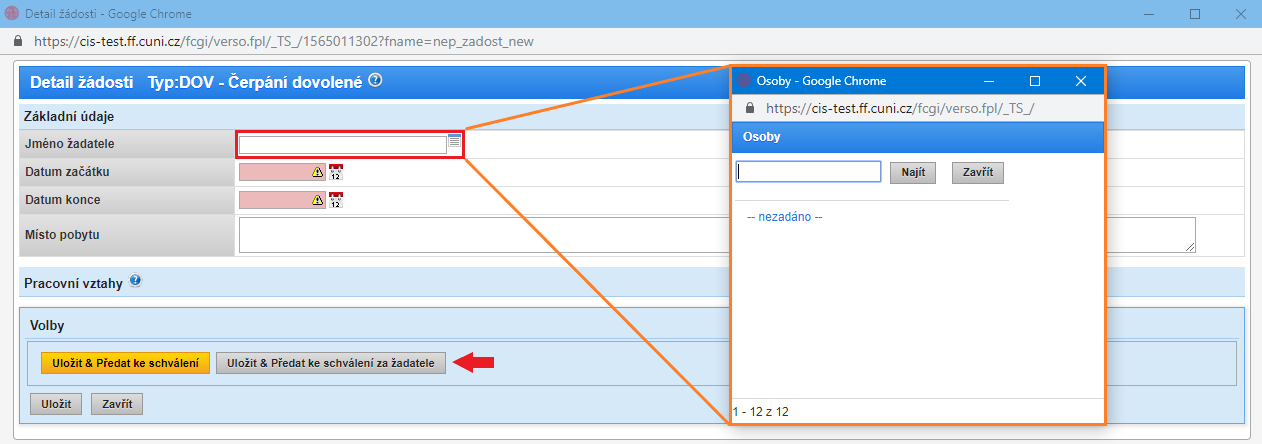
Samotné okno pro zadání nové nepřítomnosti vypadá úplně stejně jako u standardního žadatele, pouze kolonka 'Jméno žadatele' je upravitelná.
1. V červené oblasti klikněte na modrobílou ikonku seznamu
- Kliknutím dojde k zobrazení seznamu osob, za které mohu zadat dovolenou (oranžová oblast).
2. V oranžové oblasti vyberte požadovanou osobu
- Seznam už je předfiltrovaný a obsahuje jen osoby s platným pracovněprávním vztahem k pracovišti.
- V případě velkých pracovišť doporučujeme k dalšímu hledání použít klasický vyhledávač v okně.
3. Stiskněte tlačítko 'Uložit & Předat ke schválení za žadatele'
- Tlačítko se nachází vedle červené šipky.
- Ačkoli žlutě zvýrazněné tlačítko 'Uložit & Předat ke schválení' také funguje, v případě zadávání žádanky za kolegy se doporučuje užívat tlačítko s popiskem '..za žadatele'.
Modul NEP pohledem asistenta pro docházku
(v přípravě)
Modul NEP pohledem mzdové účtárny
(v přípravě)