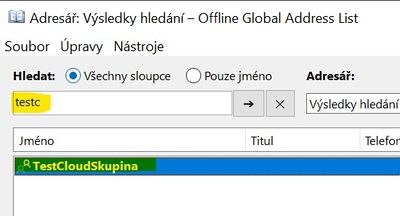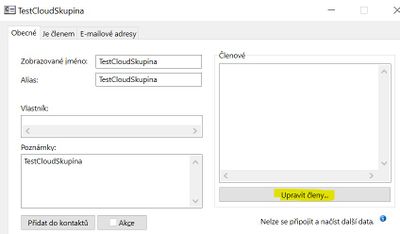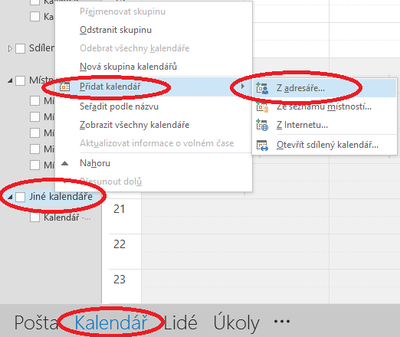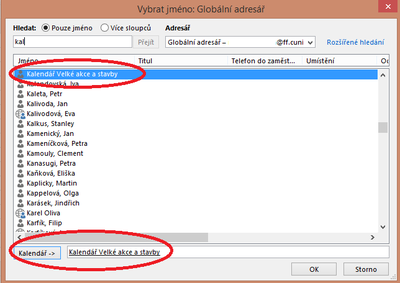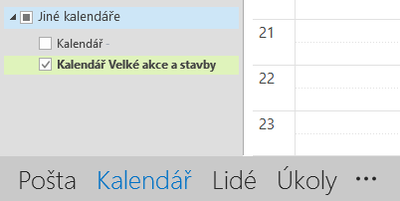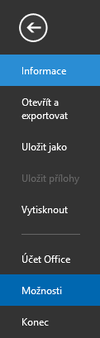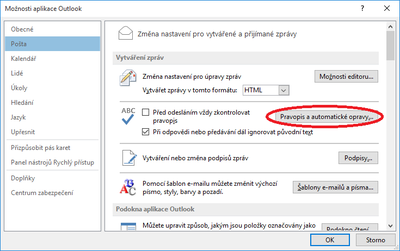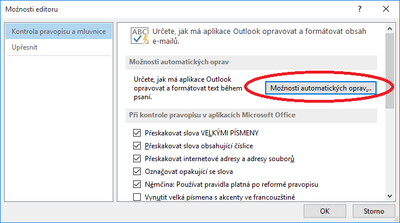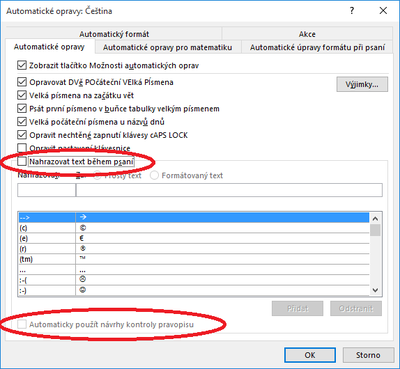Microsoft Outlook: Porovnání verzí
(Připojení cizího kalendáře) |
|||
| (Není zobrazeno 11 mezilehlých verzí od stejného uživatele.) | |||
| Řádek 1: | Řádek 1: | ||
| − | == | + | Tato stránka se týká aplikace Mirosoft Outlook pro stolní počítač. Informace o webovém Outlooku najdete [http://manualy.ff.cuni.cz/index.php/Microsoft_Outlook_-_webov%C3%A9_rozhran%C3%AD zde]. |
| + | |||
| + | == Zřízení přístupu k fakultní poštovní schránce == | ||
Informace o nastavení přístupu k fakultní poštovní schránce najdete z bezpečnostních důvodu na [https://ffuk.sharepoint.com/sites/LaboratorVypocetniTechniky/_layouts/15/start.aspx#/SitePages/Email.aspx Intranetu] (nutné je přihlášení jménem a heslem). | Informace o nastavení přístupu k fakultní poštovní schránce najdete z bezpečnostních důvodu na [https://ffuk.sharepoint.com/sites/LaboratorVypocetniTechniky/_layouts/15/start.aspx#/SitePages/Email.aspx Intranetu] (nutné je přihlášení jménem a heslem). | ||
Na této stránce najdete běžné uživatelské informace o používání programu Microsoft Outlook. | Na této stránce najdete běžné uživatelské informace o používání programu Microsoft Outlook. | ||
| − | == | + | == Přidávání a odebírání uživatelů do skupin == |
| − | [[:File: | + | |
| + | Microsoft Outlook podporuje dva typy skupin: | ||
| + | # Skupiny Microsoft 365 (dříve Office 365) - skupiny umožňující sdílení souborů, apod. [https://support.microsoft.com/cs-cz/office/dal%C5%A1%C3%AD-informace-o-skupin%C3%A1ch-microsoft-365-b565caa1-5c40-40ef-9915-60fdb2d97fa2#bkmk_useoutlook&ID0EAACAAA=Pou%C5%BEit%C3%AD (Obecné informace)]. | ||
| + | # Distribuční skupiny - jednoduché skupiny pro rozesílání emailů. | ||
| + | |||
| + | Do těchto skupin se přidávají a odebírají uživatelé jiným způsobem. Návod je v následujících oddílech. | ||
| + | |||
| + | === Skupiny Microsoft 365 === | ||
| + | |||
| + | Videonávod je [https://support.office.com/en-us/article/video-get-a-new-team-member-up-to-speed-ded7bc51-7243-4af5-8a03-8d69c7fe278e zde]. | ||
| + | |||
| + | === Distribuční skupiny === | ||
| + | |||
| + | 1. Otevřete adresář Outlook (ikonou na panelu nebo Ctrl-Shift-B). | ||
| + | |||
| + | 2. Vyhledejte distribuční skupinu. | ||
| + | |||
| + | [[File:Outlook-distr-group-02.jpg|400px]] | ||
| + | |||
| + | 3. Upravte v okně skupiny seznam členů. | ||
| + | |||
| + | [[File:Outlook-distr-group-03.jpg|400px]] | ||
| + | |||
== Připojení cizího kalendáře == | == Připojení cizího kalendáře == | ||
| − | 1. Otevřít menu "Přidat kalendář" | + | 1. Přepnout se do sekce "Kalendář". Kliknout pravou myší na "Jiné kalendáře" nebo "Sdílené kalendáře". Otevřít menu "Přidat kalendář", volba "Z adresáře" |
[[File:Kalendar01.png|400px]] | [[File:Kalendar01.png|400px]] | ||
| Řádek 21: | Řádek 45: | ||
[[File:Kalendar03.png|400px]] | [[File:Kalendar03.png|400px]] | ||
| + | |||
| + | == Vypnutí automatických oprav pravopisu == | ||
| + | |||
| + | Ve standardním nastavení jsou v Outlooku zapnuty automatické opravy pravopisu. Toto nastavení lze vypnout následujícím postupem. | ||
| + | |||
| + | 1. Menu Soubor / Možnosti | ||
| + | |||
| + | [[File:Outlook-pravopis-01.png|100px]] | ||
| + | |||
| + | 2. Pošta / Pravopis a automatické opravy | ||
| + | |||
| + | [[File:Outlook-pravopis-02.png|400px]] | ||
| + | |||
| + | 3. Možnosti automatických oprav | ||
| + | |||
| + | [[File:Outlook-pravopis-03.png|400px]] | ||
| + | |||
| + | 4. Doporučujeme vypnout: | ||
| + | "Automaticky použít návrhy kontroly pravopisu" | ||
| + | "Nahrazovat text během psaní" | ||
| + | Případně další položky podle preferencí uživatele. | ||
| + | |||
| + | [[File:Outlook-pravopis-04.png|400px]] | ||
| + | |||
| + | == Fotografie v adresáři Outlooku == | ||
| + | |||
| + | V adresáři emailů uživatelů je fotka automaticky importovaná z jiných systémů. | ||
| + | Pokud chcete jinou fotku nahraďte fotku editací vašeho profilu: | ||
| + | [http://manualy.ff.cuni.cz/index.php/Intranet_videomanu%C3%A1ly (video - editace profilu)]. Pokud nechcete žádnou fotku, nahrajte jako foto prázdný (nebo jakýkoli jiný) obrázek, zabráníte tím tomu, aby byla Vaše fotka aktualizována při další synchronizaci. Uživatelem vložená fotka má vždy přednost před fotografii synchronizovanou. | ||
Aktuální verze z 26. 5. 2022, 10:15
Tato stránka se týká aplikace Mirosoft Outlook pro stolní počítač. Informace o webovém Outlooku najdete zde.
Obsah
Zřízení přístupu k fakultní poštovní schránce
Informace o nastavení přístupu k fakultní poštovní schránce najdete z bezpečnostních důvodu na Intranetu (nutné je přihlášení jménem a heslem). Na této stránce najdete běžné uživatelské informace o používání programu Microsoft Outlook.
Přidávání a odebírání uživatelů do skupin
Microsoft Outlook podporuje dva typy skupin:
- Skupiny Microsoft 365 (dříve Office 365) - skupiny umožňující sdílení souborů, apod. (Obecné informace).
- Distribuční skupiny - jednoduché skupiny pro rozesílání emailů.
Do těchto skupin se přidávají a odebírají uživatelé jiným způsobem. Návod je v následujících oddílech.
Skupiny Microsoft 365
Videonávod je zde.
Distribuční skupiny
1. Otevřete adresář Outlook (ikonou na panelu nebo Ctrl-Shift-B).
2. Vyhledejte distribuční skupinu.
3. Upravte v okně skupiny seznam členů.
Připojení cizího kalendáře
1. Přepnout se do sekce "Kalendář". Kliknout pravou myší na "Jiné kalendáře" nebo "Sdílené kalendáře". Otevřít menu "Přidat kalendář", volba "Z adresáře"
2. Vybrat uživatele nebo sdílený kalendář, který chcete přidat.
3. Sdílený kalendář můžete zobrazit zaškrtnutím pole vedle jeho názvu.
Vypnutí automatických oprav pravopisu
Ve standardním nastavení jsou v Outlooku zapnuty automatické opravy pravopisu. Toto nastavení lze vypnout následujícím postupem.
1. Menu Soubor / Možnosti
2. Pošta / Pravopis a automatické opravy
3. Možnosti automatických oprav
4. Doporučujeme vypnout: "Automaticky použít návrhy kontroly pravopisu" "Nahrazovat text během psaní" Případně další položky podle preferencí uživatele.
Fotografie v adresáři Outlooku
V adresáři emailů uživatelů je fotka automaticky importovaná z jiných systémů. Pokud chcete jinou fotku nahraďte fotku editací vašeho profilu: (video - editace profilu). Pokud nechcete žádnou fotku, nahrajte jako foto prázdný (nebo jakýkoli jiný) obrázek, zabráníte tím tomu, aby byla Vaše fotka aktualizována při další synchronizaci. Uživatelem vložená fotka má vždy přednost před fotografii synchronizovanou.