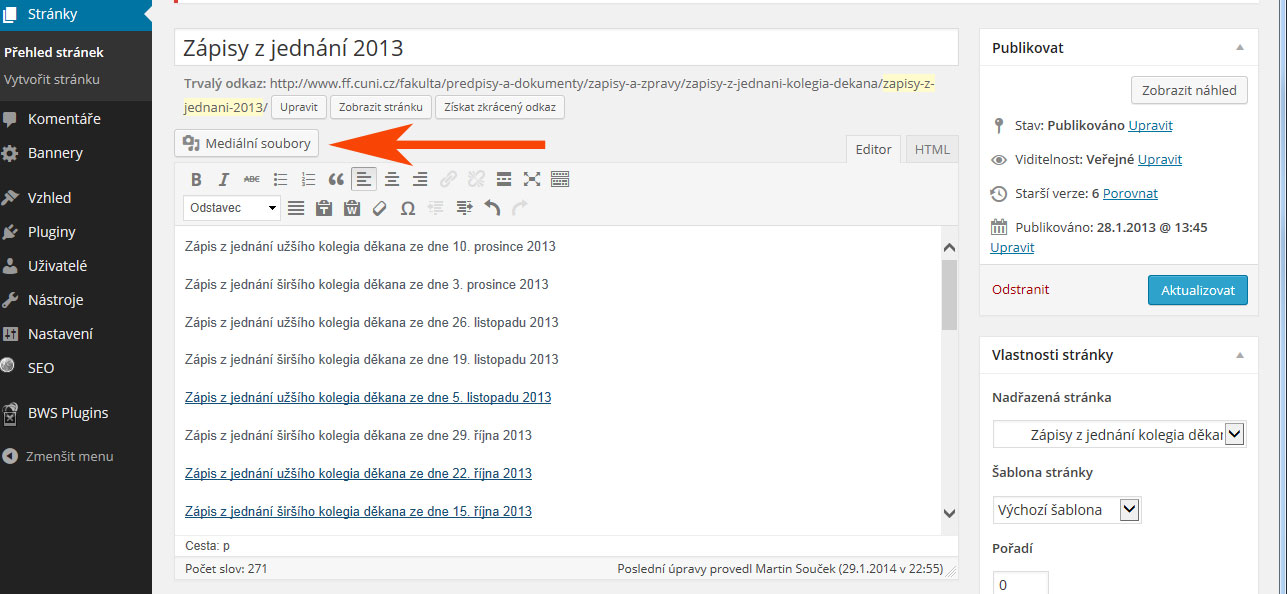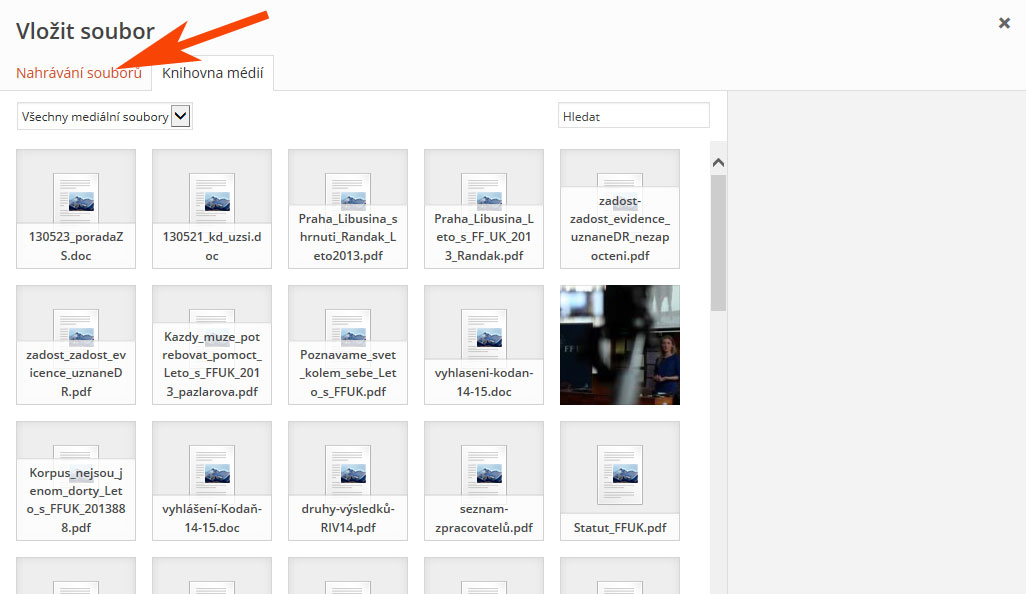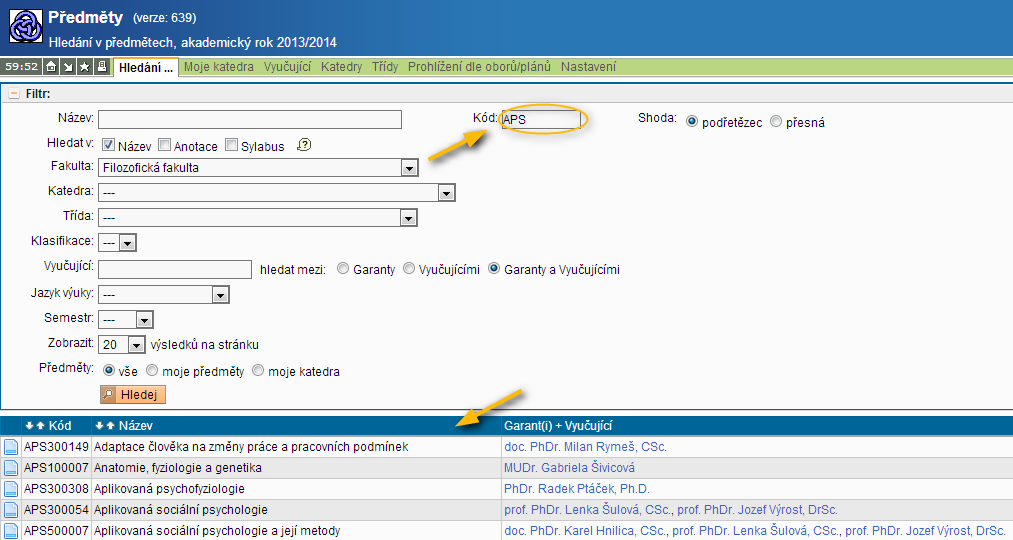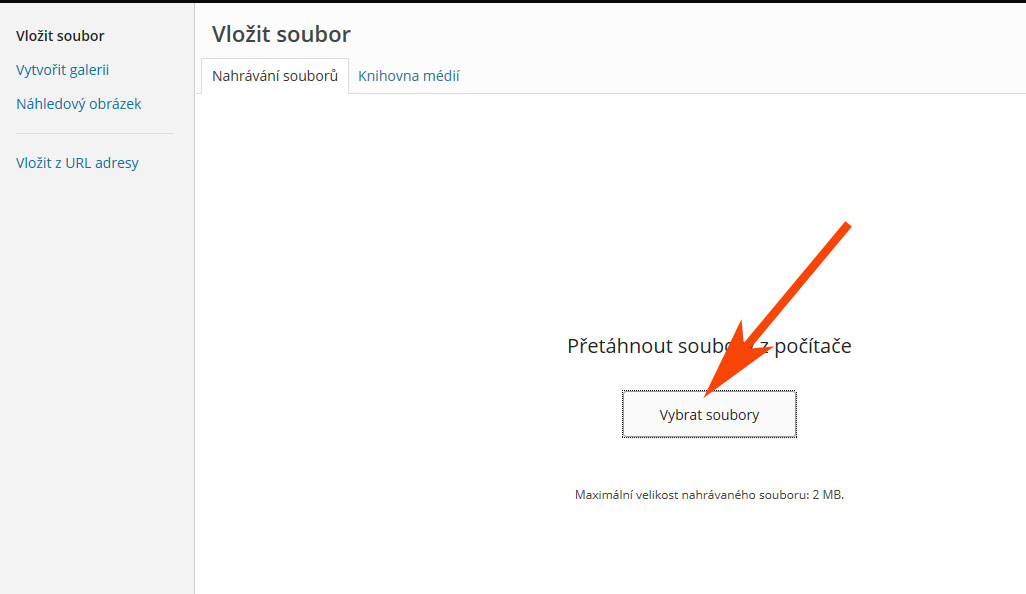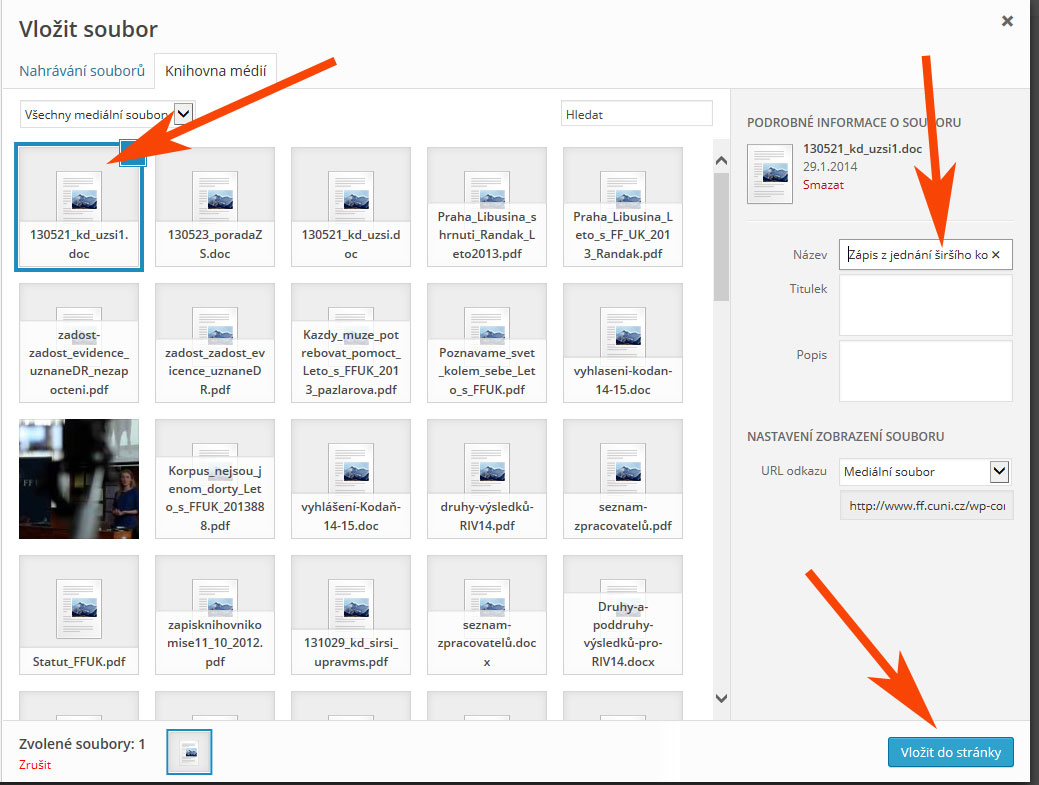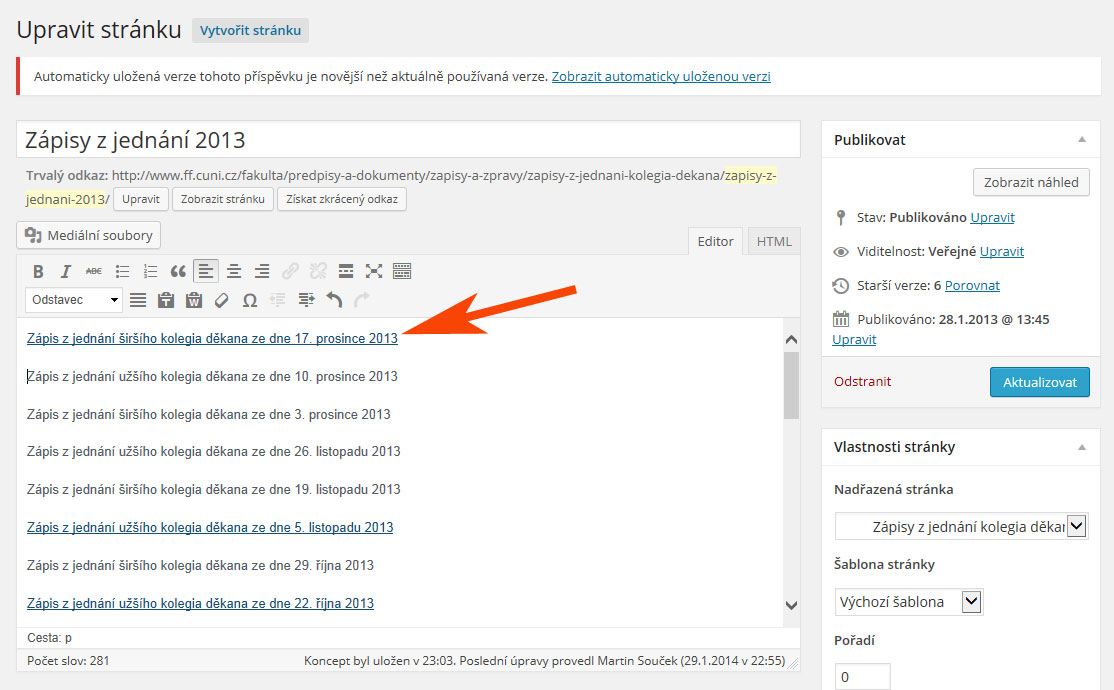Přidání zápisu z kolegia děkana: Porovnání verzí
Skočit na navigaci
Skočit na vyhledávání
| Řádek 28: | Řádek 28: | ||
Tím se vrtíš do základní editace a máš tam nový zápis, ten text (když třeba klikneš doprostřed) můžeš snadno upravovat… | Tím se vrtíš do základní editace a máš tam nový zápis, ten text (když třeba klikneš doprostřed) můžeš snadno upravovat… | ||
| + | == HLEDÁNÍ PŘEDMĚTU == | ||
| + | * Možnost hledání předmětu je k dispozici ihned po vstupu do aplikace (jinak je přístupná z horní zelené lišty - '''Hledání...'''). Pomocí uvedeného formuláře a do něj zadaných kritérií je možné vyhledávat konkrétní předměty. | ||
| + | |||
| + | |||
| + | ''Příklad hledání předmětu podle začátku jeho kódu:'' | ||
| + | [[Soubor:Predmety hledani.png|rám|střed|Příklad hledání předmětu podle začátku jeho kódu ]] | ||
| + | |||
| + | |||
| + | |||
| + | == EDITACE PŘEDMĚTU == | ||
| + | * Po rozkliknutí detailu vyhledaného předmětu (ikona složky) a zvolení tlačítka '''Upravit''' v horní zelené liště je možné upravit základní údaje o předmětu. Otevře se okno s editovatelnými položkami, které je povolené přes SIS měnit. | ||
| + | |||
| + | |||
| + | [[Soubor:Predmety 1.jpg|rám|střed|Editace základních údajů o předmětu ]] | ||
| + | |||
| + | |||
| + | == VLOŽENÍ TEXTŮ == | ||
| + | * Dole pod oknem pro editaci základních údajů o předmětu se zobrazují k předmětům přidané texty (anotace, literatura, sylaby, metody výuky, vstupní požadavky, požadavky ke zkoušce, cíl předmětu atd.), pokud už byly u předmětu založeny. Ikonami na začátku každého řádku je možné uvedený text upravovat nebo mazat. | ||
| + | |||
| + | |||
| + | * V oddílu '''Akce''' je pak nastavením příslušných položek v rolovacích menu možné další texty přidávat. Z rolovacího menu se vybere požadovaný typ textu, zvolí se jazyk, ve kterém bude text uveden, a klikne se na tlačítko '''Založ'''. V otevřeném okně se vyplní text a klikne se na tlačítko '''Ulož'''. Tím je text založen a promítne se i do programu Tajemník. | ||
| + | |||
| + | |||
| + | [[Soubor:2.jpg|rám|střed|Editace textů ]] | ||
| + | |||
| + | |||
| + | |||
| + | == VLOŽENÍ SOUBORŮ == | ||
| + | * Přes aplikaci Předměty je také možné k předmětům nahrávat různé soubory. K tomu slouží v horní zelené liště záložka '''Soubory'''. | ||
| + | * Soubor se nahraje zvolením ikony složky, po kterém se otevře dialogove okno pro výběr a pojmenování souboru. | ||
| + | |||
| + | |||
| + | [[Soubor:3.jpg|rám|střed|Vložení souboru]] | ||
| + | |||
| + | |||
| + | * Z rolovacího menu se pak zvolí možnost přístupu k souboru, tedy kdo všechno soubor uvidí´a vyplní se případné komentáře k souboru. Poté se klikne na tlačítko '''Přidej'''. | ||
| + | |||
| + | |||
| + | [[Soubor:4.jpg|rám|střed|zadání možnosti přístupu k souboru]] | ||
| + | |||
| + | |||
| + | * Přidaný soubor se zobrazí výše. Pomocí obrázkových ikon na začátku řádku je možné upravit jeho název a komentář, soubor smazat nebo si jej stáhnout. | ||
| + | |||
| + | |||
| + | [[Soubor:5.jpg|rám|střed|Vložený soubor a jeho editace, smazání, stažení ]] | ||
Verze z 27. 2. 2014, 01:33
Obsah
Zápis z kolegia děkana – vložení na web
Nejprve vstoupíte na stránku zápisů z kolegia a přepnete se do editačního rozhraní. Pak v administraci stránky kliknete na mediální soubory.
Kliknete na záložku nahrávání souboru
.. a připravenej zápis v PDF tam nahraješ.
Obrázek
Objeví se ti knihovně médií pod jménem nahraného souboru, označíš ho kliknutím, vpravo přidáš přesný název, pod kterým se má na webu zobrazovat a pak klepneš na - vložit do stránky.
Obrázek
Tím se vrtíš do základní editace a máš tam nový zápis, ten text (když třeba klikneš doprostřed) můžeš snadno upravovat…
HLEDÁNÍ PŘEDMĚTU
- Možnost hledání předmětu je k dispozici ihned po vstupu do aplikace (jinak je přístupná z horní zelené lišty - Hledání...). Pomocí uvedeného formuláře a do něj zadaných kritérií je možné vyhledávat konkrétní předměty.
Příklad hledání předmětu podle začátku jeho kódu:
EDITACE PŘEDMĚTU
- Po rozkliknutí detailu vyhledaného předmětu (ikona složky) a zvolení tlačítka Upravit v horní zelené liště je možné upravit základní údaje o předmětu. Otevře se okno s editovatelnými položkami, které je povolené přes SIS měnit.
Soubor:Predmety 1.jpg
Editace základních údajů o předmětu
VLOŽENÍ TEXTŮ
- Dole pod oknem pro editaci základních údajů o předmětu se zobrazují k předmětům přidané texty (anotace, literatura, sylaby, metody výuky, vstupní požadavky, požadavky ke zkoušce, cíl předmětu atd.), pokud už byly u předmětu založeny. Ikonami na začátku každého řádku je možné uvedený text upravovat nebo mazat.
- V oddílu Akce je pak nastavením příslušných položek v rolovacích menu možné další texty přidávat. Z rolovacího menu se vybere požadovaný typ textu, zvolí se jazyk, ve kterém bude text uveden, a klikne se na tlačítko Založ. V otevřeném okně se vyplní text a klikne se na tlačítko Ulož. Tím je text založen a promítne se i do programu Tajemník.
VLOŽENÍ SOUBORŮ
- Přes aplikaci Předměty je také možné k předmětům nahrávat různé soubory. K tomu slouží v horní zelené liště záložka Soubory.
- Soubor se nahraje zvolením ikony složky, po kterém se otevře dialogove okno pro výběr a pojmenování souboru.
- Z rolovacího menu se pak zvolí možnost přístupu k souboru, tedy kdo všechno soubor uvidí´a vyplní se případné komentáře k souboru. Poté se klikne na tlačítko Přidej.
- Přidaný soubor se zobrazí výše. Pomocí obrázkových ikon na začátku řádku je možné upravit jeho název a komentář, soubor smazat nebo si jej stáhnout.