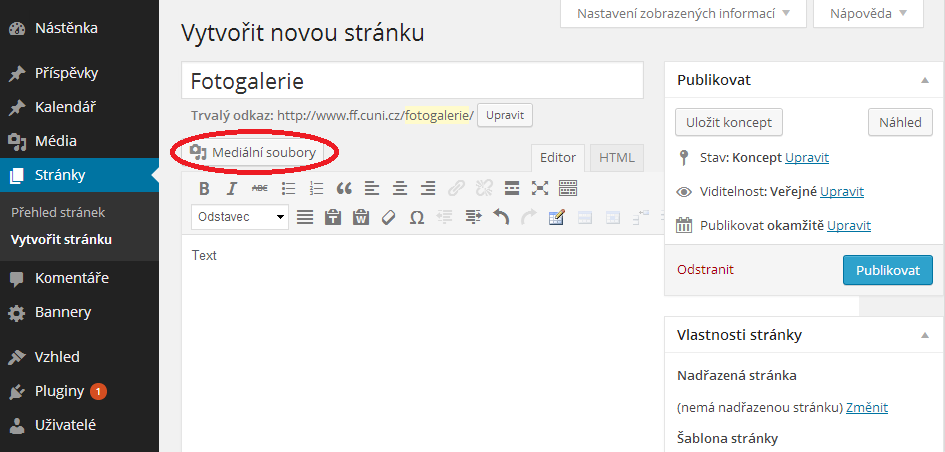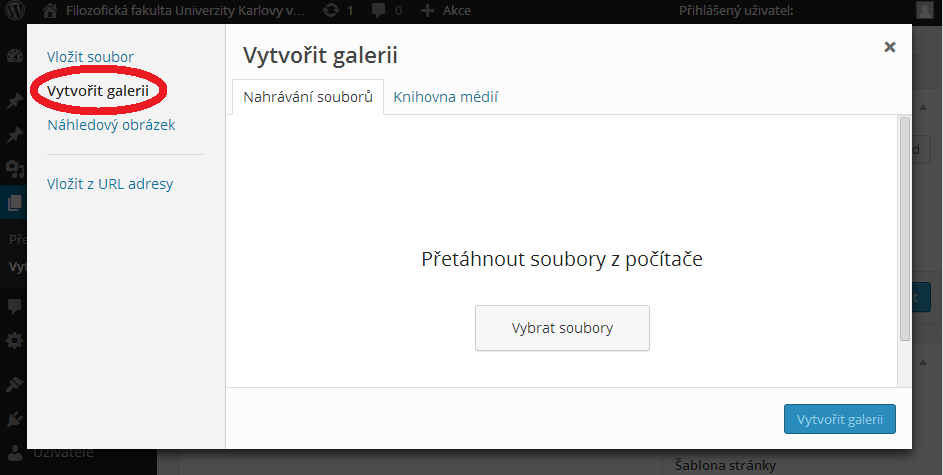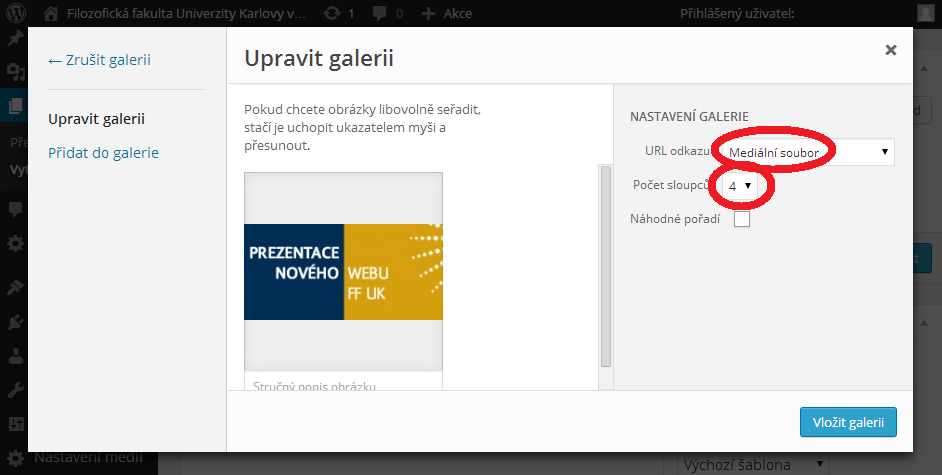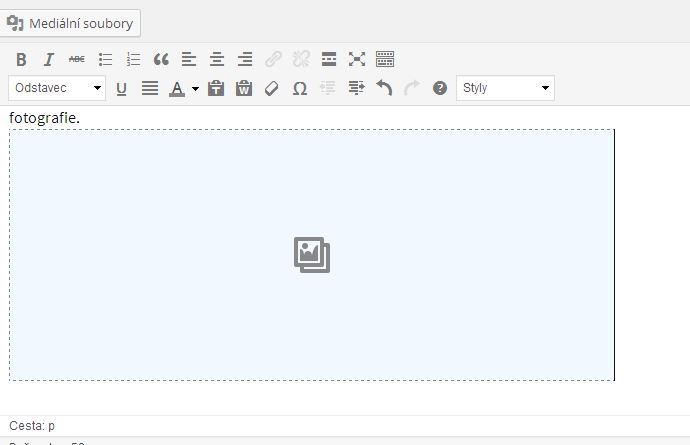Vytváření fotogalerií: Porovnání verzí
(Založena nová stránka: Pokud potřebujete vložit na stránky více fotografií, které se vztahují k jednomu tématu, je výhodné vytvořit rovnou fotogalerii, kde se fotografie zobrazí p…) |
|||
| Řádek 1: | Řádek 1: | ||
Pokud potřebujete vložit na stránky více fotografií, které se vztahují k jednomu tématu, je výhodné vytvořit rovnou fotogalerii, kde se fotografie zobrazí přehledně a máte možnost ovlivnit její nastavení. | Pokud potřebujete vložit na stránky více fotografií, které se vztahují k jednomu tématu, je výhodné vytvořit rovnou fotogalerii, kde se fotografie zobrazí přehledně a máte možnost ovlivnit její nastavení. | ||
| − | Zvolte si na stránce místo, kde má být fotogalerie umístěna a | + | Zvolte si na stránce místo, kde má být fotogalerie umístěna a klikněte na „Mediální soubory“. |
| − | [[File:galerie1. | + | [[File:galerie1.png]] |
| + | |||
| + | Po překliknutí na možnost „Vytvořit galerii“ nahrajte jednotlivé fotografie, které budou součástí galerie. | ||
Pokud fotografie vybíráte z již nahraných, zaškrtněte všechny požadované kliknutím myši. Poté vytvořte galerii pomocí tlačítka vpravo dole „Vytvořit galerii“ | Pokud fotografie vybíráte z již nahraných, zaškrtněte všechny požadované kliknutím myši. Poté vytvořte galerii pomocí tlačítka vpravo dole „Vytvořit galerii“ | ||
| − | + | [[File:galerie2.png]] | |
| + | |||
| − | + | Nyní je potřeba provést nastavení galerie. | |
| + | Pokud chcete, můžete změnit pořadí zobrazovaných obrázků a to jednoduchým přetažením myší. Ke každé fotografii máte možnost vložit nějaký popis, název, atd. | ||
V pravém sloupci máte místo pro nastavení galerie: | V pravém sloupci máte místo pro nastavení galerie: | ||
| − | [[File: | + | [[File:galerie3.png]] |
| − | '''URL odkazu''' - vždy vyberte možnost | + | '''URL odkazu''' - vždy vyberte možnost „'''mediální soubor'''“ |
| − | '''Počet sloupců''' – vždy vyberte číslo | + | '''Počet sloupců''' – vždy vyberte číslo „'''4'''“ |
'''Náhodné pořadí''' – pokud zašktnete tuto volbu, fotografie se zobrazí náhodně nezávisle na tom, jak jste je seřadili vy. Není tedy nutné zaškrtávat. | '''Náhodné pořadí''' – pokud zašktnete tuto volbu, fotografie se zobrazí náhodně nezávisle na tom, jak jste je seřadili vy. Není tedy nutné zaškrtávat. | ||
Verze z 19. 3. 2014, 13:56
Pokud potřebujete vložit na stránky více fotografií, které se vztahují k jednomu tématu, je výhodné vytvořit rovnou fotogalerii, kde se fotografie zobrazí přehledně a máte možnost ovlivnit její nastavení.
Zvolte si na stránce místo, kde má být fotogalerie umístěna a klikněte na „Mediální soubory“.
Po překliknutí na možnost „Vytvořit galerii“ nahrajte jednotlivé fotografie, které budou součástí galerie.
Pokud fotografie vybíráte z již nahraných, zaškrtněte všechny požadované kliknutím myši. Poté vytvořte galerii pomocí tlačítka vpravo dole „Vytvořit galerii“
Nyní je potřeba provést nastavení galerie.
Pokud chcete, můžete změnit pořadí zobrazovaných obrázků a to jednoduchým přetažením myší. Ke každé fotografii máte možnost vložit nějaký popis, název, atd.
V pravém sloupci máte místo pro nastavení galerie:
URL odkazu - vždy vyberte možnost „mediální soubor“
Počet sloupců – vždy vyberte číslo „4“
Náhodné pořadí – pokud zašktnete tuto volbu, fotografie se zobrazí náhodně nezávisle na tom, jak jste je seřadili vy. Není tedy nutné zaškrtávat.
Poté stačí „Vložit galerii“ do stránky. K tomu slouží tlačítko v pravém dolním rohu. Galerie se vloží na to místo, kde jste měli umístěný kurzor.
Takto vypadá stránka s fotogalerií.
Pokud je potřeba, je možné se do galerie vrátit a upravit ji podle potřeb. Klikněte na ní jedenkrát a stiskněte tlačítko pro úpravu. Po všech změnách nezapomínejte vždy znovu vše uložit.