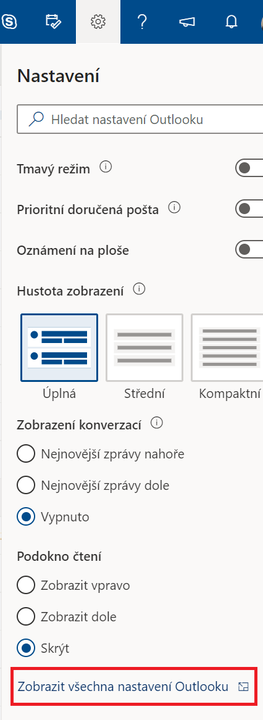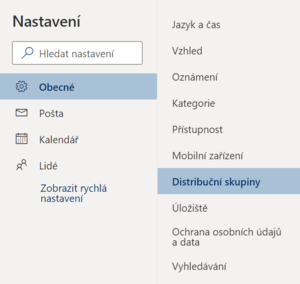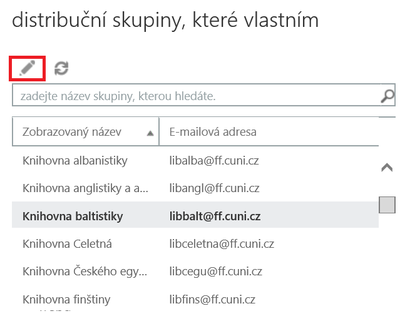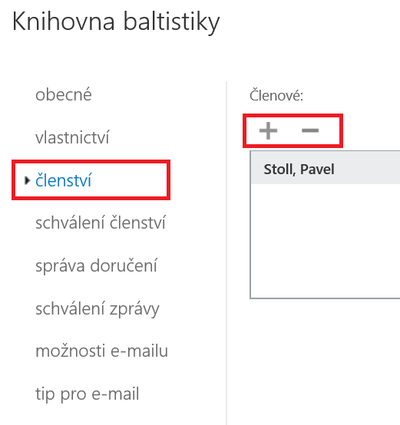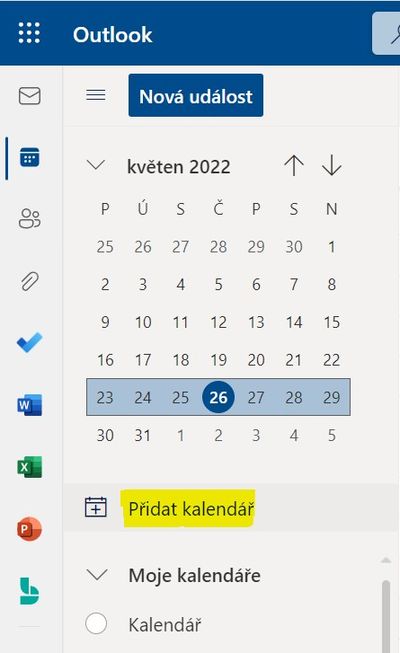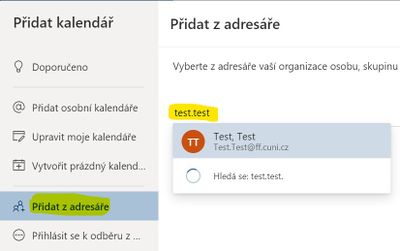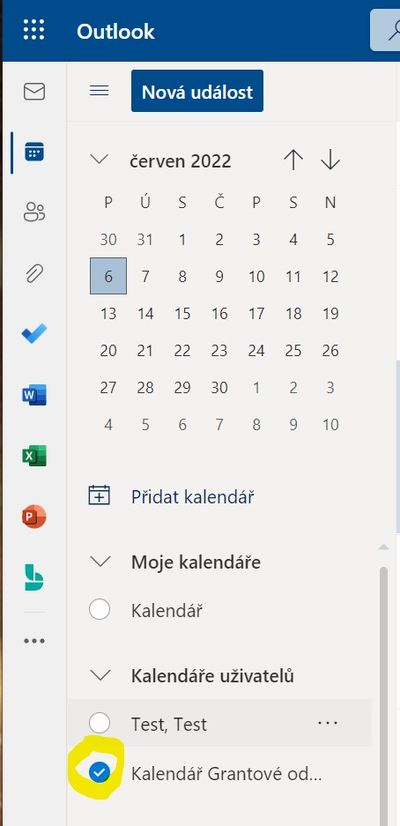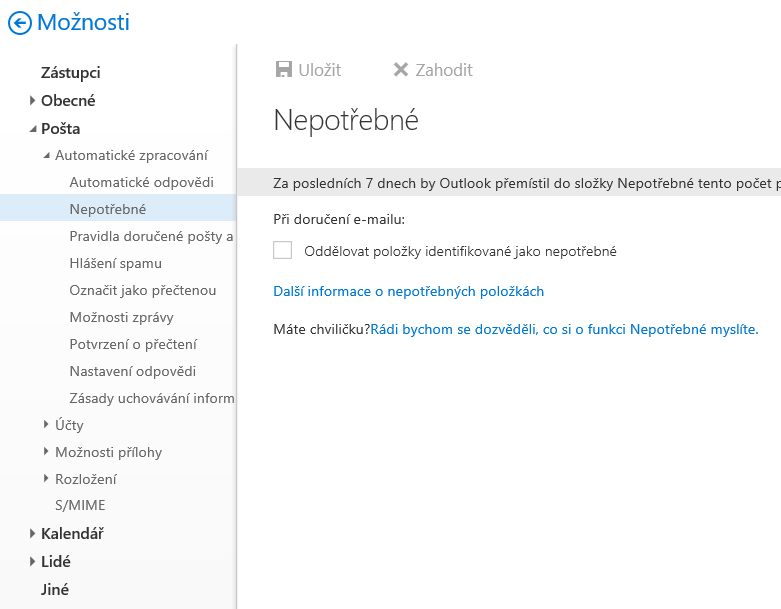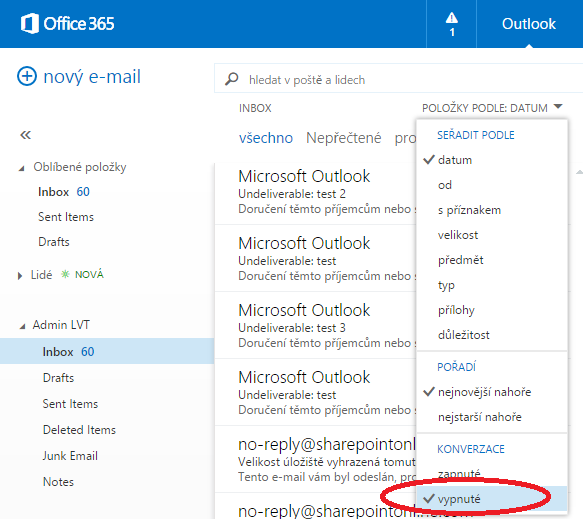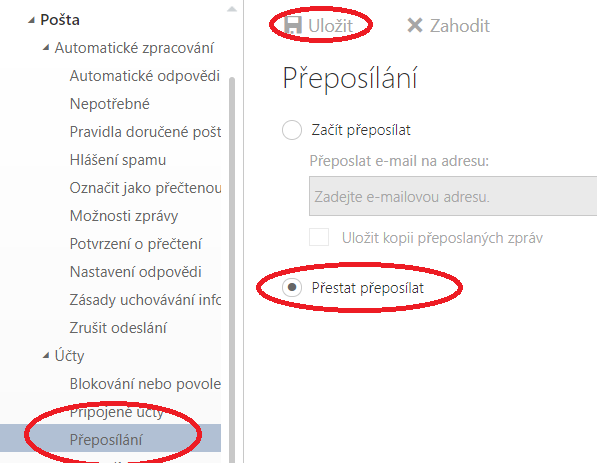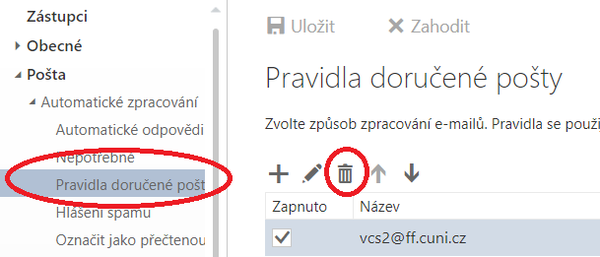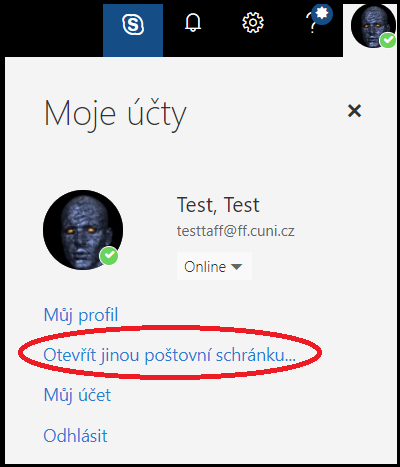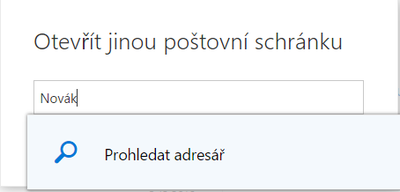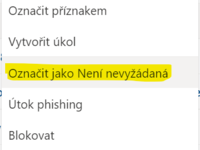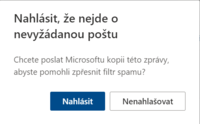Microsoft Outlook - webové rozhraní: Porovnání verzí
m |
|||
| (Nejsou zobrazeny 3 mezilehlé verze od stejného uživatele.) | |||
| Řádek 1: | Řádek 1: | ||
| + | == Zřízení přístupu k fakultní poštovní schránce == | ||
| + | |||
| + | Informace o nastavení přístupu k fakultní poštovní schránce najdete z bezpečnostních důvodu na [https://ffuk.sharepoint.com/sites/LaboratorVypocetniTechniky/_layouts/15/start.aspx#/SitePages/Email.aspx Intranetu] (nutné je přihlášení jménem a heslem). | ||
| + | Na této stránce najdete běžné uživatelské informace o používání programu Microsoft Outlook. | ||
| + | |||
== Přidávání a odebírání uživatelů do skupin == | == Přidávání a odebírání uživatelů do skupin == | ||
Microsoft Outlook podporuje dva typy skupin: | Microsoft Outlook podporuje dva typy skupin: | ||
| − | # Skupiny Office 365 - skupiny umožňující sdílení souborů, apod. | + | # Skupiny Microsoft 365 (dříve Office 365) - skupiny umožňující sdílení souborů, apod. [https://support.microsoft.com/cs-cz/office/dal%C5%A1%C3%AD-informace-o-skupin%C3%A1ch-microsoft-365-b565caa1-5c40-40ef-9915-60fdb2d97fa2#bkmk_useoutlook&ID0EAACAAA=Pou%C5%BEit%C3%AD (Obecné informace)]. |
# Distribuční skupiny - jednoduché skupiny pro rozesílání emailů. | # Distribuční skupiny - jednoduché skupiny pro rozesílání emailů. | ||
Do těchto skupin se přidávají a odebírají uživatelé jiným způsobem. Návod je v následujících oddílech. | Do těchto skupin se přidávají a odebírají uživatelé jiným způsobem. Návod je v následujících oddílech. | ||
| − | === Skupiny | + | === Skupiny Microsoft 365 === |
Videonávod je [https://support.office.com/en-us/article/video-get-a-new-team-member-up-to-speed-ded7bc51-7243-4af5-8a03-8d69c7fe278e zde]. | Videonávod je [https://support.office.com/en-us/article/video-get-a-new-team-member-up-to-speed-ded7bc51-7243-4af5-8a03-8d69c7fe278e zde]. | ||
| Řádek 32: | Řádek 37: | ||
[[File:outlook_skupiny3.png|border|400px]] | [[File:outlook_skupiny3.png|border|400px]] | ||
| + | |||
| + | |||
| + | == Připojení cizího kalendáře == | ||
| + | |||
| + | 1. Přepnout se do sekce "Kalendář". Kliknout na "Přidat kalendář". | ||
| + | |||
| + | [[File:KalendarWeb1.jpg|400px]] | ||
| + | |||
| + | |||
| + | 2. Volba "Z adresáře". Najít uživatele nebo sdílený kalendář, který chcete přidat: | ||
| + | |||
| + | [[File:KalendarWeb2.jpg|400px]] | ||
| + | |||
| + | |||
| + | 3. Sdílený kalendář můžete zobrazit zaškrtnutím pole vedle jeho názvu. | ||
| + | |||
| + | [[File:KalendarWeb3.jpg|400px]] | ||
== Vypnutí funkce "Nepotřebná" pošta == | == Vypnutí funkce "Nepotřebná" pošta == | ||
Aktuální verze z 26. 5. 2022, 08:47
Obsah
- 1 Zřízení přístupu k fakultní poštovní schránce
- 2 Přidávání a odebírání uživatelů do skupin
- 3 Připojení cizího kalendáře
- 4 Vypnutí funkce "Nepotřebná" pošta
- 5 Vypnutí zobrazení podle konverzací
- 6 Zrušení přesměrování na jinou emailovou adresu
- 7 Otevření dalšího mailboxu, ke kterému máte práva
- 8 Synchronizace kalendáře v Outlooku s Google kalendářem
- 9 Email chybně byl označen jako spam
Zřízení přístupu k fakultní poštovní schránce
Informace o nastavení přístupu k fakultní poštovní schránce najdete z bezpečnostních důvodu na Intranetu (nutné je přihlášení jménem a heslem). Na této stránce najdete běžné uživatelské informace o používání programu Microsoft Outlook.
Přidávání a odebírání uživatelů do skupin
Microsoft Outlook podporuje dva typy skupin:
- Skupiny Microsoft 365 (dříve Office 365) - skupiny umožňující sdílení souborů, apod. (Obecné informace).
- Distribuční skupiny - jednoduché skupiny pro rozesílání emailů.
Do těchto skupin se přidávají a odebírají uživatelé jiným způsobem. Návod je v následujících oddílech.
Skupiny Microsoft 365
Videonávod je zde.
Distribuční skupiny
Přihlašte se intranetovým účtem do svého webového Outlooku na adrese outlook.office.com
Stiskněte vpravo nahoře symbol ![]() a dále dole > Zobrazit všechna nastavení Outlooku
a dále dole > Zobrazit všechna nastavení Outlooku
Rozbalte menu "Obecné".
Následně zvolte položku "Distribuční skupiny":
Vyberte skupinu, kterou vlastníte a kterou chcete upravit:
V nastavení skupiny upravte seznam členů v oddíle "Členství" pomocí symbolů + a -:
Připojení cizího kalendáře
1. Přepnout se do sekce "Kalendář". Kliknout na "Přidat kalendář".
2. Volba "Z adresáře". Najít uživatele nebo sdílený kalendář, který chcete přidat:
3. Sdílený kalendář můžete zobrazit zaškrtnutím pole vedle jeho názvu.
Vypnutí funkce "Nepotřebná" pošta
Stiskněte vpravo nahoře symbol ![]() a dále dole > Pošta
a dále dole > Pošta
Zvolte Automatické zpracování > Nepotřebné - viz obrázek:
Vypnutí zobrazení podle konverzací
Outlook zobrazuje při prvním použití emaily seskupené podle konverzací. Pokud chcete zobrazit emaily standardním způsobem doporučujeme toto zobrazení vypnout (viz následující obrázek).
Zrušení přesměrování na jinou emailovou adresu
Přesměrování emailu na mimofakultní adresu bylo v souvislosti s GDPR zakázáno Pokynem pověřence UK č. 3. Zde naleznete návod, jak dříve zřizené přesměrován zrušit.
Stiskněte vpravo nahoře symbol ![]() a dále dole > Pošta
a dále dole > Pošta
Zde existují dvě možnosti, jak může být přeposílání nastaveno.
1. Zrušení přeposílání pomocí volby "Přeposílání"
Zvolte Účty / Přeposílání, zvolte volbu Přestat přeposílat a potvrďte tlačítkem Uložit
2. Zrušení přeposílání pomocí pravidla
Zvolte Pravidla doručené pošty, vyberte pravidlo přesměrování, klikněte na symbol odpadkového koše a potvrďte tlačítkem Uložit
Otevření dalšího mailboxu, ke kterému máte práva
Klikněte na ikonu uživatele vpravo nahoře a zvolte "Otevřít jinou schránku".
Vyplňte příjmení osoby, emailovou adresu nebo jméno schránky, kterou chcete otevřít, a vyhledejte ji v adresáři.
Stiskněte OK.
Synchronizace kalendáře v Outlooku s Google kalendářem
Synchronizaci doporučujeme používat jen pokročilým uživatelům.
Nefunguje 100% spolehlivě a mohou se projevovat různé anomálie.
Návod na nastavení je na stránkách f. Microsoft.
Email chybně byl označen jako spam
V případě že byl legitimní email označen jako spam a chcete docílit úpravu spamového filtru, postupujte následovně: