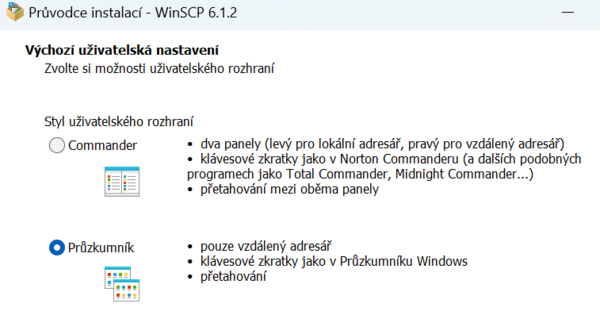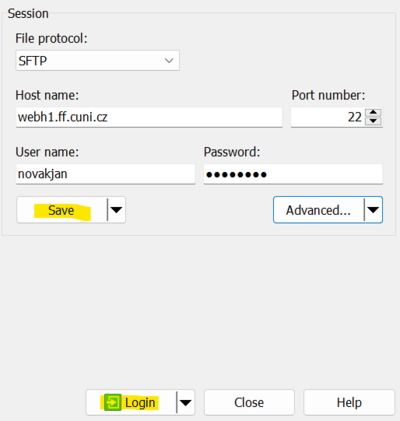SFTP: Porovnání verzí
(Založena nová stránka s textem „Přístup pomocí protokolu SFTP slouží k přenosu souborů na webový server ve speciálních případech. Pro většinu uživatelů stačí zabudované…“) |
|||
| (Nejsou zobrazeny 2 mezilehlé verze od stejného uživatele.) | |||
| Řádek 5: | Řádek 5: | ||
== WinSCP - instalace == | == WinSCP - instalace == | ||
| − | Pro přístup pomocí protokolu SFTP potřebujete mít nainstalovaný | + | Pro přístup pomocí protokolu SFTP potřebujete mít nainstalovaný aplikaci, který takový přístup umožňuje. Takových aplikací je více. Doporučujeme použít WinSCP pro Windows, který je kvalitní, bezpečný a zdarma. |
[https://winscp.net/eng/download.php Stažení WinSCP pro Windows] | [https://winscp.net/eng/download.php Stažení WinSCP pro Windows] | ||
| − | Při instalaci | + | Při instalaci aplikace doporučujeme nechat vše na defaultních hodnotách. Režim aplikace doporučujeme zvolit "Průzkumník", který pracuje podobně jako standadní program Průzkumník ve Windows, na který je většina uživatelů zvyklá. |
| − | [[ | + | [[File:WinSCP-instalace-pruzkumnik.png|600px|center|WinSCP instalace]] |
== WinSCP - připojení == | == WinSCP - připojení == | ||
| Řádek 21: | Řádek 21: | ||
* Host - např. webh1.ff.cuni.cz | * Host - např. webh1.ff.cuni.cz | ||
* Port - např. 22 | * Port - např. 22 | ||
| − | + | ||
| + | Po spuštění aplikace WinSCP se objeví okno s definicí nového připojení. | ||
| + | Zde vyplníte výše uvedené údaje. | ||
| + | |||
| + | [[Soubor:WinSCP-connection-settings1.png|400px|center]] | ||
| + | |||
| + | Následně stisnete "Save" pro uložení nastavení a "Login" pro připojení k serveru. | ||
| + | |||
| + | Při dalších spuštěních aplikace už máte nastavení uloženo a stačí stisknout "Login" pro připojení k serveru. | ||
| + | |||
| + | Po připojení k serveru se objeví rozhraní podobné aplikaci Průzkumník ve Windows. Zde se donavigujete do adresáře, ve kterém jsou Vaše soubory. | ||
| + | Přenos souboru provedete přetažením souboru (nebo více souborů) z okna Průzkumníka do okna WinSCP. | ||
Aktuální verze z 14. 11. 2023, 16:07
Přístup pomocí protokolu SFTP slouží k přenosu souborů na webový server ve speciálních případech. Pro většinu uživatelů stačí zabudované metody, které poskytuje redakční systém WordPress. Pokud nevíte co SFTP je, pak jej s největší pravděpodobností ani nepotřebujete.
Nutnost VPN
Pro přístup pomocí SFTP z počítačů mimo fakultní síť musíte použít VPN. Bez toho z bezpečnostních důvodů přístup nebude umožněn.
WinSCP - instalace
Pro přístup pomocí protokolu SFTP potřebujete mít nainstalovaný aplikaci, který takový přístup umožňuje. Takových aplikací je více. Doporučujeme použít WinSCP pro Windows, který je kvalitní, bezpečný a zdarma.
Při instalaci aplikace doporučujeme nechat vše na defaultních hodnotách. Režim aplikace doporučujeme zvolit "Průzkumník", který pracuje podobně jako standadní program Průzkumník ve Windows, na který je většina uživatelů zvyklá.
WinSCP - připojení
Po instalaci software musíte nastavit připojení k Vašemu webovému serveru. Měli byste znát tyto informace:
- Uživatelské jméno - např. novakjan
- Heslo
- Host - např. webh1.ff.cuni.cz
- Port - např. 22
Po spuštění aplikace WinSCP se objeví okno s definicí nového připojení. Zde vyplníte výše uvedené údaje.
Následně stisnete "Save" pro uložení nastavení a "Login" pro připojení k serveru.
Při dalších spuštěních aplikace už máte nastavení uloženo a stačí stisknout "Login" pro připojení k serveru.
Po připojení k serveru se objeví rozhraní podobné aplikaci Průzkumník ve Windows. Zde se donavigujete do adresáře, ve kterém jsou Vaše soubory. Přenos souboru provedete přetažením souboru (nebo více souborů) z okna Průzkumníka do okna WinSCP.